
La sfida: posiziona due tabelle Microsoft Word una accanto all'altra, ognuna in un formato diverso.
La soluzione: qualcosa che richiede di pensare "dentro la scatola".
Gli utenti hanno avuto una relazione di amore-odio con le tabelle. Li ami perché i tavoli di Word ti permettono di disporre i documenti esattamente come vorrai. Li detesti perché ottenerli correttamente ha bisogno di tutti i trucchi di formattazione della tabella 8 Suggerimenti di formattazione per le tabelle perfette in Microsoft Word 8 Suggerimenti di formattazione per le tabelle perfette in Microsoft Word Una tabella è più di una semplice griglia di celle. In Word, le tabelle non sono solo contenitori per i dati ma strumenti di formattazione essenziali. Scopri come gestire questo doppio ruolo con otto semplici suggerimenti. Leggi di più che puoi lanciarci.
Ma a volte, i tavoli hanno bisogno di aiuto. E per il problema di posizionare due diversi tavoli affiancati, guardiamo l'umile Casella di testo .
Strumento sottovalutato per layout perfetti
È possibile inserire due o più tabelle una accanto all'altra in Microsoft Word 2016: tutto ciò che si deve fare è trascinarle e rilasciarle in qualsiasi parte del documento. Ma a volte, è difficile posizionare una tabella o più tabelle indipendenti esattamente dove vuoi che vadano.
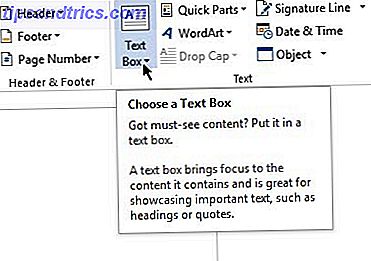
Quindi usa una casella di testo come un contenitore. Dal momento che le caselle di testo possono essere posizionate ovunque con facilità, e dal momento che il contenuto delle caselle di testo può essere formattato, e dal momento che è possibile inserire una tabella all'interno di una casella di testo, ciò rappresenta una soluzione ingegnosa.
Apri il tuo documento di Word. Dalla barra multifunzione, fare clic su Inserisci> Casella di testo (nel gruppo di testo) > Disegna casella di testo e disegnare una casella di testo nel documento.

Fare clic all'interno della casella di testo e aggiungere una tabella facendo clic su Inserisci> Tabella (scegliere il numero di righe e colonne).

I bordi della casella di testo scompaiono. Fare clic sulla casella di testo, quindi selezionare Strumenti di disegno> Formato> Profilo forma> Nessuna struttura .
È possibile inserire un'altra casella di testo accanto alla prima casella di testo come contenitore per un'altra tabella.

La semplicità di questo metodo ti dà la libertà di creare due diversi tipi di tabelle indipendenti l'una dall'altra e di applicare loro una diversa formattazione. Per formattare una tabella, selezionare ogni tabella. Quindi, vai a Strumenti tabella> Progettazione .
Questo è tutto!
Qual è il tuo cruccio nei confronti dei tavoli di Word? Forse un solo consiglio da parte tua è in grado di risolvere i nostri più grandi problemi.

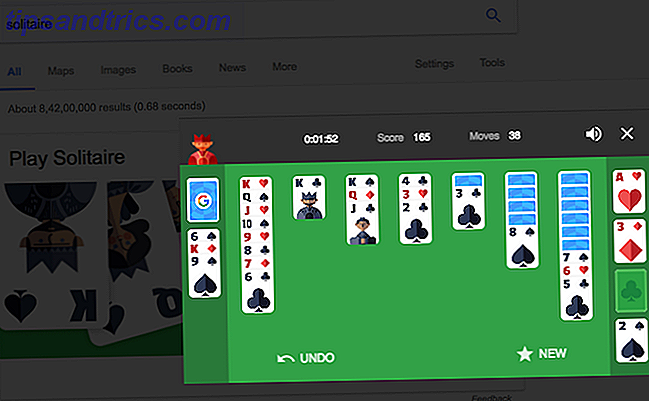

![Worlds First Game per PC reso disponibile su iTunes App Store [News]](https://www.tipsandtrics.com/img/gaming/961/worlds-first-pc-game-made-available-itunes-app-store.png)