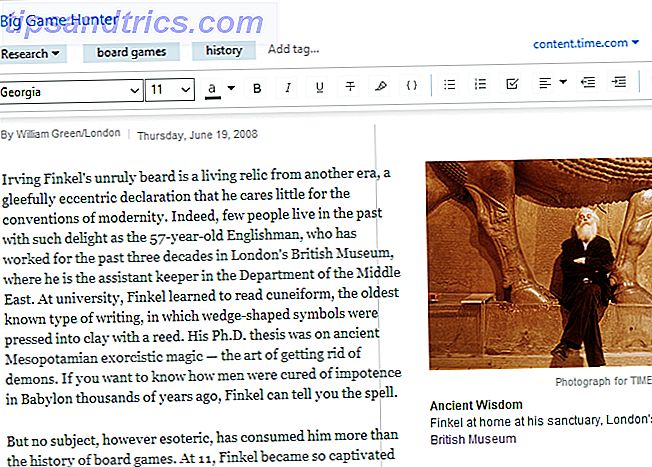L'impostazione di visualizzazione personalizzata di Excel semplifica la visualizzazione di informazioni specifiche su un foglio di calcolo affollato o la creazione di layout diversi per i dati. Puoi utilizzarlo per creare intestazioni o piè di pagina personalizzati, creare una versione stampabile del foglio di lavoro o creare una vista in cui sono attivati i blocchi di freeze o le righe divise.
La prima cosa che vorrai fare è creare la vista che vuoi salvare come vista personalizzata. Ad esempio, supponiamo di voler in alcuni casi nascondere una serie di righe nella tua vista personalizzata. Innanzitutto, crea una visualizzazione personalizzata per quando vengono visualizzate tutte le righe e le colonne:
- Apri il tuo foglio di lavoro e vai alla scheda Visualizza e fai clic su Visualizzazioni personalizzate .
- Nella finestra di dialogo che si apre, fai clic su Aggiungi .
- Inserisci un nome per la tua vista personalizzata (es. "Vista completa"). Assicurati che le impostazioni nascoste di righe, colonne e filtri siano selezionate.
Quindi, crea l'impostazione di visualizzazione personalizzata per quando sono nascoste colonne o righe specifiche:
- Seleziona le righe o le colonne da nascondere, fai clic con il pulsante destro del mouse e fai clic su Nascondi .
- Tornare alla finestra di dialogo Viste personalizzate e fare clic su Aggiungi .
- Inserisci un nome per la tua vista personalizzata (ad es. "Vista nascosta"). Di nuovo, assicurati che le impostazioni di righe nascoste, colonne e filtro siano selezionate.
- Ora puoi facilmente passare da una visualizzazione all'altra facendo clic su Visualizzazioni personalizzate e facendo doppio clic sulle impostazioni di visualizzazione che desideri vedere.
Per vedere il processo in azione, guarda il video qui sotto:
Per eliminare una vista personalizzata, tornare alla finestra di dialogo Vista personalizzata, fare clic sulla vista che si desidera eliminare e fare clic sul pulsante Elimina.
Per quali altri scenari è possibile utilizzare le visualizzazioni personalizzate?
- Aumentare lo zoom su una determinata parte del foglio di lavoro usando la funzione Zoom per selezionare nella scheda Visualizza.
- Blocca la riga superiore del foglio di lavoro utilizzando la funzione Blocca riquadri > Blocca riga superiore nella scheda Visualizza.
- Visualizza due cartelle di lavoro affiancate utilizzando la funzione Visualizza affiancate nella scheda Visualizza.
- È possibile combinare più opzioni in una vista personalizzata: disattivando griglia, intestazioni e barra della formula, zoom alla selezione e congelamento della riga superiore, ad esempio.
Sfortunatamente, le impostazioni della vista personalizzata non funzionano se si desidera attivare diverse funzioni di formattazione su scelta del tipo di carattere, evidenziazione, ecc.
Usi le viste personalizzate di Excel? Hai trovato usi creativi per la funzione? Fateci sapere nei commenti.