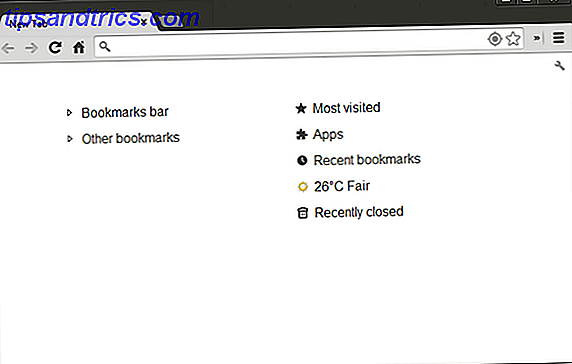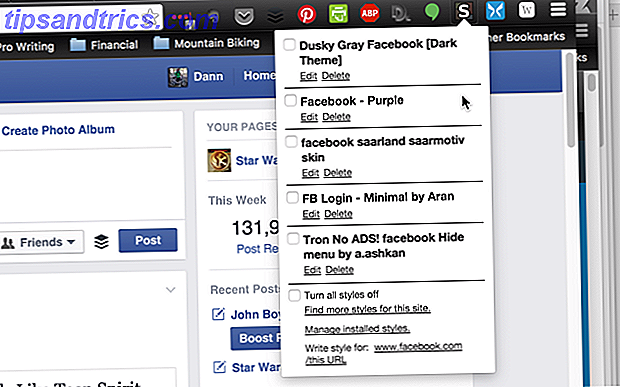Gli strumenti di riconoscimento ottico dei caratteri (OCR) consentono di convertire rapidamente testo stampato o manoscritto in testo digitale. Supponi di voler copiare e modificare rapidamente il testo da un'immagine Come convertire un'immagine con la grafia in testo utilizzando OCR Come convertire un'immagine con la grafia in testo utilizzando OCR Per convertire un'immagine di testo scritto a mano in testo digitale che puoi modificare e cercare, è necessario uno strumento OCR (riconoscimento ottico dei caratteri). Prova uno di questi strumenti OCR per digitalizzare la scrittura a mano. Leggi di più su Instagram o una foto scansionata. Puoi farlo in pochissimo tempo con uno strumento OCR!
Internet ci ha benedetti con tonnellate di opzioni OCR gratuite I 3 migliori strumenti OCR gratuiti per convertire i file in documenti modificabili I 3 migliori strumenti OCR gratuiti per convertire i file in documenti modificabili Il software OCR (Optical Character Recognition) trasforma i documenti stampati in testo leggibile dalla macchina. Qui vi mostriamo i migliori strumenti OCR gratuiti e come funzionano. Leggi di più, ma le opzioni a pagamento esistono bene. Quindi, ecco cosa voglio sapere: il pagamento per uno strumento OCR vale la pena, quando si potrebbe usare solo uno gratuito?
In questo post, inserirò uno dei migliori strumenti OCR gratuiti per testare una delle migliori opzioni OCR pagate.
Preparati per OneNote di Microsoft (gratuito) rispetto a OmniPage 18 di Nuance ($ 60).
Come usare gli strumenti OCR
Tutto sommato, la maggior parte degli strumenti OCR funziona in qualche modo lo stesso:
- Importi un file basato su immagine come un'immagine JPG o PDF.
- Dì allo strumento OCR di convertire l'immagine in un documento di testo.
- Lo strumento va al lavoro e crea una versione del testo che puoi modificare.
Questa stessa routine generale si applica a OneNote e OmniPage.
Test di OneNote contro uno strumento OCR a pagamento
Per valutare quale (se uno) strumento sia realmente migliore, eseguirò il punteggio di ognuno su più test. E, prima di andare oltre, lasciatemi solo chiarire:
Se si utilizza OneNote per OCR, utilizzare solo la versione del software desktop OneNote 2016 del programma.
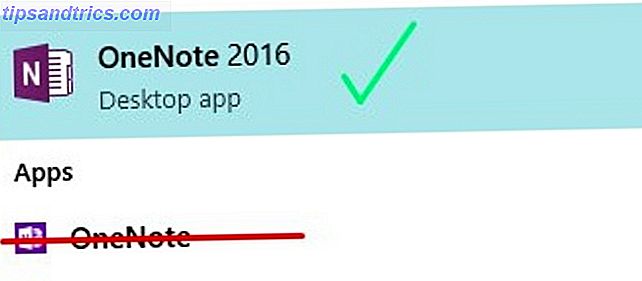
L'app Web, che è quella che probabilmente hai sul tuo computer se stai usando Windows 10, non ha le stesse funzionalità del software desktop 2016.
Se si tenta di utilizzare l'OCR su qualsiasi tipo di app OneNote che non sia il software desktop del 2016, non funzionerà. Fidati di me, ci ho provato.
Vai qui per scaricare OneNote 2016 gratuitamente. Assicurati di fare clic sul link "Windows Desktop"!
Il processo di valutazione
Per misurare quanto bene ogni strumento ha eseguito funzioni specifiche, ho deciso di valutare l'accuratezza di ogni strumento su una scala da 1 a 5. Un punteggio di 5 significherebbe che lo strumento ha trascritto il testo in modo accurato, senza errori di ortografia o di sintassi.
Per determinare chiaramente quale strumento fosse più utile, ho deciso di provare a convertire i seguenti file in testo:
- Un PDF
- Una foto JPG scaricata con testo
- Una foto di smartphone con testo
- Una nota scansionata e stampata a mano
- Una nota scansionata e scritta a mano
Per quanto riguarda le aspettative, mi aspetto di vedere entrambi questi strumenti impilarsi in modo abbastanza uniforme l'uno contro l'altro. È stata la mia esperienza che gli strumenti a pagamento e gli strumenti gratuiti sono spesso relativamente uguali, meno forse alcune caratteristiche appariscenti sulla parte dello strumento a pagamento. (Basta guardare Google Docs e Microsoft Word Google Docs contro Microsoft Word: Il Death Match per la ricerca Scrittura di Google Documenti contro Microsoft Word: Death Match per la ricerca Scrittura Le soluzioni online stanno diventando la norma. contro Google Documenti. Quale sarà la migliore carta di ricerca? Maggiori informazioni.)
Non uso spesso OneNote e sicuramente non l'ho mai usato per qualcosa di diverso dalla semplice scrittura di note. Quindi, ritengo che questi test rappresenteranno in modo accurato non solo le funzionalità OCR di entrambi gli strumenti, ma anche quanto siano intuitive.
Di seguito, puoi vedere quanto bene ognuno di questi test ha funzionato in OneNote e OmniPage.
PDF in testo
Per testare questa funzionalità utilizzando entrambi gli strumenti OCR, ho scaricato questo PDF da Lakeshore Learning.
Ecco come ogni strumento è stato eseguito:
Una nota
Per ottenere il PDF in OneNote, ho utilizzato l'opzione Stampa del file per aggiungere il PDF in una delle mie pagine Notebook:

Seguendo le istruzioni in questo articolo di Microsoft, ho fatto clic con il pulsante destro sull'immagine PDF e ho selezionato Copia testo da questa pagina della stampa .
Ho dovuto passare un po 'di tempo a cercare su Google per capire come farlo, ma dopo un po' di ricerca, il processo è stato relativamente semplice.

In una nuova pagina, ho incollato il testo. OneNote ha copiato correttamente il testo dalla prima pagina del documento PDF. Non ha fatto un ottimo lavoro nel mantenere la formattazione dal PDF, ma il testo era modificabile e ricercabile e non sembrava che fosse scritto in modo errato.

Punteggio OneNote: 5
OmniPage
OmniPage ha un menu dei pulsanti passo passo nella parte superiore della sua schermata principale che ti dice cosa fare. Usando questo, ho caricato il file PDF sul software.

Quindi, ho fatto clic sul pulsante Avanti per eseguire l'OCR.

Successivamente, ho fatto clic su Salva su file e ho chiamato il mio nuovo documento.

E quando ho aperto il file, il testo è stato convertito ordinatamente in un documento di Microsoft Word con tutte le immagini originali del PDF e il testo modificabile al 100%. La formattazione era ancora intatta e non ho notato alcuna parola errata o righe di testo mosse.
L'unica cosa strana di OmniPage OCR è stata l'assenza di immagini aperte quando ho caricato e convertito il file PDF.
Penseresti che vedresti un'anteprima del documento o qualcosa del genere, ma ciò non è accaduto. Mi è piaciuto, però, perché puoi semplicemente fare clic da un passaggio a quello successivo e ottenere una finitura dell'OCR in pochissimo tempo.
Punteggio OmniPage: 5
Download JPG in testo
Quale modo migliore per mettere alla prova questi strumenti OCR piuttosto che provarli su alcune citazioni su Pinterest?
Per questo test, ho scaricato una foto JPG dall'account Pinterest di Down To Health.
Ecco come sono stati raccolti i risultati per questo test:
Una nota
Da una nuova pagina in OneNote, ho inserito l'immagine. (Lo fai in modo simile a come inseriresti un'immagine in Microsoft Word o in qualsiasi altro programma di Office.)

Come con l'esempio PDF, ho fatto clic con il pulsante destro sull'immagine e selezionato Copia testo da immagine .

Tuttavia, quando ho tentato di incollare il testo copiato sotto l'immagine, OneNote non è riuscito a incollare nulla.
Ho provato a incollarlo come testo normale, mantenere la formattazione dell'origine e unire la formattazione, ma non ha funzionato.
È possibile che OneNote non sia stato in grado di copiare il testo a causa dello sfondo con texture nell'immagine. Tuttavia, il testo in questa immagine è piuttosto scuro al contrario e penso che un buon strumento OCR dovrebbe essere in grado di estrarlo.
Punteggio OneNote: 1
OmniPage
Seguendo gli stessi passaggi del test precedente, ho caricato la foto su OmniPage. Questa volta, tuttavia, il programma era un po 'incerto sulla texture di sfondo nella foto.

Era abbastanza vicino nel riconoscere le parole "GO DO", ma era lontano nel tentativo di trascrivere "COSA".
Usando il campo fornito, ho corretto i pochi errori manualmente e ho detto al programma di completare l'esecuzione dell'OCR. Lo ha fatto, e ho salvato il documento risultante proprio come ho fatto nell'ultimo test.
Questo test è stato praticamente un fallimento, tuttavia, poiché il programma poteva davvero riconoscere solo le parole che avevo corretto manualmente.

Ho provato a fare clic e testato altre opzioni come Camera Image to Word, ma senza fortuna neanche lì.
Punteggio OmniPage: 2
Foto da smartphone a testo
Mi piace molto bere il tè. Quindi, per il prossimo testo, ho rapidamente scattato un'immagine di una scatola da tè chai a portata di mano del mio computer.
Vediamo se i nostri strumenti OCR sono andati meglio con questo formato di file.
Una nota
Utilizzando di nuovo l'opzione Inserisci foto, ho aggiunto la foto a una nuova pagina di OneNote.
Ho fatto clic con il pulsante destro sull'immagine e selezionato Copia testo da immagine .
Poi ho fatto clic sotto l'immagine e incollato il testo, che OneNote ha fatto un lavoro sorprendentemente accurato di cattura!

OneNote ha regolato un po 'alcune righe di testo, ma sono rimasto piacevolmente sorpreso dal successo di questo test.
Il testo era completamente modificabile e questo test non ha preso tempo.
Punteggio OneNote: 5
OmniPage
Le mie speranze non erano alte per questo test dopo il grave errore con l'immagine JPG scaricata. Tuttavia, OmniPage ha svolto anche un lavoro molto accurato con questo test!
Entrando nella funzione Assistente del flusso di lavoro, ho selezionato l'opzione Carica file fotocamera digitale e caricato la foto dal mio smartphone.

Il software ha ingrandito alcuni dei motivi che ritengo essere il logo del marchio sulla mia scatola da tè. Ho appena ignorato l'opzione per apportare modifiche.
Sorprendentemente, il file Word prodotto da OmniPage era accurato al 100% e modificabile, con alcuni blob bizzarri di testo aggiuntivo.

Punteggio OmniPage: 4
Stampa scritta su testo
Per il prossimo test, ho scritto una breve nota e l'ho scannerizzata nel cloud.
Come puoi immaginare, non ho solo uno scanner in giro per casa mia. Per scansire questa immagine ho utilizzato CamScanner, un'app gratuita disponibile per iOS e Android, che consente di scansionare documenti utilizzando il telefono Scansione di documenti sul telefono con CamScanner per Android Scansione di documenti sul telefono con CamScanner per Android È possibile utilizzare questo pratico app per scansionare qualsiasi documento direttamente dal tuo telefono. Leggi di più .
Poiché CamScanner ti offre la possibilità di scaricare i file scansionati come file PDF o JPG, ho deciso di provare entrambi.
Una nota
Con entrambi i formati di file, ho ancora avuto la possibilità di copiare il testo da questa immagine quando l'ho inserito in OneNote.
Tuttavia, il software non è stato in grado di utilizzare OCR per copiare correttamente il testo dall'immagine JPG.
È stato in grado di copiare un po 'del testo dalla versione PDF della nota, ma non con molto successo.

Punteggio OneNote: 1
OmniPage
Per l'immagine JPG della scrittura stampata, OmniPage non ha fatto un buon lavoro di trascrizione del testo.

Quando ho provato questo test con il formato di file PDF, il risultato è stato circa lo stesso.
Punteggio OmniPage: 2
Scrittura a mano in testo
Proprio come con la nota stampata, ho scansionato la mia nota scritta a mano 10 modi unici di praticare la scrittura a mano quando lo odiate 10 modi unici per praticare la scrittura a mano quando lo odiate Non dovete annoiarvi con la pratica della scrittura a mano. Ecco dieci suggerimenti e strumenti che ti aiuteranno a migliorare la tua calligrafia e calligrafia scrivendo frasi bellissime. Leggi di più usando CamScanner.
Una nota
Nonostante non sia stato in grado di rilevare alcuna lettera dalla mia nota stampata, OneNote è stata in grado di copiare una sorta di testo da una nota scritta a mano. Tuttavia, era estremamente impreciso.

Con il file PDF, il risultato è stato anche peggio.
Punteggio OneNote: 1
OmniPage
Poiché OmniPage non riusciva nemmeno a riconoscere il mio testo stampato, non avevo grandi aspettative per una grafia più elaborata.
In qualche modo, però, il software è stato in grado di importare la mia calligrafia. Tuttavia, non sembrava in grado di renderlo modificabile, anche quando ho provato a importarlo come testo normale. Lo stesso era vero quando caricavo la versione PDF della mia calligrafia.

Punteggio OmniPage: 1
Pagheresti per uno strumento OCR dopo questo?
Con un punteggio incredibilmente vicino di 13 a 14, OmniPage ha appena battuto OneNote. OmniPage era in grado di riconoscere più caratteri di OneNote ma, alla fine della giornata, entrambi erano ugualmente utili (o inutili). La scrittura a mano, la scrittura stampata e i test JPG scaricati hanno bloccato entrambi i programmi, ma entrambi hanno funzionato bene con il PDF in testo e l'immagine dello smartphone nel riconoscimento del testo.
Ma vale la pena investire in uno strumento OCR pagato? Secondo me, no. Se OneNote può avere successo e fallire nelle stesse aree in cui può operare OmniPage, perché spendere i $ 60?
Se non vuoi installare alcun software, dovresti provare uno di questi strumenti OCR online gratuiti 4 Strumenti OCR online gratuiti Metti alla prova Ultimi 4 Strumenti OCR online gratuiti Metti alla prova il meglio Con i progressi della tecnologia OCR, conversione di testo e Le immagini del documento PDF scansionato nei formati di testo modificabili sono più semplici. Abbiamo testato alcuni strumenti OCR online gratuiti, quindi non dovrai farlo. Leggi di più .
Cosa ne pensi? C'è qualche funzione di base che ci siamo persi con OmniPage? Conosci qualche strumento OCR meglio pagato o gratuito? Diteci nella sezione commenti qui sotto!