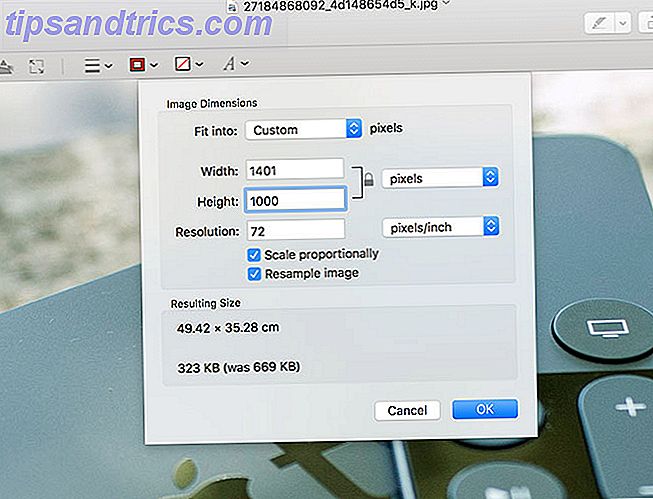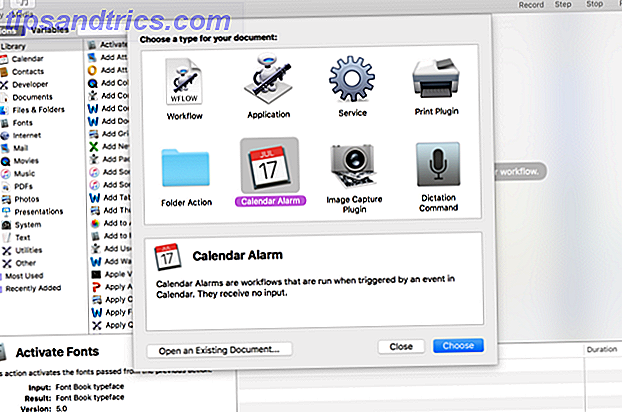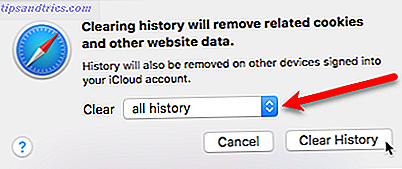Stai ancora usando una macchina Windows a 32 bit? Ecco come rimuovere il limite di 4 GB che potrebbe ostacolare l'utilizzo della RAM.
Mentre 32 bit era una volta lo standard, negli anni recenti sempre più utenti di Windows sono migrati alla versione a 64 bit del sistema operativo. Tuttavia, ci sono ancora alcuni holdout che usano sistemi a 32 bit - e potrebbero stare perdendo parte del potenziale del loro hardware se non hanno affrontato un problema noto con RAM su quel tipo di macchina.
Fortunatamente, esiste una soluzione relativamente semplice al problema, a condizione che tu stia usando l'interfaccia della riga di comando 6 Comandi di PowerShell di base per ottenere di più da Windows 6 Comandi di PowerShell di base per ottenere di più da Windows PowerShell è ciò che ottieni quando dare steroidi al prompt dei comandi di Windows. Ti garantisce il controllo di quasi ogni aspetto del sistema Windows. Ti aiutiamo a saltare la sua curva di apprendimento. Leggi di più per apportare le modifiche necessarie. Ecco tutto quello che devi sapere sull'applicare le patch al tuo sistema a 32 bit in modo da poter sfruttare fino a 64 GB di RAM Quanta RAM hai davvero bisogno? Quanta RAM hai davvero bisogno? La RAM è come una memoria a breve termine. Più fai il multitasking, più ne hai bisogno. Scopri quanto il tuo computer ha, come ottenere il massimo da esso o come ottenerne di più. Leggi altro installato sul tuo computer.
Perché sono limitato a 4 GB di RAM?
Il motivo alla base della cosiddetta "barriera da 3 GB" risiede nell'architettura dei sistemi operativi a 32 bit. Ogni singolo byte di RAM ha il proprio indirizzo fisico che il sistema utilizza per accedere a particolari unità di memoria. I sistemi a 32 bit hanno un limite sulla quantità di indirizzi disponibili per la RAM e vari altri componenti. A seconda della configurazione, ciò può limitare la quantità di RAM che il sistema può supportare a circa 3 GB, anche se potrebbe essere leggermente superiore o leggermente inferiore.
Una tecnica chiamata estensione dell'indirizzo fisico, o PAE, può consentire a un sistema operativo a 32 bit di supportare fino a 64 GB di RAM. Aumentando la dimensione dell'indirizzo fisico da 32 bit a 36, ci sono molti più indirizzi disponibili per il sistema da utilizzare, ma gli indirizzi virtuali del sistema rimangono gli stessi, assicurando che tutto funzioni come dovrebbe.
Come posso sapere se ho bisogno di PAE?
Se è necessario utilizzare o meno l'PAE, si otterranno due fattori importanti; stai utilizzando una versione a 32 o 64 bit di Windows e quanta parte della RAM installata è utilizzabile? Per stabilire entrambi, aprire il Pannello di controllo e accedere a Sistema e sicurezza > Sistema .
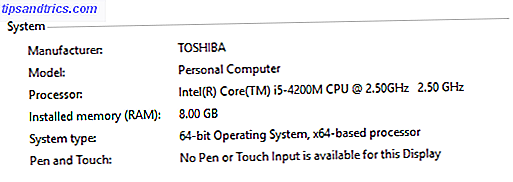
Se vedi qualcosa di simile a quanto sopra, allora sei già in ordine. Tuttavia, se il tipo di sistema legge il sistema operativo a 32 bit e c'è una voce tra parentesi che stabilisce la quantità di RAM utilizzabile, seguendo il risultato indicato per la memoria installata, è necessario utilizzare il PAE per ottenere l'effetto completo della RAM Come aggiornare la RAM di un laptop, passo dopo passo Come aggiornare la RAM di un laptop, passo dopo passo Il tuo laptop è vecchio, lento e l'hardware non è mai stato aggiornato? Lavorare su un computer lento può essere un vero problema. Prima di acquistarne uno completamente nuovo, tuttavia, dovresti considerare dei modi per ... Per saperne di più.
Un'altra cosa da considerare prima di procedere con questo processo è che è stato riportato che il PAE ha qualche difficoltà nel lavorare con le schede grafiche NVIDIA Le nuove GPU Maxwell di NVIDIA rivoluzioneranno il gioco per PC? Le nuove GPU Maxwell di NVIDIA rivoluzioneranno il gioco per PC? Leggi di più in passato. Se questo è il caso con il tuo rig, forse vale la pena considerare l'aggiornamento di Need A Memory Upgrade? Esternalizza la RAM e accelera il tuo computer con ReadyBoost Hai bisogno di un aggiornamento di memoria? Esternalizza la RAM e accelera il tuo computer con ReadyBoost Se stai cercando di dare al tuo computer un aumento della velocità veloce e gratuito, prova ReadyBoost. La funzione Windows aggiunge memoria aggiuntiva al tuo sistema. Tutto ciò che serve è un flash drive compatibile. Leggi di più su un sistema a 64 bit a titolo definitivo.
Come abilitare il PAE su Windows 7 e Windows 8
Per prima cosa, scarica PatchPae2 da wj32. Questo ti darà un file .zip contenente una patch che funzionerà su macchine che eseguono Windows 7 o Windows 8 / 8.1, ma ci sono alcune piccole differenze tra i processi per le versioni del sistema operativo pre e post-Windows 8. Inizia con decomprimere il file scaricato e inserirlo in una cartella all'interno di Windows > System32, che sarà probabilmente trovato nell'unità C: del tuo computer. Una volta installato PatchPae2.exe, prendere nota del percorso del file, come sarà necessario in seguito.
Ora apri un prompt dei comandi con i privilegi di amministratore abilitati. Puoi farlo facilmente cercando nel tuo sistema il prompt dei comandi, quindi facendo clic con il pulsante destro del mouse sulla voce corretta nei risultati della ricerca e scegliendo Esegui come amministratore . Dovresti presentarti con l'interfaccia della riga di comando standard - assicurati che la directory legga system32 .

Se utilizzi Windows 8 o versioni successive, ora è il momento di eseguire il comando. 7 Attività comuni Il prompt dei comandi di Windows semplifica le attività comuni 7 Il prompt dei comandi di Windows rende rapido e facile Non lasciare che il prompt dei comandi ti intimidisca. È più semplice e più utile di quanto ti aspetti. Potresti essere sorpreso da ciò che puoi ottenere con pochi tasti. Per saperne di più P atchPae2.exe -type kernel -o ntoskrnx.exe ntoskrnl.exe, che dovrebbe assomigliare a questo.

Se si sta utilizzando una versione di Windows precedente a Windows 8 La Guida 2014 a Windows 7 per gli utenti di Ex Windows XP La Guida 2014 a Windows 7 per gli utenti di Ex Windows XP Hai finalmente deciso di eseguire l'aggiornamento da Windows XP? Ti abituerai a Windows 7 in pochissimo tempo. Lascia che ti aiutiamo a stabilirti e ad accelerare. Seguimi. Per saperne di più, dovrai fare lo stesso, ma con un elenco leggermente diverso di istruzioni che seguono la posizione del file. Al posto di -type kernel -o ntoskrnx.exe ntoskrnl.exe, invece input -type kernel -o ntkrnlpx.exe ntkrnlpa.exe .
Quindi, applicare una patch al caricatore per disabilitare la verifica della firma digitale immettendo il comando PatchPae2.exe -type loader -o winloadp.exe winload.exe . Quindi, creare una nuova opzione di avvio con il seguente input: bcdedit / copy {current} / d "Windows (PAE Patched)" . La frase tra virgolette è semplicemente un commento per etichettare ciò che hai fatto.
Dovresti visualizzare un messaggio che ti informa che la copia è andata a buon fine e ti fornisce un ID di avvio univoco nel formato {xxxxxxxx-xxxx-xxxx-xxxx-xxxxxxxxxxxx} . Copia questo ID, perché lo useremo per i prossimi comandi. Immettere bcdedit / set {boot ID} kernel ntoskrnx.exe se si utilizza Windows 8 o 8.1 e bcdedit / set {boot ID} kernel ntkrnlpx.exe per qualcosa prima.

Ci sono solo pochi altri comandi che dobbiamo eseguire. Innanzitutto, accertarsi che il nostro caricatore con patch sia selezionato immettendo il percorso bcdedit / set {ID avvio} \ Windows \ system32 \ winloadp.exe . Quindi, usa bcdedit / set {boot ID} nointegritychecks 1 per confermare che il loader non deve essere verificato. Quindi, imposta questa voce di avvio come predefinita con bcdedit / set {bootmgr} default {boot ID} . Puoi anche usare bcdedit / set {bootmgr} timeout X per impostare un tempo di visualizzazione del menu di avvio personalizzato sostituendo X con il periodo di tempo desiderato in secondi, ma questo è facoltativo. Tutto ciò che è rimasto da questo punto è riavviare il computer.
Hai usato PAE per liberare il tuo computer dall'utilizzo limitato della RAM. 5 modi per cancellare la memoria e aumentare la RAM sul tuo computer Windows 5 modi per cancellare la memoria e aumentare la RAM sulla tua RAM del computer Windows, l'ultima frontiera. Sembri sempre esaurito. Ti mostreremo come è possibile liberare memoria interna ed estendere la RAM, sia virtualmente che fisicamente. Leggi di più ? Fateci sapere le vostre esperienze - e tutti i suggerimenti che potreste avere - nella sezione commenti qui sotto.