
macOS è pieno di pratiche e piccole applicazioni che eseguono alcune delle attività di elaborazione più banali Il tuo Mac è dotato di strumenti per queste 10 attività quotidiane Il tuo Mac è dotato di strumenti per queste 10 attività quotidiane Vuoi dettare note, cercare parole e unire PDF ? Il tuo Mac ha strumenti integrati per queste attività e molto altro! Leggi di più che potresti incontrare. Cose come prendere screenshot Come prendere screenshot sul tuo Mac: suggerimenti e strumenti Come prendere screenshot sul tuo Mac: suggerimenti e strumenti Ci sono molti modi per fare screenshot con OS X, usando sia strumenti integrati che di terze parti - ognuno con i suoi vantaggi e svantaggi. Ecco tutto ciò che devi sapere. Ulteriori informazioni, creazione di registrazioni rapide dello schermo 7 Attività pronte all'uso QuickTime Player esegue gratuitamente 7 attività pratiche QuickTime Player viene offerto gratuitamente Probabilmente hai cambiato l'associazione dei file in modo che QuickTime non venga mai utilizzato, quindi probabilmente hai trascurato la generosità delle sue utili funzioni. Ulteriori informazioni e la possibilità di ridimensionare le foto.
Ci sono alcuni modi per ridimensionare le immagini sul tuo Mac. Puoi utilizzare l'ormai defunto iPhoto, le sue foto sostitutive o il documento di anteprima e visualizzatore di immagini in formato jack-of-all-trades.
Per la maggior parte delle attività: ridimensiona utilizzando Anteprima
L'anteprima è una robusta applicazione che può essere utilizzata per fare ogni genere di cose, dalla visualizzazione di immagini, alla lettura di documenti e persino alla firma di PDF tramite il touchpad. 8 modi per firmare un PDF da piattaforme Windows, Mac e Mobile 8 modi per firmare un PDF da Windows, Mac e piattaforme mobili Quando ricevi quel contratto via email, cosa fai? Devi stampare l'ultima pagina, firmarla, scansionarla e inviarla per email - sicuramente MakeUseOf, ci deve essere un modo migliore? Leggi di più . Una delle sue caratteristiche più utili è la possibilità di ridimensionare le immagini, ed è probabilmente più utile di Photos o iPhoto quando si tratta di questa attività.
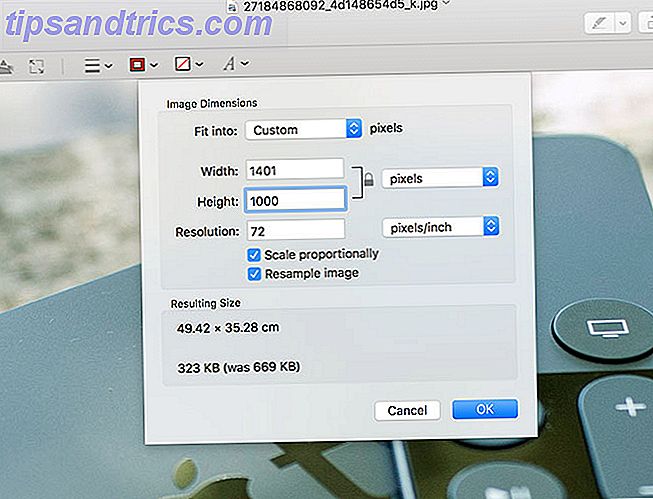
L'anteprima non richiede di importare prima un'immagine in una libreria e ti permette di sbloccare le proporzioni in modo da poter allungare o schiacciare l'immagine se lo desideri. Per questo motivo, Anteprima è probabilmente la scelta migliore quando si tratta di ridimensionare rapidamente i lavori per immagini diverse da quelle presenti nelle tue librerie Photos o iPhoto.
- Fai doppio clic sull'immagine per aprirla con Anteprima. Puoi anche selezionare più immagini in Finder e fare doppio clic sulla selezione per aprirle tutte in Anteprima.
- Vai su Strumenti> Regola dimensioni (ricordati di selezionare più foto usando il comando + clic se desideri ridimensionare in gruppo).
- Utilizza la casella Inserisci in per specificare un valore preimpostato o inserisci la tua larghezza e altezza nelle caselle fornite. Fare clic sul lucchetto per ridimensionare in modo sproporzionato, il che allungherà l'immagine oltre il suo rapporto corrente.
- Premi OK quando hai finito, quindi usa File> Salva per sovrascrivere o File> Esporta per specificare un formato file e la qualità dell'immagine (di nuovo, comando + clic per esportazione batch).
Ridimensiona usando iPhoto
Apple ha sostituito iPhoto con la loro nuova app Foto nell'aprile 2015. Potresti comunque avere iPhoto disponibile su macOS, e puoi persino scaricarlo dalla scheda Acquisti nel Mac App Store . Se stai usando un Mac più vecchio che non è compatibile con l'ultima versione di macOS, è probabile che iPhoto sia tutto ciò che avrai a tua disposizione.

Per ridimensionare un'immagine con iPhoto, quell'immagine dovrà essere nella tua libreria iPhoto. Se usi iPhoto per importare le tue immagini da un iPhone o una fotocamera digitale, questo è già fatto. Se stai acquisendo un'immagine dal Web, il modo migliore è importarlo trascinando l'immagine in una finestra di iPhoto o sull'icona del dock associata.

Una volta ottenuta l'immagine nella libreria, è possibile esportarla e ridimensionarla come meglio credi. iPhoto manterrà le proporzioni dell'immagine, quindi non puoi allungare l'immagine in modo innaturale.
- Avvia iPhoto e seleziona la tua immagine o più immagini.
- Vai a File> Esporta .
- Sotto Dimensione puoi scegliere i formati predefiniti a grandezza intera, grande, media o piccola e Personalizza ti consente di impostare la tua dimensione (in pixel).
- Scegli Personalizza per specificare una Larghezza o Altezza massima, oppure scegli Dimension per limitare sia la larghezza che l'altezza al numero che fornisci.
- Fai clic su Esporta e scegli una posizione in cui salvare l'immagine.
Puoi anche scegliere il tipo di file, la qualità della compressione, se rimuovere o meno le informazioni sulla posizione e impostare un prefisso nomefile che è utile per esportare una serie di immagini che seguono una convenzione di denominazione, ad esempio "beach1.jpg"" e così via.
Ridimensiona usando le foto
Le foto sono una sostituzione di iPhoto che ricorda più da vicino l'app iOS con lo stesso nome. È in costante miglioramento dalla sua introduzione e puoi persino usarlo per modificare le foto RAW I migliori processori di immagini RAW gratuiti per Mac OS X I migliori processori di immagini RAW gratuiti per Mac OS X Photoshop sono costosi, e mentre molti sono felici di biforcarsi con un canone mensile per il sistema Creative Cloud rivisto di Adobe, gli altri si rivolgeranno sempre prima al software libero. Una cosa è certa: se sei ... Leggi di più o importa i tuoi filtri personalizzati. Il ridimensionamento di un'immagine in Foto è praticamente identico al processo utilizzato dal suo predecessore, iPhoto.

Proprio come iPhoto dovrai importare l'immagine nella tua libreria prima di poter fare qualsiasi cosa. Le immagini aggiunte dal tuo iPhone, dalla fotocamera digitale o dalle schede SD saranno già nella tua libreria. Le immagini dal web o da altre fonti dovranno essere prima trascinate nella finestra Foto o sull'icona del dock .
- Avvia le foto e seleziona la tua immagine o più immagini.
- Vai a File> Esporta 1 foto (o comunque molti ridimensionamenti).
- Sotto Dimensione puoi scegliere i formati predefiniti a grandezza intera, grande, media o piccola e Personalizza ti consente di impostare la tua dimensione (in pixel).
- Scegli Personalizza per specificare una Larghezza o Altezza massima, oppure scegli Dimension per limitare sia la larghezza che l'altezza al numero che fornisci.
- Fai clic su Esporta e scegli dove vuoi salvare l'immagine.
È possibile scegliere il tipo di file, la qualità di compressione, se omettere le informazioni sulla posizione incorporata e scegliere un profilo colore se lo si desidera.
Nota: hai anche la possibilità di esportare un originale non modificato, che è quello che dovresti scegliere se stai stampando le tue immagini o hai intenzione di modificarle in un editor esterno come Photoshop o Pixelmator Come utilizzare le foto per OS X con Photoshop, Pixelmator e Altri editor di immagini Come utilizzare le foto per OS X con Photoshop, Pixelmator e altri editor di immagini Ottieni le foto delle tue foto in Photoshop, Pixelmator e altre applicazioni nonostante le nuove restrizioni messe in atto da Apple. Ecco come. Leggi di più .
Quale usi?
Continui a utilizzare un peso massimo come Photoshop per ridimensionare o è sufficiente l'Anteprima per te? Forse usi uno script Automatico slick per ridimensionare le tue immagini? Facci sapere cosa preferisci nei commenti qui sotto!
Articolo originale di Bakari Chavanu.



