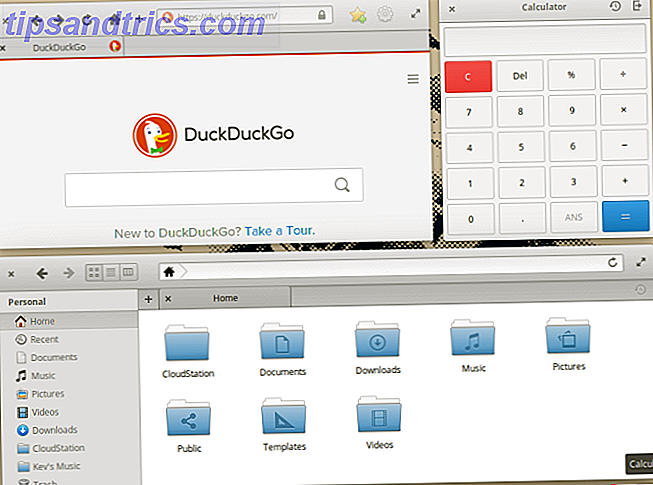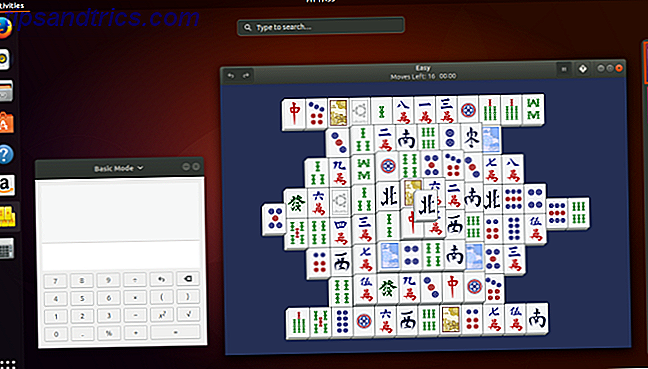Hai mai provato ad aprire un file o una cartella sul tuo computer e hai ricevuto un errore di "Accesso negato". Guai del sistema di file Windows: Perché ottengo l'accesso negato? Windows File System: perché ottengo l'accesso negato? Ti sei mai chiesto perché potresti ottenere un messaggio di errore "Accesso negato" in Windows? Potrebbe avere qualcosa a che fare con le autorizzazioni del tuo file system. Leggi di più ? Anche se sei l'unico utente sul tuo PC, questo errore appare a volte ed è frustrante da gestire. Assumere la proprietà del file in questione risolve il problema, ma richiede alcuni passaggi per raggiungerlo. Puoi renderlo più semplice aggiungendo una scorciatoia sul menu di scelta rapida per un facile accesso.
Ciò comporta la modifica del Registro di sistema, che può danneggiare il sistema se non si fa attenzione Come non accidentalmente disordinare il registro di Windows Come non accidentalmente disordinare il registro di Windows Lavorare con il registro di Windows? Prendi nota di questi suggerimenti e avrai meno probabilità di danneggiare in modo duraturo il tuo PC. Leggi di più . Poiché coinvolge diversi passaggi e posizioni diverse, è più semplice eseguire un file REG rapido per aggiungere le modifiche anziché crearle manualmente. Innanzitutto, apri una finestra di Blocco note e incollala in essa:
Windows Registry Editor Version 5.00 [HKEY_CLASSES_ROOT\*\shell\runas] @="Take Ownership" "NoWorkingDirectory"="" [HKEY_CLASSES_ROOT\*\shell\runas\command] @="cmd.exe /c takeown /f \"%1\" && icacls \"%1\" /grant administrators:F" "IsolatedCommand"="cmd.exe /c takeown /f \"%1\" && icacls \"%1\" /grant administrators:F" [HKEY_CLASSES_ROOT\Directory\shell\runas] @="Take Ownership" "NoWorkingDirectory"="" [HKEY_CLASSES_ROOT\Directory\shell\runas\command] @="cmd.exe /c takeown /f \"%1\" /r /dy && icacls \"%1\" /grant administrators:F /t" "IsolatedCommand"="cmd.exe /c takeown /f \"%1\" /r /dy && icacls \"%1\" /grant administrators:F /t" Quindi vai su File> Salva come . Seleziona tutti i file come tipo di file e chiamalo TakeOwnership.reg . Il nome esatto non è importante, ma deve terminare in .reg . Dopo aver salvato questo file in un posto conveniente, basta fare doppio clic su di esso e accettare gli avvertimenti per aggiungere la voce Take Ownership al menu. Fai clic con il pulsante destro del mouse sulla maggior parte dei file o delle cartelle e vedrai una nuova voce nella parte superiore dell'elenco per l'acquisizione della proprietà.
Se vuoi rimuovere il collegamento più tardi, esegui semplicemente la stessa operazione con questo codice di registro:
Windows Registry Editor Version 5.00 [-HKEY_CLASSES_ROOT\*\shell\runas] [-HKEY_CLASSES_ROOT\Directory\shell\runas] Vuoi scorciatoie più pratiche come questa? Scopri altre fantastiche voci che puoi aggiungere al menu di scelta rapida Come aggiungere e rimuovere voci dal menu di scelta rapida di Windows Come aggiungere e rimuovere voci dal menu di scelta rapida di Windows Tutti amano le scorciatoie. Nel frattempo, il menu contestuale è ingombro di voci che non tocchi mai. Ti mostreremo come personalizzare il menu del tasto destro con le scorciatoie che vorrai davvero utilizzare. Leggi di più .
Hai aggiunto questa scorciatoia per un facile accesso o non ti serve? Quando è stata l'ultima volta che hai dovuto prendere possesso di un file? Fateci sapere nei commenti!
Credito immagine: Thinglass tramite Shutterstock