
Stai pensando di passare dal tuo PC basato su Windows a un Mac? Impara tutto ciò che devi sapere per rendere questa transizione indolore. Leggi "Switched: The Convert's Guide to Mac e OS X". Dallo scrittore dello staff di MakeUseOf, Tim Brookes, la nostra ultima guida spiega come utilizzare un Mac dal punto di vista di un utente Windows perenne.
Questa guida è disponibile per il download come PDF gratuito. Download commutato: la guida di Convert al Mac e OS X ora . Sentiti libero di copiare e condividere questo con i tuoi amici e familiari.Una guida al Mac - Sommario
§1-Quale Mac e perché?
§2-Il processo di commutazione
§3-Software
§4-Sistema e impostazioni
§5-Hardware e periferiche
§6. Conclusione
1. Quali Mac e perché?
1.1 Perché scegliere un Mac?
Le ragioni per decidere di acquistare un Mac su un PC sono completamente personali e i tuoi argomenti pro-Mac potrebbero non essere in linea con quelli di qualcun altro. Detto questo, ci sono alcune cose che gli utenti Mac generalmente apprezzano che gli utenti di altri sistemi operativi potrebbero non avere, incluse caratteristiche uniche e un'esperienza utente percepita superiore. Negli ultimi anni il divario tra mondo PC e mondo Mac si è ridotto, poiché la costante crescita di Apple nel mercato dei computer domestici è sostenuta dal successo con dispositivi come iPhone, iPad e iPod.
Mac OS X è il sistema operativo che alimenta tutti i computer Apple, ed è attualmente al suo ottavo aggiornamento principale, la versione 10.8 nome in codice 'Mountain Lion'. Secondo i termini dell'accordo che accompagnano il sistema operativo, Mac OS X non può essere installato legalmente su un computer non Mac. Più precisamente, gli utenti che spesso provano a farlo hanno un'esperienza meno che soddisfacente in quanto si imbattono in problemi quando il sistema operativo rileva hardware non familiare. L'accesso a Mac OS X è ciò che convince molti che un Mac è la scelta giusta per loro, ma anche l'hardware di qualità è importante.
Oltre a progettare il software, Apple è anche molto esigente sull'hardware utilizzato nelle sue macchine. Quali sono per la maggior parte dei computer due entità separate - hardware (processori, RAM e altri componenti) e software (il sistema operativo) - per Mac sono progettati all'unisono. Ciò significa che la maggior parte degli utenti Mac godono di una guida più fluida rispetto all'utente medio di Windows, in quanto il sistema operativo che stanno utilizzando è stato progettato esclusivamente per l'uso su una manciata di configurazioni hardware (una delle quali è proprietaria).
Questo principio di progettazione ha portato ad una cultura dell'hardware e del software Apple che "funziona", anche se questo è dovuto al controllo che Apple ha sull'ecosistema, qualcosa che alcune persone considerano un inconveniente. Per il consumatore, tuttavia, la scelta di acquistare un Mac rimuove la maggior parte (se non tutti) i problemi dei driver e le compatibilità hardware che gli utenti Windows o Linux potrebbero incontrare. Molti scelgono anche di credere che OS X sia un sistema operativo più stabile con meno crash, anche se questo non include necessariamente tutto il software che è responsabilità di altri sviluppatori (non Apple).
Windows e OS X fanno entrambe le cose in modo molto diverso, e in parte perché sono costruiti su un codice completamente diverso. OS X è costruito su UNIX e molti credono che sia un sistema operativo più sicuro. Gli zeloti di Apple hanno in passato reclamizzato OS X come privo di virus e malware, anche se non è più così; oggi più malware appare mentre il sistema operativo cresce in popolarità. Esamineremo in dettaglio le principali differenze tra Windows e OS X alla fine di questo capitolo.
L'esperienza utente (UX) e la qualità di costruzione sono un'altra cosa di cui Apple è appassionata, con il design UX che molti altri sistemi operativi e OEM (produttori di apparecchiature originali) non possono eguagliare. Design unibody in alluminio, display Retina nitido ad alta risoluzione e trackpad extra-large morbidi sono alcuni dei tratti distintivi di un laptop Apple - ma non mi prendere la parola per questo, vai al tuo Apple store o rivenditore locale e prova le macchine per te.
Il supporto potrebbe essere qualcosa di cui hai bisogno di volta in volta. Se sei abbastanza fortunato da vivere vicino ad un Apple Store, l'assistenza clienti di Apple è generalmente considerata una delle migliori del settore. L'ormai famoso 'Genius Bar' è stato progettato per affrontare problemi che vanno da problemi di software, problemi iniziali e errori di rookie a guasti hardware e problemi più seri. Non c'è modo di aggirare il telefono con il supporto tecnico (sebbene tu abbia questa opzione), semplicemente prenoti un appuntamento e risolvi i problemi di persona.
In sintesi, i motivi per cui le persone preferiscono i Mac sono:
• Accesso esclusivo al sistema operativo OS X.
• Integrazione hardware e software da zero.
• Percepita una maggiore stabilità e affidabilità.
• Sicurezza, mancanza di malware e una base UNIX affidabile.
• Il design Apple offre un'esperienza utente migliore, sia dal punto di vista hardware che software.
• Assistenza clienti prontamente disponibile nei punti vendita.
• Le tue motivazioni potrebbero essere diverse dalle mie, ma queste sono solo alcune di quelle che convincono molte persone che un Mac è la strada da percorrere.
1.2 Laptop Apple - MacBook Air e MacBook Pro
Come la maggior parte degli OEM, Apple ora vende più laptop di quanto non facciano i desktop, quindi se stai pensando di acquistare un MacBook, sicuramente sei nella maggior parte dei potenziali proprietari di Mac. Ciò è chiaro non solo dall'analisi di mercato ma anche dal design di OS X stesso: i gesti multi-touch come lo scrolling di base e la navigazione sul desktop sono una funzionalità OS X molto apprezzata che richiede un trackpad simile a quello della gamma MacBook (sebbene questi gli utenti desktop possono anche acquistare trackpad Mac).
La prima incursione di Apple nei display ad alta risoluzione "ad alta risoluzione" (commercializzati come display Retina) ha fatto il suo debutto su Mac-Book Pro 15 "e mesi dopo sul modello da 13". I cambiamenti evolutivi come la perdita di un disco ottico e le nuove porte come Thunderbolt hanno fatto il loro debutto sulla serie MacBook, e il design in alluminio unibody è stato il primo al mondo anche per il mobile computing.
Ci sono due categorie principali all'interno della gamma di portatili Apple, e daremo un'occhiata qui sotto:
MacBook Air
Il Mac portatile più leggero e più economico disponibile, il MacBook Air non è solo un laptop economico per chi è attento allo stile: è una macchina altamente capace che si adatta alla maggior parte degli utenti domestici. Non è una centrale elettrica, ma prima di tutto il notebook più portatile della gamma Apple, disponibile in schermi da 11 "e 13".
Ogni unità è dotata di unità a stato solido (SSD) che non solo sono notevolmente più veloci delle tradizionali unità disco fisso (HDD), ma sono anche più affidabili nel senso che non contengono parti mobili. L'attuale generazione di laptop MacBook Air presenta un design affusolato che è incredibilmente sottile, una porta thunderbolt, due porte USB, un lettore di schede e un'uscita audio. I collegamenti ai monitor e Ethernet (rete cablata) richiedono adattatori che utilizzano la porta Thunderbolt, il nuovo standard Apple per il trasferimento e l'interfaccia ad alta velocità.
Il MacBook Air è ottimo per i viaggiatori che hanno bisogno di una lunga durata della batteria, sono comodi a digitare su una tastiera più piccola e visualizzano uno schermo più piccolo, nonché a coloro che non badano particolarmente alla mancanza di un chip grafico dedicato.
Macbook Pro
MacBook Pro è il potente motore di calcolo mobile di Apple, rendendolo più adatto a compiti complessi come l'editing di video, l'esecuzione di macchine virtuali e persino i giochi. Queste macchine sono disponibili in due dimensioni: 13 "e 15" - e ci sono una varietà di configurazioni hardware tra cui scegliere.
Il modello di punta di Apple, il MacBook Pro con display Retina, racchiude uno schermo DPI alto con una risoluzione effettiva doppia rispetto a quella del suo predecessore. Questa risoluzione è in realtà 2880 × 1800, sebbene l'impostazione di visualizzazione ottimale emetta una risoluzione che assomiglia a un 1440 × 900 altamente levigata e anti-aliasing, con conseguente assenza di guadagni nello spazio ma un'esperienza di visione complessiva più ricca. I modelli Retina sono anche più sottili e leggeri, con raffreddamento migliorato e nessuna unità ottica.
La gamma MacBook Pro è dotata di un chip grafico dedicato che lo rende ideale per attività più impegnative dal punto di vista grafico, oltre a due porte USB, uscita HDMI, lettore di schede e uscita audio. La durata della batteria è comunque impressionante nel complesso, anche se gli interni migliorati lo rendono meno adatto ai viaggi rispetto al MacBook Air.
Articolo: Il Retina Display MacBook Pro per te? Il nuovo MacBook Pro Retina per te? [Opinione] Il nuovo MacBook Pro Retina per te? [Opinione] Quando Apple ha annunciato il MacBook Pro con display Retina alcune settimane fa, ero abbastanza sicuro che sarebbe diventato il mio prossimo laptop. Ho aspettato molto tempo per aggiornare e dopo essere stato ... Per saperne di più
1.3 iMac
L'iMac è il computer desktop di punta di Apple ed è ideale per coloro che desiderano un hardware capace di sedersi sulle loro scrivanie con tutti i campanelli e i fischietti che ci si aspetterebbe da un dispositivo fisso. Apple non ha necessariamente fatto il pioniere del design all-in-one, ma si potrebbe sostenere che l'hanno perfezionata splendidamente in questo particolare modello che presenta uno schermo e un PC desktop in un unico pacchetto.
L'iMac è disponibile in varietà da 21, 5 "e 27", con risoluzione dello schermo rispettivamente di 1920 × 1080 e 2560 × 1440. Al momento non sono disponibili modelli Retina, sebbene l'hardware sia impressionante come ci si può aspettare da un PC desktop di fascia alta. La gamma di iMac è molto più configurabile rispetto alla gamma di portatili Apple, molti dei quali sono dotati sia di dischi rigidi ad alta capacità per l'archiviazione che di unità SSD veloci su cui risiede il sistema operativo e altri software.
Va da sé che l'iMac richiede una tastiera e un mouse esterni, con l'opzione Magic Trackpad di Apple per abilitare i gesti multi-touch che ora dominano l'esperienza utente di OS X. Questo non è richiesto, e alcuni potrebbero scoprire che vanno d'accordo con Apple Magic Mouse e tastiera standard.
L'iMac di attuale generazione presenta una miriade di porte, tra cui quattro porte USB 3.0, due porte Thunderbolt e un adattatore Ethernet, oltre a webcam, microfono e altoparlanti incorporati. È una macchina ideale per l'uso in casa o in ufficio, imballando abbastanza punzoni per la maggior parte delle attività.
1.4 Computer Mac standalone
Apple produce due computer "standalone" forniti con i tradizionali fattori di forma, anziché un design o un laptop all-in-one. Questi non sono dotati di un monitor o di fonti audio esterne, qualcosa che dovrebbe essere ricordato e preso in considerazione quando si considera un acquisto.
Mac Mini
Introdotto nel gennaio 2005 come un modo per attirare gli utenti Windows e altri potenziali switcher, il Mac Mini è un computer Mac funzionante piccolo e conveniente che può essere inserito in una configurazione esistente. Alloggiato in una piccola scatola quadrata, il Mac Mini è progettato per adattarsi a spazi angusti o budget limitati pur fornendo tutte le funzionalità e le funzionalità che ci si aspetta da una macchina che esegue OS X.
Di particolare interesse è l'aggiornabilità della macchina, qualcosa che è diminuito nel tempo su altri modelli Mac. Il Mini è dotato di un pannello rimovibile rotante nella parte inferiore del case progettato in modo che l'utente possa accedere facilmente a RAM e alloggiamenti di memorizzazione. Anche le macchine sono personalizzabili fin dall'inizio e offrono prestazioni simili alla gamma iMac.
Il Mac Mini richiede una tastiera esterna, un dispositivo di puntamento e un monitor per poter essere utilizzato, quindi se stai pensando di acquistarne uno devi ricordarti di farlo rientrare nei costi, specialmente se non li hai già. Molti utenti preferiscono Mac Mini alla Apple TV per lo streaming, notando che le sue dimensioni compatte e il processore full-size sono in grado di fare molto di più del dispositivo di video-streaming da $ 99.
Mac Pro
Il Mac Pro è simile al Mac Mini in quanto manca un monitor e le periferiche, ma è disponibile in configurazioni molto più avanzate con molta più potenza. Queste macchine sono progettate per gli utenti che trascorrono gran parte del loro tempo a eseguire il lavoro di modellazione 3D, modificare video 4K o eseguire molte macchine virtuali.
Dotato di processori Intel Xeon e schede grafiche high-end di dimensioni standard, la gamma Mac Pro contiene alcuni dei prodotti più costosi di Apple e per molti utenti è semplicemente troppo potente. Questo non vuol dire che non siano macchine eccellenti, ma il risparmio di denaro e l'acquisto di un iMac o MacBook Pro di fascia alta saranno probabilmente più interessanti per la maggior parte degli utenti domestici.
Il Mac Pro non è compatto e si presenta in una grande cassa a torre che sembra la parte. Ciò significa che non è necessariamente facile da nascondere.
1.5 Pro e contro di Mac OS X
Mac OS X è il sistema operativo desktop di punta di Apple e condivide numerose similitudini con Windows, oltre ad essere fondamentalmente diverso in altre aree. Molti credono che OS X sia migliore di Windows, ma la verità è che ci sono sicuramente dei sacrifici da fare. Sebbene si tratti di un problema conflittuale e del tutto soggettivo, il divario sembra chiudersi mentre OS X diventa un sistema operativo più diffuso in tutto il mondo.
Professionisti
• Percezione della stabilità aumentata sui sistemi Windows: Mentre questo era quasi certamente una volta vero ai tempi di XP e Vista, la verità è che OS X e Windows coesistono oggi come due sistemi operativi molto stabili. Indipendentemente da quale sia il sistema operativo migliore, i sistemi Mac godono di una base UNIX stabile e di funzioni sleep / wake decisamente migliori rispetto ai PC Windows.
• "Funziona semplicemente": una credenza comune derivante dal fatto che Apple crea sia l'hardware che il software, il che significa che gli utenti Mac non riscontrano molti dei problemi associati all'hardware che si verificano sui sistemi Windows. Ciò è dovuto a una differenza fondamentale nel modo in cui Microsoft e Apple si avvicinano ai loro computer.
• Semplice da utilizzare, difficile da interrompere: molti credono che OS X sia semplicemente un sistema operativo più bello e meno complicato da utilizzare rispetto a Windows.
• (Per lo più) Virus e malware gratuiti: a causa della grande popolarità dei sistemi Windows negli anni '90 e per tutto il decennio successivo, malware e virus erano diffusi. Questo ha generato una cultura di scanner antivirus e rimozione di malware che gli utenti Mac non hanno mai dovuto preoccuparsi. Ciò non vuol dire che virus e malware non esistano, ma è notevolmente più difficile infettare OS X di una macchina Windows.
• Il prezzo: alcuni modelli Mac, come il MacBook Air, sono ora abbastanza competitivi in termini di specifiche rispetto ai laptop Windows simili.
• Costruire qualità e servizio: i Mac sono spesso considerati di qualità costruttiva più elevata e, indipendentemente dal fatto che ciò sia vero o meno, esiste un'incredibile rete di supporto grazie a Apple Care e ai negozi Apple che facilitano la risoluzione dei problemi faccia a faccia con un essere umano.
• Aggiornamenti economici e regolari per OS X: OS X ottiene una nuova versione ogni anno e il prezzo si è ridotto lentamente rispetto alle ultime versioni. Una copia di Mountain Lion costa $ 19, 99 a prezzo intero, mentre Windows 8 costa $ 199, 99 (il prezzo di aggiornamento limitato è stato fissato a $ 39, 99).
Contro
• Limitazioni e libertà: non puoi semplicemente costruire il tuo computer Mac o installare OS X su un PC Windows (almeno, non senza un sacco di problemi e violazioni dei termini di servizio di Apple). Questo significa che se vuoi un Mac devi comprarlo da Apple e devi pagare il prezzo che hanno impostato.
• "The Walled Garden": alcuni utenti ritengono che Apple eserciti un controllo eccessivo su OS X, bloccando determinate funzionalità e limitando in misura crescente ciò che gli utenti possono fare. Anche se questo è in parte vero, ed è in realtà una mossa decisiva per l'azienda, OS X è ancora un OS desktop che consente la personalizzazione di molti utenti. A differenza dell'iPhone, puoi installare qualsiasi software di terze parti che desideri.
• Aggiornabilità: alcuni sistemi sono più aggiornabili di altri, ma per molti è impossibile aggiornare RAM, storage e persino sostituire la batteria senza coinvolgere Apple. Ciò comporta anche il prezzo di Apple.
• Compatibilità e gioco: molti computer Mac potrebbero avere le specifiche per abbinare i PC costruiti pensando ai giochi, ma OS X non è un sistema operativo costruito pensando ai giocatori. Steam esiste per la piattaforma, anche se con titoli limitati, e ci sono un numero crescente di giochi sul Mac App Store. Nel complesso, Windows è la scelta del giocatore: è lì che troverai i giochi più recenti e migliori.
• Il prezzo: nonostante alcune macchine abbiano un prezzo competitivo rispetto ai portatili Windows simili, alcune non lo sono, e per quelle sarà necessario pagare i prezzi premium di Apple.
2. Il processo di commutazione
2.1 Introduzione a OS X
OS X è il sistema operativo proprietario di Apple, progettato specificamente per i computer Mac. L'hardware e il software sono progettati per funzionare insieme, il risultato di ciò che molti ritengono sia un'esperienza superiore. A differenza di Windows, OS X è basato su UNIX, il che significa che condivide più cose in comune con Linux che con il sistema operativo Microsoft.
Il sistema operativo utilizza ancora "windows" per visualizzare cartelle, browser e altri software. Utilizza ancora file con estensioni di file e gran parte dello stesso software è disponibile per OS X come per Windows, anche se con versioni diverse. Le differenze principali risiedono nel kernel e nei meccanismi interni del sistema operativo, oltre a una serie di differenze nell'interfaccia utente (UI).
OS X non ha un menu Start o una barra delle applicazioni, optando invece per un dock. Il dock è visibile sullo schermo e può essere nascosto o visibile in ogni momento. Quando il software è in esecuzione su OS X, è rappresentato da un'icona nel dock. Allo stesso modo, le finestre ridotte a icona si troveranno sul lato destro del dock.
Il sistema operativo gestisce le autorizzazioni in modo diverso da Windows e inoltre non dispone di un registro. Il networking tra Mac per l'utente domestico è molto meno complicato rispetto alle passate tecniche di rete di Windows, sebbene il sistema operativo non funzioni necessariamente con le macchine Windows.
2.2 Avvio e spegnimento
Aiuta sempre a sapere come accendere e spegnere il nuovo computer e tutti i computer portatili Mac venduti in questi giorni possono essere accesi utilizzando un pulsante sulla tastiera; nella fila in alto a destra. Toccalo e il tuo computer inizierà, a significare che il marchio ha colpito la corda del Mac.
Su iMacs la macchina è accesa usando un pulsante sul retro, a sinistra dello schermo. Dopo averlo acceso alcune volte avrai poca difficoltà a trovare di nuovo il pulsante, che è leggermente rientrato. I modelli Mac Pro tower hanno un pulsante sulla facciata della torre, proprio come qualsiasi PC desktop. 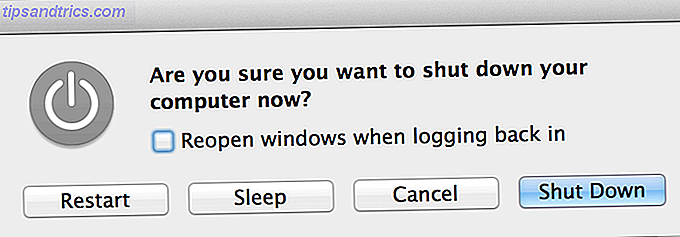
Lo spegnimento può essere fatto toccando nuovamente il pulsante di accensione, che dovrebbe far apparire una schermata simile alla schermata sopra per chiedere l'input. Questo pulsante potrebbe richiedere una "buona stampa" in quanto è progettato per non reagire a ciò che il sistema interpreta come colpi accidentali. (Questo vale anche per il tasto Bloc Maiusc).
Puoi anche spegnere la tua macchina su qualsiasi modello facendo clic sul logo Apple in alto a sinistra e scegliendo Chiudi sessione, Riavvia o Sospendi . Tutti i computer portatili Mac dormiranno per impostazione predefinita quando il coperchio è chiuso, il che non equivale a spegnere il PC, ma fornisce un modo rapido per interrompere e riprendere il lavoro.
2.3 Dock, menu principale e area vassoio
Dove Windows ha il menu Start e il vassoio di sistema, OS X ha un dock e un menu permanente nella parte superiore dello schermo. Il dock è il luogo in cui è possibile accedere rapidamente a software spesso utilizzato, nonché applicazioni aperte e finestre ridotte a icona. Per impostazione predefinita, Apple popola il dock con le applicazioni principali, molte delle quali probabilmente non vorranno essere bloccate in ogni momento. Per rimuovere un oggetto appuntato dal dock: fare clic, tenere premuto e trascinare l'elemento fuori dal dock. Rilascia il pulsante del mouse e dovrebbe essere riprodotta un'animazione simile a una nuvola di fumo. Se il programma è aperto mentre si tenta di rimuoverlo, rimarrà nel dock fino a quando non verrà chiuso. Per aggiungere elementi al dock, apri la cartella Applicazioni e trascinala nel dock. Puoi anche riordinare le icone trascinandole e facendo clic. 
Il dock può essere posizionato a sinistra, in basso ea destra dello schermo - questo può essere impostato dal menu Apple nella parte superiore dello schermo. Può anche essere nascosto automaticamente e anche il vecchio effetto di ingrandimento OS X può essere utilizzato. La sinistra (o l'area superiore, se la stai allineare verticalmente) mostra le applicazioni bloccate, la destra (separata da un divisore) è dove vengono ridotte le finestre ridotte a icona, così come alcune cartelle. Le cartelle possono fungere da scorciatoie semplici che aprono una finestra o utilizzate come pile che visualizzano il contenuto senza interrompere il flusso di lavoro, come nella seguente schermata. È possibile modificare questo comportamento utilizzando il menu di scelta con due dita. 
Il menu di scelta rapida nella parte superiore dello schermo cambia a seconda dell'applicazione utilizzata, ma funziona in modo simile a quello di Windows, tranne che la barra si trova in modo permanente nella parte superiore dello schermo. La voce File esegue ancora operazioni come Carica e Salva, e facendo clic sul nome dell'applicazione verranno visualizzate le opzioni specifiche per quell'app, incluse le opzioni Esci e, più spesso, Preferenze . 
Nell'angolo in alto a destra dello schermo si trova l'area del vassoio, che fornisce un accesso rapido ai servizi in esecuzione e alcune funzioni principali di OS X. Qui puoi abilitare e disabilitare rapidamente il Wi-Fi, connetterti alle nuove reti, controllare lo stato della batteria e abilitare o disabilitare il bluetooth. Qualsiasi app installata è utilizzabile in quest'area, come strumenti di backup o programmi di aggiornamento software. 
2.4 Migrazione dei dati
Quando accendi il tuo nuovo Mac per la prima volta ti verrà chiesto se desideri migrare i vecchi dati da Windows usando l'Assistente Migrazione. Se non ti viene chiesto questo (o il tuo Mac è stato configurato in negozio e la macchina si avvia direttamente nel desktop), puoi trovare di nuovo l'opzione nel menu Utilità in Launchpad (accessibile premendo il pulsante F4 o 4 -presto pizzico gesto), o facendo clic sull'icona del Finder nel dock, andando su Applicazioni, quindi Utilità, quindi Assistente Migrazione. 
Ti verrà chiesto se desideri trasferire da un Mac, PC o backup o su un nuovo Mac. Lo strumento supporta la creazione di un backup da utilizzare su un altro Mac, quindi quando si tratta di sostituire la tua nuova macchina con un altro Mac è qui che puoi creare il backup necessario.
Se si sta effettuando il trasferimento da un PC Windows, sarà necessario scaricare Windows Migration Assistant direttamente da Apple; eseguilo e segui le istruzioni. 
Sul Mac, dopo aver scelto la prima opzione e aver fatto clic su Continua, il sistema operativo ti chiederà il permesso di apportare modifiche. Si tratta di un evento comune in Mac OS X, che richiede la conferma delle modifiche apportate a parti importanti dell'unità associate al normale funzionamento del computer, analogamente agli avvisi UAC (User Account Control) di Windows.
Inserisci la tua password e consenti il cambiamento per ora. Ti verrà richiesto di chiudere tutti i programmi facendo clic su Continua. Successivamente ti verrà chiesto da dove vuoi trasferire (un PC Windows) e poi ti verrà chiesto di inserire un codice dal tuo PC Windows, prima che i dati vengano trascinati attraverso la rete. 
Nota: non è necessario utilizzare l'Assistenza migrazione se non lo si desidera e, se si ritiene opportuno, è possibile copiare manualmente i file e le cartelle su un disco rigido o un'unità flash prima di collegarlo al Mac e copiare i file in la posizione corretta all'interno del Finder. Il tuo Mac sarà in grado di leggere unità NTFS formattate per Windows, ma non scrivere su di esse.
2.5 Layout della tastiera
I computer Apple utilizzano un layout abbastanza standard con sottili differenze a seconda delle impostazioni locali dell'utente. Indipendentemente dalla tastiera fisica fornita con la macchina, la tastiera può essere adattata in Preferenze di sistema> Lingua e testo> Sorgenti di input. 
Qui puoi scegliere tra diversi layout per adattarli alla tua configurazione, e anche se la maggior parte dei computer Mac ha la stessa tastiera ci sono sottili differenze. Ad esempio, molti modelli omettono il carattere "£" dalla tastiera, ma semplicemente abilitando un layout britannico che il simbolo è disponibile premendo Shift + 3.
Probabilmente avrai configurato la tastiera durante la configurazione iniziale del tuo computer, ma se hai bisogno di cambiarla in qualsiasi momento, o se sei bilingue, questa è l'area in cui farlo. La scheda Lingua fa riferimento alla lingua del sistema operativo, piuttosto che alla lingua della tastiera.
Oltre a questo ci sono alcune differenze chiave tra una tastiera Mac e una tastiera Windows. Oltre a non avere più una chiave di Windows, i computer Mac hanno i tasti Comando e Opzione (Alt), oltre a Controllo (come Windows Ctrl, ma di nuovo diverso).
Il comando riprende da dove Ctrl è stato disattivato in Windows. È il nuovo tasto di scelta rapida per il salvataggio di documenti (Command + S), copia e incolla (Command + C, Command + V), oltre al testo in corsivo (Command + I), tra gli altri. Viene anche utilizzato insieme alla scheda per passare da un elemento del desktop all'altro, proprio come farebbe Ctrl + Tab su un PC Windows.
Il tasto Opzione (alt) è essenzialmente Alt dalla tastiera di Windows, ed è etichettato come alt e opzione su alcuni modelli Mac. È usato come un modificatore spesso nello stesso modo in cui Alt è su Windows, sebbene il suo uso sia spesso limitato al software attualmente in uso.
L'opzione viene anche utilizzata per specificare input da tastiera alternativi, quindi? + P digita il? simbolo, ? + Z digita il? simbolo, e così via.
Download: Scheda Cheat shortcut per OS X
Ci sono alcune altre differenze chiave per molti switcher:
• Il simbolo @ è ora in Shift + 2, invece di Shift + '(non comune su molte tastiere non statunitensi).
• Non ci sono più due tasti per la cancellazione, solo un pulsante backspace (che su molte tastiere Mac è etichettato come cancellato, e altri sono contrassegnati da una freccia rivolta verso sinistra con una croce).
• I tasti funzione (la riga superiore dei tasti sulla tastiera) non eseguono più le funzioni F1, F2 (e così via) e invece si riferiscono al simbolo sulla chiave. Quindi F12 aumenta il volume, F8 riproduce / mette in pausa i media attualmente in riproduzione. Per accedere al vecchio tasto F1 è necessario premere Fn + F1 (Fn si trova nell'angolo in basso a sinistra).
2.6 Ingresso del puntatore
A Apple viene spesso attribuita l'invenzione dell'umile mouse per computer, ma in realtà si trattava semplicemente di un'evoluzione di un concetto finemente perfezionato da Xerox. Apple è tornata a innovare in questo reparto nelle ultime generazioni di computer e ora ci sono più dispositivi di puntamento Apple tra cui scegliere, come mai prima d'ora.
trackpads
Se sei il proprietario di un MacBook, avrai a portata di mano il grande trackpad di Apple e il design del click-pad sarà semplice da utilizzare una volta che sai come. Gli utenti desktop Mac possono persino acquistare un Magic Trackpad Apple, che è essenzialmente un touchpad portatile che si collega a un PC desktop. C'è una buona ragione per questo: i gesti. 
Il sistema operativo desktop di Apple fa un uso pesante dei gesti per muoversi. Lo scrolling si esegue "trascinando" lo schermo con due dita, invece di scorrere "giù" lo schermo con un dito, come su molti laptop Windows.
Questa modifica richiede un po 'di tempo per abituarsi, ma una volta adattata la navigazione in una pagina web diventa molto più tattile rispetto all'utilizzo di una rotellina del mouse o al trascinamento di un cursore.
Ci sono molti più gesti da utilizzare all'interno di OS X; pizzica per ingrandire, scorre con tre dita: sono tutti lì, ma non ha senso leggerli. Apple è stata abbastanza intelligente da includere video di esempio nella voce di menu Preferenze di sistema> Trackpad, quindi vai lì e attiva quelli che desideri utilizzare se utilizzi un trackpad. 
Un comune malinteso è che gli utenti Mac non possono fare clic con il pulsante destro del mouse. Mentre è vero che tecnicamente non esiste un pulsante per un secondo clic, un clic con due dita rivela un menu di scelta rapida identico al menu di scelta rapida di Windows. Si accede accedendo con due dita al trackpad e facendo clic con uno (provarlo). Il trackpad è molto sensibile e quindi sa quando ci sono due dita su di esso, modificando un normale clic in un clic secondario.
Se questo si sta dimostrando troppo difficile puoi anche tenere premuto il pulsante di controllo e fare clic come di consueto, oppure andare alle impostazioni del trackpad per fare clic in basso a destra sul trackpad come clic del mouse in stile PC.
Topi
Molti nuovi possessori di Mac sono lieti di sapere che ci sono ottime possibilità che le loro periferiche esistenti, ad esempio i mouse a due pulsanti compatibili con Windows, funzionino perfettamente sul loro Mac. Ciò elimina la necessità di uscire e acquistare un costoso mouse Apple, ma se lo fai avrai una bella superficie tattile che si adatta meglio allo stile di scorrimento di un Mac.
Le rotelline del mouse funzioneranno, anche se i mouse con una quantità di pulsanti superiore a quella di base potrebbero non funzionare. Non sono necessari driver e puoi regolare le impostazioni dei mouse (ad es. Sensibilità) nel menu Preferenze di Sistema> Mouse . 
Il Magic Mouse di Apple è un mouse multi-touch e ciò significa che si applicano le stesse regole per quanto riguarda il clic con il pulsante destro del mouse. Con due dita che poggiano sul mouse, facendo clic verrà visualizzato un menu di scelta rapida. Questo vale anche per lo scorrimento, che utilizza la superficie superiore del mouse. 
3. Software
3.1 Installazione e rimozione del software
C'è una bella differenza nel modo in cui Mac OS X gestisce il software rispetto a Windows. Per iniziare, non esiste un registro su OS X, il che significa che i lunghi programmi di installazione che regolano le chiavi di registro e si installano in profondità all'interno del sistema operativo sono meno comuni. Gli installatori esistono ancora, in particolare per il software che influisce sul funzionamento principale della macchina, ma la maggior parte del software viene installato utilizzando uno dei due metodi: utilizzando un file .DMG o .PKG e tramite il Mac App Store, dettagliato nella sezione successiva.
.DMG sta per Disc Image e si riferisce ad un archivio compresso e montabile che contiene i file da installare. Quando scarichi il software molto tempo sarà in formato .DMG. Per installarlo devi fare doppio clic per "montare" il volume come se fosse un disco separato. 
Questo dovrebbe aprire l'immagine in una finestra del Finder secondo lo screenshot qui sopra. Questo .DMG è per un emulatore Doom gratuito chiamato GZDoom. Contiene un'applicazione, "GZDoom", un file Leggimi e alcuni documenti. C'è anche un collegamento alla cartella Applicazioni sul tuo computer locale. Ciò semplifica l'installazione del software, sebbene il principio sia lo stesso. Per installare GZDoom qui (o qualsiasi software fornito in questo modo) trascinare semplicemente l'icona GZDoom nella cartella Applicazioni.
Questo può essere fatto tramite il Finder (usando la voce sul lato sinistro) o usando il collegamento fornito. Non ci sarà sempre una scorciatoia, ma per un sacco di software di grandi nomi non c'è. Questo copierà letteralmente l'applicazione nella cartella Applicazioni, dove risiederà come file .APP. È quindi possibile eseguire l'applicazione.
Se per qualche motivo perdi il .DMG (cioè non riesci a trovarlo, anche se è ancora montato), puoi aprire una finestra del Finder e nell'angolo in basso a destra sotto "Dispositivi" dovrebbe essere il tuo .DMG montato di recente. Puoi vedere un esempio di questo nella schermata qui sotto. 
Installazione da .PKG
A volte il software richiede più permessi per l'esecuzione, come le utility di sistema progettate per aggiungere ulteriori funzionalità al tuo Mac - driver NTFS, modifiche e così via. In questi casi non trascinerai il software nella cartella Applicazioni, ma eseguirai un programma di installazione nello stesso modo in cui il software viene installato in Windows. Questi file hanno spesso l'estensione .PKG e possono essere archiviati su immagini .DMG o all'interno di archivi .ZIP.
Per installare da .PKG, fai doppio clic sul file per avviare il programma di installazione. Fai clic su Continua finché non ti viene richiesta la password, che devi inserire per consentire le modifiche. Questo è l'unico software che rappresenta una minaccia per il tuo computer, in quanto può modificare il modo in cui funziona il sistema operativo. A patto che provenga da una fonte attendibile, non dovrebbero esserci problemi. Detto questo, siate consapevoli del software che richiede tali autorizzazioni. 
Rimozione del software
Rimuovendo le applicazioni installate nella cartella Applicazioni è sufficiente trascinare l'applicazione nel Cestino (nel dock), fare clic con due dita (o fare clic tenendo premuto il tasto Ctrl) sul cestino e scegliere Svuota cestino . L'oggetto è ora rimosso interamente dalla tua macchina e lo spazio su disco occupato è stato liberato.
I file .PKG non sono molto semplici, e per questo motivo un sacco di software installato con questo metodo viene fornito con un proprio programma di disinstallazione, che viene fornito in bundle con il file di installazione iniziale, su un file .DMG o in un archivio. Dovrai seguire esattamente lo stesso metodo utilizzato per installare il software, inclusa la fornitura di una password per poter eseguire le modifiche.
3.2 Mac App Store e Gatekeeper
Apple ha introdotto il Mac App Store come download gratuito per gli utenti di OS X 10.6.6. È gestito, gestito e regolato dalla stessa Apple e contiene software che funzionerà sempre sulla versione attualmente in commercio di OS X (ovvero l'ultima versione che i consumatori possono acquistare).
Per utilizzare il negozio è necessario accedere utilizzando il tuo ID Apple. Apri l'App Store, fai clic su Salva nella parte superiore dello schermo seguito da Accedi ... e inserisci le tue credenziali. Puoi creare un ID Apple su AppleID.Apple.com.
Software per Mac App Store
Poiché è gestito da Apple, ci sono linee guida rigorose a cui gli sviluppatori di App Store devono attenersi per poter far accettare il loro software nel negozio. Queste linee guida non includono software che modificano il comportamento o l'interfaccia del sistema operativo e tutto il software deve essere conforme alle normative Apple per l'interfaccia umana. Ciò significa che non tutti i software che tu, come utente finale, potrebbero desiderare saranno sul Mac App Store. 
Detto questo, è ancora una buona risorsa che contiene software a pagamento e gratuito, e serve uno scopo più importante - per aggiornare il software che hai installato.
Tutti gli aggiornamenti software per il sistema operativo, iLife (il software di creazione di supporti preinstallati di Apple), così come tutte le app scaricate dal Mac App Store, riceveranno gli aggiornamenti in questo modo. Gli aggiornamenti sono disponibili nella scheda Aggiornamenti, come puoi vedere nello screenshot qui sotto. 
Apple utilizza Mac App Store come punto di distribuzione principale per il proprio software, inclusi gli aggiornamenti del sistema operativo (nuove versioni). Puoi anche trovare il loro software di desktop publishing, oltre a app professionali come Final Cut Pro e Logic Pro, nel Mac App Store. 
Altre aree di nota sono:
• Scheda In primo piano: una vetrina per la più recente e più grande, la "prima pagina" del negozio con le ultime offerte, le nuove app e quelle ottimizzate per l'ultima versione.
• Top Charts: le migliori app scaricate gratuitamente, pagate e con il massimo incasso nel negozio.
• Categorie: indice delle applicazioni navigabili per il loro uso principale.
• Acquisti: tutti gli acquisti precedenti legati al tuo ID Apple.
Gatekeeper
Gatekeeper è una nuova aggiunta fornita con OS X 10.8 Mountain Lion e cambia il modo in cui il software può essere installato sul tuo Mac. Per impostazione predefinita, Gatekeeper consente solo di installare software dal Mac App Store, ma la verità è che probabilmente si verificherà una situazione in cui si desidera installare un software esterno. Questo può essere facilmente raggiunto.
L'impostazione è disponibile in Preferenze di sistema> Sicurezza e privacy nella scheda Generale . Per apportare modifiche è necessario fare clic sul lucchetto nell'angolo in basso a sinistra dello schermo e inserire la password. Proprio come la password richiesta quando si installa il software su determinate parti del disco, questa è un'altra delle misure di sicurezza rilevate in OS X. 
Per installare il software da sviluppatori conosciuti, scegli la seconda opzione. O se desideri consentire il software da qualsiasi luogo (come nel caso della versione precedente di OS X), quindi scegliere Ovunque .
Visualizza: Cerchi un ottimo software per Mac? Consulta la nostra pagina Best Software Mac.
3.3 Launchpad, Mission Control e Dashboard
Mac OS X ha alcune funzionalità extra del desktop che, sebbene non siano immediatamente evidenti, semplificano la navigazione del computer. Molte di queste scorciatoie possono essere ottimizzate dal menu delle impostazioni di gesti multitouch in Preferenze di sistema> Trackpad, ma sono disponibili anche pulsanti dedicati per queste funzionalità.
Trampolino di lancio
Launchpad è stato soprannominato parte della "iOSification" di OS X, fornendo un'interfaccia simile a iPhone e iPad da cui avviare il software installato. In realtà, tutto il Launchpad fa visualizzare la cartella Applicazioni, anche se con alcune modifiche extra.
Per visualizzare Launchpad puoi semplicemente premere il tasto F4 (senza tenere premuto fn in basso); l'icona sembra di sei quadrati. È anche possibile "pizzicare" con tre dita e il pollice usando la scorciatoia predefinita del trackpad. Noterai una nuova schermata, con le tue app distribuite su un numero di pagine che assomiglia a iOS più che a OS X. Questa schermata funziona come il trampolino iOS, permettendoti di fare clic e tenere premuto per spostare le icone e trascinare un'icona sopra l'altra per creare una cartella. 
È possibile scorrere tra le pagine, crearne di nuove trascinando un'icona sul bordo dello schermo e generalmente organizzare il Launchpad nel modo desiderato. Le cartelle che hai creato qui non influenzeranno il modo in cui è organizzata la tua cartella Applicazioni, che rimarrà come era.
Controllo missione e desktop
Questa è una delle funzioni più utili di OS X; una volta scoperto, lo userai sempre. Per impostazione predefinita, è possibile premere il tasto F3 (l'icona appare come tre rettangoli di dimensioni diverse) o scorrere con tre dita verso l'alto sul trackpad per avviare la funzione. Mission Control è fondamentalmente un modo utile di vedere ciò che hai aperto sul tuo desktop attuale, sparpagliando e raccogliendo finestre insieme in modo organizzato. 
Da qui puoi quindi fare clic su una delle applicazioni disponibili per portarlo in primo piano nelle finestre e nelle app aperte. La funzione non visualizza tutte le applicazioni aperte, ma solo quelle che non sono nascoste o ridotte al minimo e sono in esecuzione sul desktop attualmente attivo. Se guardi in cima al controllo missione, vedrai Dashboard e Desktop 1, quindi se passi il mouse sopra l'angolo in alto a destra e fai clic sul pulsante più " + " creerai un nuovo desktop.
Da qui puoi creare tutti i desktop che desideri, per mantenere le app organizzate e non ingombrate. Tutte le applicazioni a schermo intero appariranno come desktop separati in questa vista. Se si desidera spostare un'applicazione da un desktop all'altro, fare clic e trascinarla sul desktop appropriato da questa vista. Per rimuovere un desktop, passa con il mouse sopra di esso e fai clic sulla "X". Le applicazioni aperte verranno migrate agli altri desktop attivi, di cui ne avrete sempre uno. Per riorganizzare i desktop, è sufficiente fare clic e trascinarli.
Per impostazione predefinita è possibile scorrere tra i desktop con un gesto di scorrimento orizzontale a tre o quattro dita. Questo può essere configurato e disabilitato dal menu Impostazioni di sistema> Trackpad e una volta che ci si abitua al flusso di lavoro si accelera considerevolmente.
Cruscotto
OS X Dashboard è semplicemente un luogo per i widget, come orologi, calendari e così via. Puoi trascinare i widget in giro e disporli come vorresti, anche se non c'è modo di organizzare automaticamente le cose in modo ordinato.
Accedi al Dashboard scorrendo da tre a quattro dita da destra a sinistra, selezionando Dashboard dal Launchpad o facendo clic su Dashboard da Mission Control. Puoi anche utilizzare la scorciatoia da tastiera F12, a cui si accede tenendo premuto fn + F12 . 
Fare clic sul pulsante più ("+") per scegliere tra i widget installati oppure fare clic su Ottieni altri widget da scaricare sul sito Web di Apple per scaricare altro. Analogamente, il pulsante meno ("-") consente la rimozione di widget esistenti.
3.4 Dock e Spotlight
Insieme, il dock e la funzione di ricerca nota come Spotlight sono l'equivalente del "Menu Start" per Mac OS X. Entrambe le funzionalità sono abbastanza diverse, ma entrambe sono potenti e funzionano bene insieme.
bacino
Il dock visualizza il software attualmente in esecuzione e scorciatoie per il software più usato. Il dock può essere allineato in basso, a sinistra oa destra dello schermo, e funzionalità come nascondiglio automatico e ingrandimento possono essere abilitate dalle preferenze Dock, che si trovano in Preferenze di Sistema> Dock . 
Per aggiungere un programma al dock, fai clic con due dita sulla sua icona, scegli Opzioni, quindi Mantieni nel Dock . Per rimuovere un programma dal dock è possibile utilizzare lo stesso menu o afferrarlo e trascinarlo sul desktop. Se il programma è ancora aperto, rimarrà lì finché non sarà chiuso. Dovresti tenere i tuoi programmi più usati nel dock e assicurarti di non sovraffollarlo per abilitare anche i programmi attualmente aperti.
L'estrema destra del dock (o il fondo, se allineato verticalmente) è un'area separata per le cartelle, il Cestino e le finestre attualmente ridotte a icona. Se minimizzi una finestra usando il pulsante giallo nella parte superiore di una finestra, rimarrà qui. Le cartelle possono essere bloccate qui; trascina semplicemente la cartella nel dock. Se desideri visualizzare i contenuti direttamente dal dock, fai clic con due dita e scegli Visualizza come pila, che mostrerà qualcosa di simile allo screenshot qui sotto. 
Puoi accedere al Cestino come cartella da qui, oppure svuotarlo facendo clic con due dita e scegliendo Svuota cestino .
Riflettore
La funzione di ricerca di Mac OS X si chiama Spotlight, ed è stata a lungo l'invidia degli utenti di Windows (anche se la funzione di ricerca integrata di Windows 8 imita gran parte delle funzionalità di Spotlight). L'interfaccia di ricerca è disponibile in qualsiasi momento dal desktop del Mac utilizzando l'icona della lente di ingrandimento nell'angolo in alto a destra dello schermo. Una scorciatoia molto più utile è Command + Space; basta colpirlo e digitare la query. 
Quando inizi a digitare, il tuo Mac restituirà risultati indicizzati. Puoi cercare quasi tutto: email, file e persino applicazioni. In effetti, uno dei modi più veloci per avviare un'applicazione sul tuo Mac è premere + Spazio, quindi digitare le prime lettere del suo nome e premere Invio. Non devi nemmeno togliere le dita dalla tastiera.
Un'altra utile funzione di Spotlight è la possibilità di cercare all'interno di messaggi e-mail, chat e altre aree come contatti, cronologia delle pagine web e documenti. Passa il mouse sopra un documento selezionandolo con il mouse o utilizzando i tasti freccia per visualizzare un'anteprima del documento, come puoi vedere nello screenshot qui sotto. 
Puoi cambiare ciò che è ricercabile all'interno delle preferenze di Spotlight, che si trova in Preferenze di Sistema> Spotlight . È possibile scegliere tra diversi tipi di documenti, nonché omettere determinate posizioni da Spotlight utilizzando la scheda Privacy. Se vuoi cambiare la scorciatoia, puoi farlo anche tu - sebbene lo spazio predefinito? + Sia molto efficace una volta che ti ci abitui.
3.5 Software di base e iLife
Mac OS X viene fornito con una suite di software progettata per semplificare le attività semplici, incluse alcune soluzioni multimediali note e ben note. Questa suite è nota come iLife e riceve tutti gli aggiornamenti tramite il Mac App Store.
mirino
Finder è il file explorer predefinito, simile a Windows Explorer. Funziona più o meno allo stesso modo del suo equivalente Windows, ed è accessibile dal dock usando l'icona "smile" quintessenziale di OS X. 
I preferiti si trovano sul lato sinistro e includono tutte le posizioni predefinite per supporti e documenti, nonché tutti i dischi montati (unità flash, dischi rigidi esterni o dispositivi ottici) e file immagine disco (.DMG) montati sul parte inferiore. Ci sono quattro pulsanti per cambiare la modalità di visualizzazione trovata approssimativamente al centro della finestra, con un menu impostazioni (contesto) a fianco e una finestra di disposizione accanto a quella.
Per aprire una nuova finestra del Finder quando ne hai già aperta una, puoi fare clic con due dita sull'icona nel dock e scegliere Nuova finestra del Finder, particolarmente utile per copiare e spostare da una posizione a quella successiva. Si noti che OS X Finder non ha una funzione "taglia", in modo che i file e le cartelle debbano essere trascinati per poter essere spostati. Se si sta eseguendo il trascinamento su un'unità diversa (ad esempio un'unità flash USB o un disco rigido esterno), questa azione verrà automaticamente applicata a una copia. Puoi ancora copiare come faresti in Windows con il menu contestuale o premendo? + C per copiare poi? + V per incollare.
Con una finestra del Finder focalizzata (attiva) puoi fare clic su Finder nell'angolo in alto a sinistra dello schermo, quindi su Preferenze, per modificare alcuni aspetti. Finder consente etichette per l'identificazione rapida e il raggruppamento dei file, che puoi applicare dal menu di scelta con due dita alle cartelle o ai file di tua scelta. Puoi dare un nome a queste etichette dalla finestra delle preferenze, oltre a scegliere i comportamenti predefiniti per la ricerca e altre opzioni personali. 
Safari
Il browser Web di Apple, Safari è in bundle con tutti i Mac nello stesso modo in cui Internet Explorer è incluso in tutte le copie di Windows. A differenza di IE, Safari non ha macchiato il suo nome con scarso rendimento, spyware e mancanza di conformità con gli standard Web - e quindi è generalmente considerato un browser Web capace. 
Safari utilizza il motore di rendering WebKit, che è lo stesso motore utilizzato da Google nel suo browser Chrome. Il browser condivide anche la stessa funzione di ricerca in stile omnibar in cui vi è un solo campo per l'inserimento di query di ricerca e URL noti. Safari è compatibile con le estensioni, che possono essere scaricate dalla libreria Safari Estensioni di Apple.
Oltre ad essere un browser a tutto tondo facile da usare e veloce, Safari ha alcune altre caratteristiche interessanti:
• Schede iCloud: esegue la sincronizzazione con altre istanze di Safari associate al tuo ID Apple, ad esempio altri computer Mac, dispositivi iPhone, iPad e iPod Touch.
• Lettore: formattazione per una facile leggibilità su siti Web compatibili, indicata da un pulsante Lettore cliccabile a destra della barra degli indirizzi.
• Menu Condividi: invia rapidamente via e-mail, Tweet o condividi tramite altri metodi mentre navighi facendo clic sul pulsante Condividi (una casella con una freccia che ne esce).
• Elenco di lettura: una lista di materiali di lettura, abilitata per iCloud, che puoi quindi leggere su altri dispositivi. Utilizza il menu Condividi per aggiungere un articolo o una pagina Web all'elenco di lettura, quindi accedi all'elenco utilizzando l'icona che ricorda un paio di occhiali da lettura.
• Download: download attualmente attivi accessibili dal pulsante in alto a destra simile a una freccia rivolta verso il basso.
posta
OS X viene fornito anche con un client di posta elettronica desktop, noto semplicemente come Mail. Se hai collegato un account iCloud, c'è una buona probabilità che Mail imposterà automaticamente l'indirizzo e-mail iCloud da utilizzare con il programma. Per aggiungere i tuoi account esistenti, avvia la posta e fai clic su File> Aggiungi account . Per i servizi di webmail più diffusi come Gmail e Yahoo, il processo è molto semplice, con solo l'indirizzo email e la password richiesti. Per le altre caselle di posta POP3 e IMAP non elencate sono necessarie le credenziali del server quando si aggiunge un account, come faresti con qualsiasi client di posta. 
La visualizzazione è suddivisa in varie caselle di posta, cartelle e etichette Gmail nella colonna di sinistra, un elenco di email nella colonna centrale e il corpo dell'e-mail nella colonna di estrema destra. I due pulsanti principali in alto a sinistra eseguono le due funzioni principali richieste da un client di posta elettronica: controllare la nuova posta elettronica e comporre nuovi messaggi di posta elettronica.
Preparati ad aspettare un po 'quando imposti un account e-mail che hai avuto per molto tempo - La posta scarica tutti i tuoi messaggi, a volte senza alcuna indicazione di ciò che sta facendo (le colonne appariranno vuote solo occasionalmente, anche se una volta tu ». re istituito non è il caso). Se hai utilizzato Outlook, Thunderbird o persino il front-end Web di Gmail, non avrai problemi a comprendere Mail.
iTunes
Questa è la nota applicazione di gestione dei media di Apple, recentemente aggiornata e revisionata con una nuova interfaccia che sembra identica a Windows come su OS X. Se hai usato iTunes su Windows, non avrai problemi ad usarlo su OS X come le interfacce non differiscono affatto. Se sei nuovo di iTunes, sappi che è il lettore musicale predefinito sul tuo Mac, oltre ad essere una libreria per musica e altri media e come gestore per dispositivi iOS. 
Ci sono due interfacce principali nell'ultima incarnazione di iTunes: la Libreria e lo Store. Puoi passare dall'una all'altra usando il pulsante nell'angolo in alto a destra, o dirà iTunes Store in modalità Libreria o Libreria in modalità negozio. In modalità Libreria è possibile aggiungere musica alla libreria semplicemente trascinando i file nella finestra principale o utilizzando il metodo File> Aggiungi alla libreria .
Puoi passare da un metodo di organizzazione all'altro utilizzando la barra orizzontale sotto la finestra di stato, cercare la libreria utilizzando la barra di ricerca nell'angolo in alto a destra e trasmettere la musica ai dispositivi AirPlay utilizzando il simbolo AirPlay (una casella con un triangolo di fronte) .
Collegare un iPhone o un dispositivo iOS simile per eseguire aggiornamenti del sistema, trasferire musica o ripristinare un dispositivo che non funziona correttamente. Ricorda che i dispositivi di connessione che non sono abbinati al tuo Mac possono portare alla perdita di contenuti multimediali su quel dispositivo. Un modo per evitare che accada accidentalmente è accedere al menu dei dispositivi facendo clic su Finder> Preferenze nella parte superiore dello schermo, scegliendo la scheda Dispositivi e controllando l'opzione Impedisci iPod, iPhone e iPad di sincronizzarsi automaticamente . Ci sono naturalmente molte più opzioni, molte delle quali sono personali, e dovresti esplorare i menu per assicurarti di essere soddisfatto del modo in cui è impostato iTunes. 
Ricorda: se non usi un sacco di media locali, non hai un iPhone o un dispositivo simile e preferisci ascoltare il file MP3 dispari usando un'applicazione più leggera che non usa una libreria, quindi non devi utilizzare iTunes - ci avvicineremo ai programmi di default e al software alternativo più avanti in questa guida al Mac.
La visualizzazione Store ti consente di acquistare media e app per i dispositivi che possiedi, utilizzando un'interfaccia abbastanza semplice. Per poter utilizzare il negozio, dovrai accedere al tuo ID Apple, che puoi eseguire dal menu Store> Accedi nella parte superiore dello schermo. 
Scarica: iTunes per Mac Checking Sheet della tastiera
Articolo: La tua guida alle fantastiche nuove funzioni di iTunes 11 La tua guida alle fantastiche nuove funzionalità di iTunes 11 La tua guida alle fantastiche nuove funzionalità di iTunes 11 Apple ha recentemente rilasciato l'undicesima versione del suo popolare lettore multimediale iTunes, e la sua riprogettazione e le nuove funzionalità hanno ottenuto molte lodi dai critici delle versioni precedenti di iTunes che hanno trovato il lettore ... Per saperne di più
Articolo: 10 suggerimenti per ottenere il massimo da iTunes 11 Ottieni il massimo da iTunes 11 con questi 10 suggerimenti Ottieni il massimo da iTunes 11 con questi 10 suggerimenti Alcuni di questi suggerimenti sono utili per le funzionalità Apple esclusa in iTunes 11, come iTunes DJ, mentre altri sottolineano alcune nuove funzionalità utili che potresti trascurare. iTunes non è perfetto ... Leggi altro
iPhoto
Allo stesso modo in cui iTunes è un hub multimediale, iPhoto è il centro delle tue immagini statiche. Se possiedi un iPhone o un altro dispositivo iOS, le tue immagini verranno automaticamente scaricate e aggiunte alla tua libreria utilizzando il servizio Apple Photo Stream. Puoi modificare questa e molte opzioni utilizzando la finestra iPhoto> Preferenze accessibile dalla parte superiore dello schermo. Per importare le tue foto da una fotocamera digitale o una scheda di memoria, collega il dispositivo al computer e iPhoto dovrebbe rilevare le immagini e avviare. In caso contrario, avvia iPhoto e fai clic sul tuo dispositivo sul lato sinistro prima di scegliere cosa desideri importare. iPhoto memorizza il suo contenuto in un database situato nella cartella Immagini, ed è importante eseguire il backup. 
Proprio come Finder, il lato sinistro è riservato per la navigazione. Le foto sono visualizzabili come un unico flusso lungo e divise per Eventi . iPhoto è in grado di rilevare eventi e dividere di conseguenza utilizzando i dati memorizzati all'interno di fotografie scattate - date, posizioni e così via. Ciò consente inoltre a iPhoto di posizionare le tue immagini geo-taggate su una mappa, accessibile dal menu Luoghi . Il software è abbastanza intelligente da essere in grado di riconoscere i volti, anche se è necessario impostare alcune regole e aiutarle a riconoscere le fotografie future utilizzando la voce di menu Volti .
iPhoto è molto semplice ma potente. Durante la visualizzazione di una foto, fare clic sul pulsante Modifica per applicare alcune correzioni rapide come l'autoenanzamento, la correzione dell'effetto occhi rossi e operazioni più avanzate come la modifica dell'esposizione e il ritaglio. Ci sono anche alcuni effetti predefiniti per aggiungere rapidamente bianco e nero, seppia e così via alle tue foto. Quando salvi, iPhoto crea semplicemente una copia e puoi tornare alla tua foto originale in qualsiasi momento dal menu Modifica, semplicemente fai clic su Ripristina originale . Questo è noto come editing non distruttivo. 
Tutte le foto che elimini da iPhoto vanno al Cestino di iPhoto, che deve essere svuotato dall'interno dell'applicazione utilizzando la schermata Cestino . Puoi anche accedere a tutti i flussi di foto a cui sei iscritto da iPhoto e crearne di nuovi da condividere con altri utenti di iPhoto o iOS selezionando le tue foto e scegliendo Condividi> Nuovo stream di foto .
Puoi esportare foto dal tuo stream iPhoto selezionando più immagini (? + Clic, proprio come Windows Ctrl + clic) e trascinandole in una posizione a tua scelta. Puoi anche utilizzare l'opzione File> Esporta nella parte superiore dello schermo.
messaggi
L'app Messaggi è nuova su Mountain Lion e sostituisce la vecchia applicazione iChat, utilizzata per la messaggistica istantanea. Gli utenti della piattaforma iMessage di Apple disponibili per gli utenti di iPhone, iPad e iPod Touch possono accedere alla cronologia dei messaggi, inviare messaggi e ricevere messaggi da questa applicazione. Può anche essere usato come client Bonjour per le chat locali tra computer Mac, per connettere un account Jabber (incluso Google Talk) e per inviare messaggi utilizzando i servizi di messaggistica AIM e Yahoo Messenger. 
Fai clic sul menu Messaggi> Preferenze nella parte superiore dello schermo per accedere ai tuoi account e modificare le impostazioni generali. Dopo aver effettuato l'accesso a un account iMessage, puoi persino inviare messaggi dal numero di telefono del tuo iPhone. Per inviare immagini e altri file, trascinali nella casella di testo.
Calendario, promemoria e note
Altre tre applicazioni che sono anche abilitate per iCloud e progettate per sincronizzarsi perfettamente tra i dispositivi e computer Mac sono Calendario, Promemoria e Note. I calendari utilizzano le credenziali di iCloud (ID Apple) per impostazione predefinita, ma accedendo al menu Preferenze dall'opzione Calendario> Preferenze nella parte superiore dello schermo è possibile aggiungere il proprio Exchange, Google o altro calendario. Questo scaricherà tutti gli eventi e sposterà automaticamente quelli nuovi che creerai sugli altri dispositivi e sul server. 
Promemoria e Note sono due app simili, che utilizzano il tuo ID Apple per inviare modifiche a iDevice. Non è possibile utilizzarli con dispositivi non iOS o OS X, sebbene si integrino perfettamente nel desktop con avvisi e notifiche.
GarageBand e iMovie
Due dei programmi più famosi e conosciuti di OS X al di fuori del cerchio Mac, GarageBand e iMovie, sono i migliori amici di un media creator. Anche se non sono all'altezza della potenza di programmi completamente professionali come Final Cut o Logic Pro, forniscono comunque un modo semplice per creare musica e modificare video dalla comodità del tuo desktop - e sono inclusi gratuitamente nella maggior parte dei Mac.
GarageBand utilizza una varietà di strumenti virtuali e Apple Loops, l'archivio di suoni gratuiti della compagnia che possono essere utilizzati liberamente in qualsiasi progetto commerciale. Non c'è niente come GarageBand per Windows, ed è sia divertente da giocare sia utile per creare musica di supporto o effetti sonori per altri progetti multimediali. 
iMovie ha un equivalente Windows - Windows Movie Maker. Tuttavia, iMovie è notevolmente più potente dell'equivalente di Windows e rende davvero facile l'editing dei video. L'unico inconveniente è che il video deve essere nella libreria iPhoto, poiché questa è la posizione principale che iMovie utilizza come sorgente. Una volta importato il tuo video, dovresti vederlo nella metà inferiore della finestra del progetto di iMovie, dove puoi fare clic e trascinare le durate delle clip prima di trascinarle nella timeline. 
Sia iMovie che GarageBand sono progettati per essere facili da usare e sono quindi di facile utilizzo a scapito delle funzionalità più avanzate solitamente disponibili sui pacchetti professionali. Entrambi hanno tutorial eccellenti disponibili tramite il menu Guida nella parte superiore dello schermo, sebbene la sperimentazione sia utile alla maggior parte degli utenti nell'esplorarne la piena funzionalità.
Articolo: Impara e divertiti con GarageBand OS X Come imparare e divertirti con Magic GarageBand [OSX] Come imparare e divertirti con Magic GarageBand [OSX] Il modo migliore per imparare la musica è probabilmente imparare a suonare uno strumento reale, ma se sei come me e non hai tempo, la famosa applicazione di Apple, GarageBand, può essere utile ... Leggi di più
Il riposo
Il resto della suite iLife e altro software incluso è il seguente:
• Contatti: una semplice app di gestione dei contatti che si sincronizza con iCloud e spinge / riceve gli aggiornamenti da altri computer Mac OS X e dispositivi iOS associati al tuo ID Apple. Inserisci la tua rubrica sul PC e le modifiche vengono automaticamente trasferite sul tuo iPhone.
• FaceTime: un programma di chat webcam che consente di chiamare altri utenti Mac, iPhone e iOS dal PC e ricevere chiamate da altri dispositivi FaceTime.
• GameCentre: obiettivi, classifiche, classifica e matchmaking per i giochi Mac e iOS. Nuovo per Mountain Lion.
• Photo Booth: scatta foto utilizzando la tua webcam, applica effetti e modifiche con facilità.
• QuickTime Player: un semplice lettore multimediale integrato per i video, sebbene possa riprodurre anche file audio.
• Anteprima: un'app che apre rapidamente documenti PDF, immagini e così via a scopo di anteprima. Molto simile a Visualizzatore immagini e fax di Windows, tranne alcune differenze come la possibilità di creare annotazioni sull'immagine.
• TextEdit: l'equivalente Mac OS X del Blocco note, salva in formato .RTF per impostazione predefinita e si integra in iCloud. Per salvare in testo normale, seleziona Formato> Crea testo normale, quindi salva.
• Calcolatrice e dizionario: due app auto-esplicative, entrambe utili da avere in giro.
3.6 Monitoraggio attività e utilità
Ci sono tante utilità di sistema quante sono le app iLife in bundle su Mac OS X, e anche se molte saranno lasciate intatte da utenti non esperti, ci sono alcuni strumenti molto utili; uno dei quali è Activity Monitor.
Monitoraggio delle attività
Non c'è Ctrl + Alt + Canc su un Mac, quindi se il sistema si blocca completamente dovrai premere un tasto qualsiasi per riavviare (in caso di un messaggio di errore) o tenere premuto il pulsante di accensione per spegnere il computer. Se il tuo Mac continua a bloccarsi, riportalo dove l'hai comprato, probabilmente c'è qualcosa che non va.
Il software, d'altro canto, ha l'abitudine di bloccarsi a prescindere dalla piattaforma in uso. Mentre OS X è più stabile di Windows nel suo complesso, questa stabilità va fuori dalla finestra quando si tratta di software di terze parti. In breve, l'app Mac si bloccherà e avrai bisogno di qualcosa per rimediare alla situazione. La prima cosa che puoi fare è twofinger click e application, tieni premuto il pulsante di opzione e fai clic su Force Quit . Questo dovrebbe funzionare il 90% delle volte nell'uccidere un'app canaglia, anche se perderai tutti i dati non salvati.
Puoi anche uccidere app da un'interfaccia in stile Task Manager chiamata Activity Monitor. Il Monitor delle attività offre una panoramica sull'uso del sistema, tra cui alimentazione del processore, memoria disponibile e utilizzo della rete. Puoi trovarlo nel menu Utilità sotto Applicazioni o utilizzare Spotlight. È anche utile appuntare l'app sul dock se sei così inclinato. 
Se un programma sta utilizzando troppa potenza di elaborazione della CPU, sta causando una perdita di memoria, o deve essere chiuso, è lo schermo da cui farlo. Facendo clic su ciascuno dei titoli delle colonne (ad es. Nome processo, Utente, % CPU) è possibile organizzare i processi e individuare rapidamente un problema. Una volta trovato, fai clic sull'app e quindi su Esci da processo per eliminarlo. Fare clic su Inspect ti darà un'idea migliore di ciò che sta facendo quel processo, anche se gran parte del menu è più utile per alimentare gli utenti rispetto agli utenti domestici.
Utilità
La cartella Utility vive nella cartella Applicazioni (accessibile in "Altro" nel launchpad) e contiene tutti i tipi di strumenti avanzati. Queste applicazioni un po 'specializzate eseguono attività come l'importazione di supporti da fotocamere e schede di memoria (Image Capture), l'accesso alla console (terminale), la risoluzione dei problemi di reti wireless e cablate (Utility Airport e Utility di rete) e persino l'umile gioco degli scacchi.
Inoltre è incluso Automator, uno strumento avanzato di automazione per l'esecuzione di tutti i tipi di attività sul PC. Abbiamo una guida specifica per padroneggiare questo potente strumento:
Download: The Awesome Automation Guide per utenti Mac
3.7 Altri software e programmi predefiniti
Mentre Mac OS X fornisce una base software relativamente completa da cui eseguire molte attività, è possibile che si desideri installare un software diverso per riprodurre file multimediali, aprire documenti e così via. Questo è ancora possibile, nonostante la credenza comune e falsa di essere "bloccati" nell'ecosistema Apple e di conseguenza nel suo stesso software.
Un lettore multimediale come VLC è eccellente per la riproduzione di tutti i tipi di media, dai video che utilizzano codec oscuri a FLAC lossless o MP3 compressi. Una volta installato, tuttavia, sarà necessario associare la scelta del file con questo software. Per fare ciò, fare clic con due dita sul supporto (ad es. Un file MP3) e fare clic su Ottieni informazioni . Questo mostra tutti i tipi di informazioni sul file scelto, e può anche essere accessibile usando la scorciatoia da tastiera? + I mentre è selezionato un file. È la cosa più vicina alla funzione "Proprietà" di Windows. 
Nella finestra vedrai un'opzione verso il fondo che dice "Apri con" e quindi il nome del programma. Per modificare questo comportamento predefinito, selezionare un programma dall'elenco a discesa e fare clic su Cambia tutto. Tutti i file di questo tipo verranno ora aperti nell'applicazione selezionata in questa finestra.
4. Sistema e impostazioni
Dove gli utenti di Windows hanno il Pannello di controllo, gli utenti Mac OS X hanno un'area simile denominata Preferenze di sistema, accessibile dal dock o facendo clic sul logo Apple nell'angolo in alto a sinistra e selezionandolo dal menu. Queste impostazioni sono divise per aree diverse e la maggior parte, se non tutte, sono autoesplicative.
4.1 Personale e notifiche

Queste sono tutte impostazioni che influiscono sull'esperienza utente di OS X. La scheda Generale consente di apportare modifiche alla combinazione di colori del sistema operativo, alle dimensioni dell'icona e alle barre di scorrimento.
Per cambiare lo sfondo del desktop o impostare uno screensaver, vai alle preferenze di Desktop & Screen Saver in cui puoi scegliere tra le immagini integrate di Apple, la libreria di iPhoto o semplici colori solidi. Se desideri cambiare il tuo desktop a intervalli regolari, c'è un'opzione per farlo qui. Puoi anche impostare uno screensaver nella seconda scheda, con vari stili e fonti tra cui scegliere. 
Dock non sorprende che sia un'area in cui cambiare le preferenze del dock, incluso l'ingrandimento, la posizione sullo schermo e le dimensioni complessive. Allo stesso modo, le preferenze di Controllo missione ti consentono di specificare scorciatoie da tastiera, indipendentemente dal fatto che Dashboard sia visualizzato come uno spazio e un interruttore particolarmente pratico, indipendentemente dal fatto che gli spazi di lavoro vengano disposti o meno dall'ultimo utilizzo. Questo è utile se vuoi "bloccare" i tuoi desktop multipli, invece di muoverli mentre li usi. Gli Hot Corners possono essere configurati da qui e, se abilitati, attivano un'azione quando il puntatore viene tenuto dietro l'angolo di tua scelta. Questo è molto utile per l'accesso rapido o per gli utenti che hanno una mobilità limitata nelle loro mani. 
Come in precedenza abbiamo accennato, Lingua e testo include la possibilità di modificare non solo la regione del tuo Mac ma anche la lingua generale del tuo sistema operativo e nella scheda Sorgenti di input ti permette di scegliere diversi layout di tastiera e metodi di input, utili per utenti bilingui o che si adattano a un territorio diverso.
La scheda Sicurezza e privacy è probabilmente una delle voci di preferenza più importanti nell'elenco. Qui puoi abilitare e disabilitare GateKeeper, indipendentemente dal fatto che il tuo Mac abbia sempre bisogno di una password dopo il risveglio e abilitare una funzionalità chiamata FileVault che crittografa i tuoi dati con un nome utente e una chiave. È importante che, se abiliti FileVault, sai che i tuoi dati potrebbero essere potenzialmente persi se dimentichi il nome utente o la chiave, quindi per questo motivo è disattivato per impostazione predefinita.
È inoltre possibile abilitare il firewall OS X integrato nella rispettiva scheda. Una volta attivo, è possibile definire le regole utilizzando il pulsante Avanzate e le nuove applicazioni chiederanno se si desidera farle passare attraverso il firewall (ad esempio "App X desidera ricevere connessioni di rete in ingresso"). Il firewall OS X è generalmente molto meno necessario di quello integrato in Windows ed è anche l'unico software di sicurezza che è necessario abilitare.
La scheda Privacy sarà familiare agli utenti iOS poiché è il pannello di controllo one-stop per le applicazioni che hanno richiesto l'accesso alle credenziali di Twitter, ai servizi di localizzazione e ai contatti, oltre ad altri dati personali. Puoi revocare l'accesso qui e attivare o disattivare l'invio di statistiche di utilizzo anonime ad Apple. 
Le preferenze di Spotlight sono abbastanza semplici; qui puoi definire cosa è ricercabile e come vengono visualizzati i risultati. Le notifiche elencano tutte le app a cui hai concesso l'accesso al Centro notifiche e, proprio come iOS, puoi attivare o disattivare il tipo di notifica che ricevi e revocare l'accesso.
È possibile accedere al Centro di notifica utilizzando il pulsante in alto a destra dello schermo o trascinando con due dita dal bordo sinistro del trackpad del computer portatile o del Magic Trackpad.
Se hai collegato il tuo account Twitter (ne parleremo più avanti) puoi anche twittare da questo menu.
4.2 Hardware

I computer Apple non si imbattono in problemi di driver con hardware di prima parte perché Apple ha il controllo su ogni componente. Ciò significa che non dovrai fare il giro alla ricerca di driver per far funzionare correttamente il tuo suono, wireless o altri componenti. Esistono comunque delle preferenze per i dispositivi, a partire dal menu CD e DVD .
Qui puoi impostare le regole relative ai supporti ottici, cosa che molti nuovi proprietari di Mac non useranno. Indipendentemente da ciò, l'opzione è ancora qui e se ti capita di acquistare un disco esterno con marchio Apple, puoi impostare anche i comportamenti predefiniti per i dischi inseriti.
Il menu Visualizza contiene opzioni per la risoluzione, le preferenze di colore e i controlli del monitor esterno. È possibile disporre i monitor esterni (ovvero decidere dove il monitor "appare" in modo da poter spostare il mouse sul lato appropriato dello schermo) e abilitare il mirroring per dispositivi esterni e AirPlay (questo rispecchia il display corrente, anziché trattare il nuovo display come un'estensione del desktop esistente). 
Ricorda: se si inserisce un display secondario e si attivano le preferenze di visualizzazione, verrà visualizzata una finestra su ogni schermo collegato per le modifiche da apportare, anziché tutte quelle che appaiono dal monitor "principale".
Il menu Risparmio energia consente di definire i periodi di tempo dopo i quali il Mac deve sospendere, ibernare e spegnere lo schermo. Nota le due schede - Batteria e alimentatore - per impostare regole separate in base alla tua fonte di alimentazione. Altre due impostazioni interessanti sono Wake per l'accesso alla rete Wi-Fi che consente al tuo Mac di svegliarsi al fine di completare trasferimenti di file, download e così via, nonché opzioni per Power Nap, una modalità che periodicamente sveglia il tuo Mac per verificare nuovi aggiornamenti per e-mail e iCloud.
I menu delle preferenze Tastiera, Mouse e Trackpad sono tutti molto intuitivi. Il menu Stampa e scansione elenca tutti i dispositivi noti per la stampa e la scansione, inclusi i dispositivi di rete. 
Per installare una stampante in Mac OS X, basta accendere il laptop, accendere la stampante e collegarla tramite USB. Il tuo Mac rileverà il nuovo hardware e tenterà di scaricare i driver corretti senza alcun intervento da parte tua. Se non riesce a trovare i driver, significa che non ci sono driver Mac per il dispositivo prescelto (un buon esempio di questa è una stampante Dell, che ha solo driver Windows disponibili) o facoltativamente visitare il sito Web del fornitore della periferica per uno strumento di download dedicato, installabile utilizzando i metodi di installazione del software .PKG descritti nel Capitolo 2 di questa guida al Mac.
Infine nella sezione Hardware ci sono le opzioni per Sound . Qui puoi definire avvisi e altri suoni del sistema operativo nella scheda Effetti sonori . Ancora più importante, è possibile definire i dispositivi di input e output anche nelle rispettive schede. Di default l'unico ingresso sarà un microfono, integrato nel tuo Mac. Il menu di output è molto utile se colleghi il Mac a una TV esterna o un'unità di intrattenimento tramite HDMI o a un server AirPlay per la trasmissione wireless del suono. 
Nota: qui è necessario definire l'uscita audio esterna, in modo da canalizzare l'audio attraverso un televisore HD, scegliere l'uscita HDMI, altrimenti il suono verrebbe riprodotto attraverso il laptop mentre l'immagine viene trasmessa a un altro monitor. Puoi anche scegliere di convogliare tutti i suoni tramite AirPlay, nel caso tu abbia una Apple TV o un altro dispositivo capace.
4.3 Internet e wireless

L'area delle preferenze Internet e Wireless non è così ricca come il resto, ma contiene comunque alcune funzionalità importanti, tra cui anche iCloud . Qui è dove puoi accedere al tuo account iCloud, scegliere cosa sincronizzare e avere un'idea di quanta memoria residua hai. Puoi anche eseguire l'upgrade a un piano di archiviazione più elevato da qui ed eliminare gli elementi utilizzando il pulsante Gestisci archiviazione . 
Nota: se acquisti più spazio su iCloud, puoi comunque mantenere i primi 5 GB gratuiti, quindi un piano di archiviazione da 10 GB offre 15 GB di memoria utilizzabile totale.
Posta, contatti e calendari è un'altra opzione di menu che dovrebbe essere familiare agli utenti iOS. Qui è possibile aggiungere gli indirizzi e-mail da utilizzare in Mail, nonché gli account Twitter e Facebook per l'integrazione con i propri Contatti e, inoltre, i pulsanti Tweet e Post su Facebook a portata di mano nel Centro di notifica.
Le preferenze Network consentono di accedere rapidamente agli adattatori di rete, alle reti wireless conosciute e ad alcune opzioni per disattivare la notifica automatica delle nuove reti. Non dimenticare che puoi sempre accedere alle opzioni Wi-Fi dall'angolo in alto a destra dello schermo, tramite il simbolo wireless standard. 
Il menu Bluetooth consente di configurare un microfono Bluetooth, una tastiera o un altro dispositivo wireless. È anche possibile abilitare o disabilitare il Bluetooth da questo menu, sebbene ciò sia possibile anche utilizzando l'area della barra delle applicazioni nella parte in alto a destra dello schermo. 
Per impostare la condivisione di file, stampanti e connessioni Internet, vai al menu Condivisione . Basta controllare un servizio per abilitarlo e molti, come Login remoto, ti daranno le informazioni necessarie sulla connessione. Alcune funzionalità richiedono la connessione SSH e la conoscenza di Apple Remote Desktop dal Mac App Store. La condivisione delle connessioni Internet può essere effettuata tramite Wi-Fi, Bluetooth o Ethernet (anche se questo dipende interamente da cosa sei connesso). Puoi anche cambiare il nome del tuo computer qui, in modo che appaia in modo diverso sulla rete.
Nota: la condivisione dei file avviene tramite Apple File Protocol o AFP in breve, piuttosto che SMB, che è ciò che Windows utilizza.
Configurare SMB su un Mac non è impossibile, ma anche dopo tutti questi anni i computer Windows e OS X non si comunicano tra loro particolarmente bene. Mac to Mac funziona egregiamente, tuttavia.
Articolo correlato: Come condividere facilmente file tra Mac e PC Windows Come condividere facilmente file tra computer Mac e Windows Come condividere facilmente file tra Mac e computer Windows Ulteriori informazioni
Risposte MakeUseOf: Come posso accedere a un Mac per condividere file da un PC Windows?
4.4 Sistema

Se desideri aggiungere nuovi utenti al tuo Mac, puoi farlo dalle preferenze di Sistema ; semplicemente scegli Utenti e Account . Qui puoi anche apportare modifiche al tuo account utente, incluso cambiare il tuo nome e la tua immagine. Se necessario, puoi anche modificare l'ID Apple associato al tuo account utente e la tua password. 
Per aggiungere un nuovo account utente, clicca prima sul lucchetto e inserisci la tua password. È ora possibile aggiungere un nuovo account utente facendo clic sul pulsante più ("+") nell'angolo in basso a sinistra. Si noti il menu Elementi di accesso che specifica quali applicazioni (se presenti) possono essere eseguite da un avvio a freddo, in modo simile al menu di avvio di 'msconfig' su Windows.
Le preferenze del Controllo genitori richiedono almeno un altro account diverso dal tuo che non ha diritti di amministratore. Qui puoi limitare l'accesso alle applicazioni e ad altre funzioni del sistema operativo che non vuoi che altri (come i bambini, naturalmente) siano in grado di accedere.
Le opzioni Data e Ora sono distribuite su tre schede e questo menu funziona in modo simile all'equivalente di Windows. Sotto la scheda Fuso orario è un'opzione per impostare la data e l'ora automaticamente, e se si sta usando un nuovo Mac o un MacBook recente questo rileverà la tua posizione utilizzando il GPS in modo che non dovrai cambiare nulla se sei in viaggio. 
Quasi tutte le preferenze per gli orologi di sistema sono soddisfatte, con opzioni digitali, analogiche e 24 ore, oltre a opzioni di visualizzazione da modificare.
Dettatura e discorso contiene opzioni per la funzione di dettatura incorporata di Mountain Lion, che converte le parole pronunciate in testo ovunque sia possibile digitare. La funzione è abilitata toccando il tasto funzione (fn) due volte per impostazione predefinita, ma questo menu consente di modificare tale collegamento o disattivare completamente la funzione. La scheda Sintesi vocale contiene opzioni per VoiceOver, il motore di sintesi vocale integrato di Apple. Se abilitato, parlerà di qualsiasi elemento del desktop, particolarmente utile per gli utenti ipovedenti. Puoi anche evidenziare il testo nei browser e nei documenti; fare clic con due dita e scegliere Discorso> Inizia conversazione per impegnarsi. 
Esistono diverse opzioni relative a questa funzione, tra cui la possibilità di modificare la voce e la velocità e di impostare annunci automatici. Se desideri una voce diversa da quella della tua versione di Mountain Lion, fai clic sulla casella a discesa System Voice e scegli Personalizza . Puoi quindi scegliere tra molte voci non inglesi, che dovranno essere scaricate dai server Apple prima che possano essere utilizzate.
Time Machine è la funzione di backup automatico di Apple, che trasforma un disco rigido esterno in un backup programmato. Basta collegare l'unità esterna, andare su Time Machine e spostare l'interruttore sulla posizione On . 
Utilizzare il menu Opzioni per escludere elementi dal backup. Per impostazione predefinita, Time Machine tenterà di eseguire il backup dell'intera unità. È quindi possibile ripristinare da questo backup utilizzando Migration Assistant su un nuovo Mac o nuova installazione di OS X.
Per tutte le opzioni di accessibilità di OS X, vai alle preferenze di accessibilità e fai le tue scelte. Tutto, dallo zoom dello schermo alla modifica dei colori predefiniti, tasti appiccicosi e annunci automatici possono essere aggiunti semplicemente selezionando alcune caselle.
4.5 Altro
L'area Altro in Preferenze di Sistema non verrà visualizzata su una nuova installazione di Mountain Lion. Quest'area è riservata ad altri programmi per installare i propri pannelli delle preferenze, nel tentativo di mantenere tutti i modificatori di OS X tutti nello stesso posto. Ciò che apparirà qui dipende interamente da ciò che viene installato, ma qui si trovano spesso software di virtualizzazione, driver NTFS e streamers multimediali. 
5. Hardware e periferiche
5.1 Webcam e microfono
Tutti i computer Mac recenti nella gamma MacBook e iMac hanno microfoni e webcam incorporati. Mentre la webcam è abbastanza ovvia da individuare in alto al centro dello schermo, Apple nasconde i microfoni notevolmente bene. Tutto quello che devi davvero ricordare è che i microfoni (sì, ci sono più microfoni negli ultimi modelli) sono progettati per essere usati con te di fronte al computer, proprio come se lo stessi normalmente usando.
Per l'uso più comune i microfoni sono molto sensibili, chiari e non richiedono alcuna impostazione o regolazione manuale. Se trovi che desideri regolare il microfono, o hai collegato un microfono esterno e desideri utilizzarlo, vai a Preferenze di Sistema> Audio seguito dalla scheda Input . 
Qui puoi vedere il microfono che reagisce alla tua voce, puoi scegliere di utilizzare la riduzione del rumore ambientale e regolare manualmente il volume di input, se necessario.
Allo stesso modo la tua webcam di MacBook o iMac non richiederà alcuna configurazione, ma se vuoi vederla in azione puoi avviare l'app Photobooth, un semplice programma di acquisizione immagini incluso con iLife che ti permette di scattare foto e applicare alcuni effetti interessanti.
Se hai acquistato di recente il tuo Mac, nota la luce verde accanto alla webcam che è attiva quando la videocamera è in uso. Se vedi questa luce, una pagina web o un programma sta usando la tua webcam, quindi tieni conto delle implicazioni sulla privacy che questo può avere. I clienti Mac Mini e Mac Pro dovranno collegare un microfono esterno alla porta corretta e una webcam USB (che il tuo Mac dovrebbe installare automaticamente al momento della connessione, altrimenti controlla il sito Web del venditore).
5.2 Dentro un Mac
Come ogni computer, un Mac è solo un assemblaggio di vari componenti alloggiati in un guscio piuttosto metallico e spedito ai consumatori. Dal momento che Apple ha fatto il passaggio dall'architettura PowerPC all'architettura x86 e x64 equivalente a Windows, le principali differenze tra le due piattaforme esistono superficialmente nel solo sistema operativo.
Ovviamente ci sono alcune differenze, ma non c'è motivo per cui non si possa portare su MacBook il nuovissimo MacBook e installare Windows o qualsiasi altro sistema operativo compatibile con X86 / 64, anche se si potrebbero avere problemi con i driver. La terminologia è leggermente diversa per alcuni componenti - Apple è bloccata sul termine "scheda logica" in cui la maggior parte degli utenti di PC direbbe "scheda madre" o "scheda madre" per esempio.
L'aggiornamento dipende interamente dal modello, poiché il Mac Mini è uno dei modelli più aggiornabili grazie a una finestra facilmente accessibile sul fondo dell'unità che offre un facile accesso alla RAM e all'archiviazione. Al contrario, il MacBook Pro con Retina Display e la nuova gamma MacBook Air sono tra i meno aggiornabili, con la loro RAM saldata alla scheda logica e le loro batterie incollate in posizione. Questa è una misura salvaspazio di Apple, necessaria per ottenere l'interno per adattarsi alle custodie unibody avvolgenti. I computer portatili sono tradizionalmente difficili da aggiornare oltre la RAM, ma questi modelli lo rendono impossibile senza invalidare la garanzia o scoppiare il saldatore. Allo stesso modo, i nuovissimi modelli iMac con fattore di forma sottile introdotti nel 2012 sono aggiornabili, senza saldature o incollature, ma le unità e la memoria sono molto difficili da accedere. Questi modelli richiedono che gran parte della macchina sia smantellata per raggiungere questi componenti.
La preferenza di Apple verso le macchine sottili e leggere ha chiaramente influenzato in qualche modo la loro aggiornabilità, e quindi un Mac non è necessariamente la scelta migliore per qualcuno a cui piace modificare il caso. Inoltre, queste macchine sono molto ben equipaggiate e pronte all'uso, con la gamma MacBook Pro fornita con chip grafici dedicati altamente affidabili, pur mantenendo la batteria con un chip integrato a bassa potenza aggiuntivo.
Per quanto riguarda la longevità, la maggior parte dei possessori di Mac dovrebbe acquistare ciò di cui pensano di aver bisogno realisticamente nel momento in cui intendono possedere il laptop: 5 anni sono una buona stima, anche se molte macchine vanno avanti più a lungo. Più spazio è sempre meglio e potrebbe valere la pena aspettare un mese per acquistare il modello meglio equipaggiato piuttosto che prendere un modello base e rimpiangerlo qualche anno dopo. Il supporto di Apple per l'hardware precedente è notoriamente buono, dato che molti utenti iOS hanno scoperto che la società fornisce regolarmente aggiornamenti software per dispositivi obsoleti.
Lo stesso vale spesso per la gamma di computer Mac, anche se i punti di interruzione esistenti esistono quando la macchina non sarà più in grado di eseguire l'aggiornamento all'ultima versione di OS X o oltre. Questo non significa che il tuo Mac non funzionerà più, significa semplicemente che non avrai necessariamente le ultime e migliori funzionalità in bundle con ciascun aggiornamento del SO.
5.3 Porte
Fulmine
Per espandere il potenziale del tuo Mac ci sono la stessa serie di porte che ti aspetteresti di vedere da un PC Windows, con alcuni extra in cima. Each Mac differs, so your MacBook Air is bound to have less ports than, say, an iMac, due to space constraints. One thing you are very likely to get on a new Mac purchased in 2011 or later is a Thunderbolt port.
Thunderbolt technology is where Apple has hedged its bets, and more and more devices are being made that bear the Thunderbolt connector.
Thunderbolt has an effective speed of 10Gbit/second, which makes it twice as fast as USB 3.0 at 5Gbit/second. Thunderbolt devices can be “daisychained” together, so if your MacBook Air only has one Thunderbolt port it can still use multiple Thunderbolt devices at once, except you'll have to connect your second device to the first.
A good example of this is the latest range of Apple Thunderbolt monitors. These have a Thunderbolt port on the back and according to Apple allow you to daisychain up to six devices through your MacBook's one port, with each new peripheral connected to the last.
USB & FireWire
Apple embraced USB alongside FireWire, its own proprietary high-speed connection. New Macs no longer come with dedicated FireWire ports but instead separate FireWire adapters that fit into a Thunderbolt port are available for purchase so you can use older hard drives and devices.
All new Macs purchased post-2012 now come with USB 3.0 connectivity. This provides fast transfer speeds of up to 5Gbit/second (trouncing the USB 2.0 speed of 480Mbit/second) while retaining backwards-compatibility with older USB devices.
MagSafe & Other Ports
MagSafe is Apple's name for their power port, which is loosely held in place by a magnet. The power supply cable is designed to come away easily, should an impact cause tension on the wire to stop your laptop flying off the desk or the power cable taking damage.
Ethernet is supported on iMac, Mac Pro and Mac Mini models, though MacBook owners will need to purchase an adapter for post-2012 models. HDMI and Mini DisplayPort are also included on some models, along with a SDXC slot which can be found on all recent Mac models for the reading of SD-sized memory cards.
Audio output is delivered via the standard 3.5mm stereo connector which outputs an analogue or digital signal.
5.3 External Devices
A lot of devices designed for use with Windows PCs will function just fine on a Mac, albeit with a few exceptions and things to bear in mind. Most, if not all, USB keyboards will work, as will USB mice; both can then be configured from their respective entries under System Preferences .
Similarly many external drives and USB sticks can be used on both Windows and Mac machines, though the choice of filesystem is important. FAT devices, FAT16 and FAT32 included, can be read and written on both Microsoft and Apple operating systems, whereas NTFS (Windows' common file system that allows files of greater-than-4GB to be stored) can only be read on a Mac by default. There is compatibility software, known as an NTFS driver, which enables Mac computers to write to NTFS volumes; one free solution is NTFS 3G, while a paid solution is Paragon NTFS Paragon NTFS For Mac OS X Review Paragon NTFS For Mac OS X Review One of the drawbacks when switching from Windows to Mac is the lack of native NTFS support. You can read from NTFS volumes with no problems, but writing is another story. Luckily software like Paragon... Read More .
It's also worth remembering that if you format a USB stick to the native HFS or HFS+ format that OS X uses then it will not be compatible with Windows PCs. If you need to use a USB disk with both systems, format the drive to ExFAT.
MakeUseOf Answers: What is ExFAT and how is it different from FAT32?
You should always check whether a peripheral is designed to work with a Mac before you buy, as despite the likelihood that it will there is still a chance you will be unable to return it should you discover it does not work.
6. Conclusione
6.1 Switching Back
So you've purchased, set up and got your Mac running the way you want it to but you need Windows all of a sudden? Thankfully there are a few ways of accessing Windows on a Mac, with the main options being:
• Bootcamp: Apple's Windows-friendly partition manager, found in Applications>Utilities>Boot Camp Assistant . This wizard guides you through the steps required to set up a separate Windows partition on your Mac which you can choose to boot instead of OS X when turning on the machine. Requires a copy of Windows, patience and enough hard drive space to justify it.
• Virtual Machines and Compatibility Software: Running Windows in a virtual machine is a good way to have access to the entire operating system alongside your primary OS X install. It also takes up less hard drive space and time in order to get a VM working than it does to repartition your hard drive and install afresh. Look for software like VirtualBox which is free, or VMWare Fusion which allows you to run Windows software as if it were native OS X code.
• Replacing OS X with Windows: Formatting and installing Windows as if you'd just purchased a Windows PC. Seems a bit drastic, don't you think?
For more information about running Windows and OS X together in harmony check out our guide:
Download: Computing Harmony – Seamlessly Blend Windows and OS X
Download: Computer in your Computer – How To Use VirtualBox
6.2 Final Thoughts
Congratulations – you have reached the end of this guide to the Mac. There is of course more to being a Mac owner than we could ever fit into one guide, and that's why we've created a few of them to help you out. It's unlikely that we could ever cover everything so instead we've got MakeUseOf Answers for tech help, as well as regular articles on the subject.
View: MakeUseOf Mac Article Feed
Download: What's New In Mountain Lion
Help: Ask A Question on MakeUseOf Answers
Solve: Mac Questions on MakeUseOf Answers

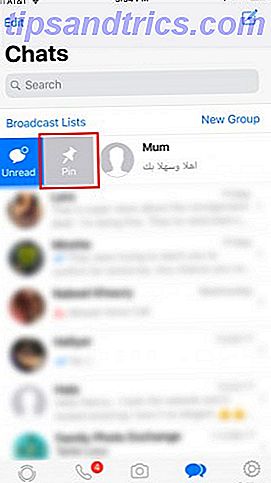
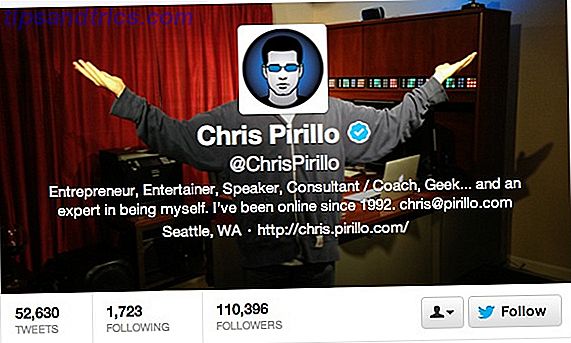
![Come creare un album fotografico condiviso su Facebook [Suggerimenti settimanali su Facebook]](https://www.tipsandtrics.com/img/social-media/687/how-make-shared-photo-album-facebook.png)