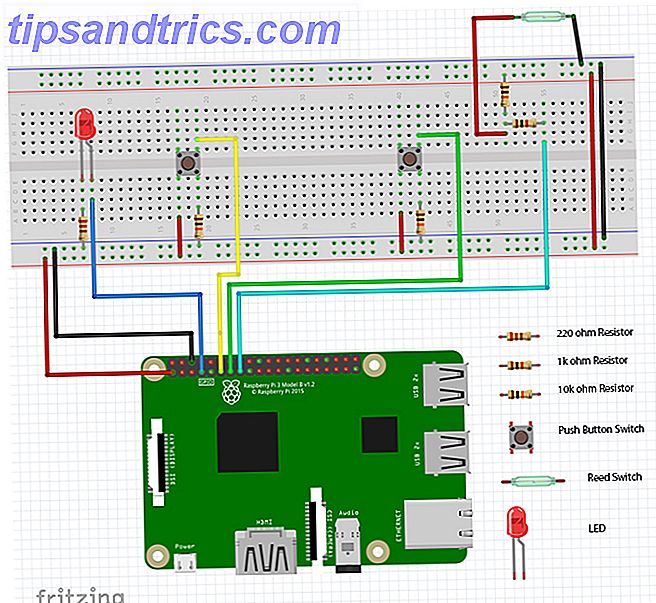Non esiste un modo semplice per nascondere o rivelare rapidamente i file nascosti su Mac OS X come in Windows, ma nascondere e cercare su un Mac non è un gioco particolarmente difficile da giocare.
Utilizzo di alcuni semplici comandi Terminal 4 Cose fantastiche che puoi fare con Mac Terminal 4 Cose fantastiche che puoi fare con Mac Terminal Il terminale è l'analogo di Mac OS X del prompt dei comandi di Windows, o CMD. È uno strumento, come probabilmente già sai, che ti permette di controllare il tuo computer usando i comandi di testo, al contrario ... Leggi di più puoi nascondere velocemente i segreti e rivelare i file di sistema, oltre a vedere quali altri file e cartelle nascosti sono stati ingombrare il tuo Mac Startup Disk Nearly Full? 6 Consigli per risparmiare spazio per Mac con problemi critici Disco di avvio quasi pieno? 6 Consigli per risparmiare spazio per i Mac con problemi critici Se ti stai chiedendo se la tua unità completa stia influenzando le prestazioni o desideri semplicemente un po 'di spazio in più, pochi semplici passaggi possono liberare molto spazio. È una buona idea lasciare tra cinque ... Leggi di più nel corso degli anni.
È il momento del terminale.
Contrassegnare i file come nascosti
Su Windows, puoi semplicemente fare clic destro su un file e selezionare una casella 3 Modi rapidi e facili per nascondere una cartella in Windows 7 3 Modi rapidi e facili per nascondere una cartella in Windows 7 La privacy è difficile da trovare in questi giorni. Sia che tu stia condividendo un computer o che sia generalmente sospettoso dei colleghi che occasionalmente hanno accesso al tuo computer, potresti avere il desiderio di memorizzare le informazioni sensibili ... Leggi di più per nasconderlo. Ciò viene facilmente annullato forzando Explorer a rivelare tutti i file nascosti, accessibili anche tramite la GUI nel menu Visualizza . Se sei seriamente intenzionato a nascondere qualcosa su Windows, probabilmente vorrai crittografarlo in modo appropriato - nascondere semplicemente un file non è sufficiente.
Mac OS X è lo stesso, ma ci sono ancora casi in cui nascondere un file può tornare utile - come rimuovere rapidamente un file dall'indice di Spotlight o nascondere una cartella senza spostarsi e causare problemi al software che si basa su di esso.
Ci sono semplici comandi per nascondere un file, e questi non sono in realtà più complessi di come Microsoft fa le cose - tranne che dovrete usare la riga di comando. Per nascondere un file, avviare il terminale OS X e digitare quanto segue:
mv path/to/file path/to/.file
Sostituisci "percorso / su / file" con il percorso del file o della cartella che vuoi nascondere. Questo usa il comando "mv" per rinominare il file o la cartella con un "." Precedente, che è il modo in cui il filesystem Mac OS (tra gli altri) denota i file nascosti. Per cambiarlo, ripetere il comando al contrario in questo modo:
mv path/to/.file /path/to/file
Questo non è in realtà l'unico modo per ottenere questo, un altro esempio potrebbe essere quello di utilizzare il comando di autorizzazione "chflags":
chflags hidden path/to/file
Per invertire questo, cambia semplicemente "nascosto" in "non nascosto". Una volta che hai nascosto un file, OS X non può trovarlo nel suo stato predefinito - Spotlight lo ignorerà, così come Finder se navighi in quella directory. Questo dovrebbe essere sufficiente per ingannare i non-tecnici che semplicemente non vogliono curiosare tra le directory private.
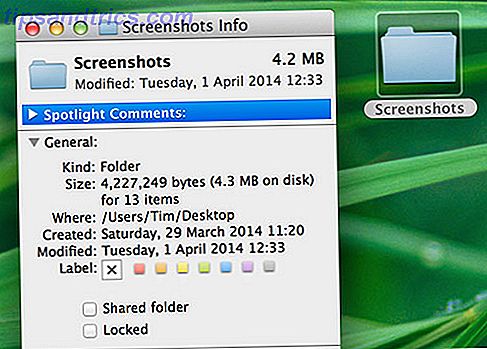
Nota: se sei davvero senza speranza e non riesci a trovare un file, individualo in Finder e quindi fai clic con il pulsante destro del mouse e seleziona Inspector (o selezionalo e premi Cmd + I) - il suo percorso completo verrà rivelato sotto il campo "Dove", come da screenshot sopra.
Una volta che hai nascosto un file o una cartella, probabilmente vorrai nascondere le tue tracce. Ogni comando del terminale che inserisci viene memorizzato in un buffer, che può essere richiamato premendo la freccia su della tastiera in qualsiasi finestra di Terminale aperta.

Questi comandi non vengono dimenticati anche quando la finestra è chiusa, ma puoi forzare Terminal a dimenticarli in Modifica> Cancella Scrollback o usando la scorciatoia Cmd + Opzione + K. Il comando clear può anche essere utilizzato per cancellare l'output corrente della finestra del terminale.
Ricerca di file di sistema
Spotlight non rivelerà i file o le cartelle nascoste finché non saranno nuovamente visibili, quindi gli amici non techie non saranno in grado di trovare il tuo diario o la raccolta di selfie semplicemente cercando. Anche se si imposta Finder per mostrare sempre i file nascosti, Spotlight continua a non indicizzare i file contrassegnati come tali.

Puoi utilizzare la ricerca Spotlight per trovare i file di sistema, quindi, se hai un file .kext canaglia che vuoi eliminare, puoi cercarlo cercando il nome del file in Finder, facendo clic sul piccolo più "+" sotto il campo di ricerca, quindi scegliendo "Altro" dalla casella a discesa Tipo . Questo ti presenterà un sacco di opzioni (come mostrato nell'immagine sopra) - scegli "File di sistema" e premi OK .
Ora puoi cercare usando la casella fornita per i file di sistema, ma non i file nascosti.
Rivelare i file nascosti
Il Finder non visualizzerà i file nascosti per impostazione predefinita e non c'è alcuna casella di spunta da spuntare secondo la metodologia di Windows: sarà necessario utilizzare nuovamente il Terminale. Per forzare il Finder a visualizzare tutti i file nascosti, sempre, apri Terminal e incolla quanto segue:
defaults write com.apple.finder AppleShowAllFiles TRUE
killall Finder
Questo comando ha effetto su tutto il sistema e noterai fastidiosi file ".localizzati" o ".DS_Store" sul desktop e in altri luoghi, tutti perfettamente normali e solitamente perfettamente nascosti alla vista. Puoi cogliere l'occasione per cercare quel file nascosto, sfogliare i file di sistema, ripulire le cartelle, eliminare il disordine lasciato dalle disinstallazioni prima di invertire il comando cambiando "TRUE" in "FALSE" e riavviandolo.
Trova qualsiasi file
Il "tutto o niente" del comando AppleShowAllFiles rende difficile lavorare come soluzione permanente e non è ancora possibile utilizzare Spotlight per cercare i file contrassegnati come nascosti. In questo caso, uno strumento di terze parti shareware come Trova qualsiasi file (prova gratuita, $ 6) può davvero aiutare.

Ignora il contenuto dei tuoi file (è questo che gli indici di Spotlight - cose come contenuti di e-mail, cronologia IM e così via) a favore dell'analisi delle caratteristiche dei file, come nome, data di creazione e parametri simili. Per questo motivo, integra perfettamente Spotlight e va oltre la portata di Spotlight fornendo un accesso rapido a qualsiasi file sul disco, indipendentemente dal fatto che sia nascosto o meno.
Considera anche
Sapevi che la tua cartella Libreria non è indicizzata da Spotlight? Se vuoi un posto dove scaricare rapidamente un file che non vuoi indicizzato e ricercabile, allora la Libreria è un ottimo posto per metterlo. Di default non è nemmeno accessibile su OS X - e la maggior parte dei tuoi amici probabilmente non sa come trovarla.
Per accedere alla Libreria Mac OS X, apri Finder e fai clic su Vai nella barra dei menu. Tieni premuto il tasto Opzione e fai clic su Libreria quando appare. Puoi anche scegliere Vai alla cartella ... e inserire "~ / Libreria" senza virgolette. Non dimenticare di ricordare cosa stai spostando e sposta il file una volta che hai finito!
Conosci altri trucchi per nascondere e trovare cartelle su un Mac senza pagare software aggiuntivo? Condividili con noi nei commenti qui sotto!