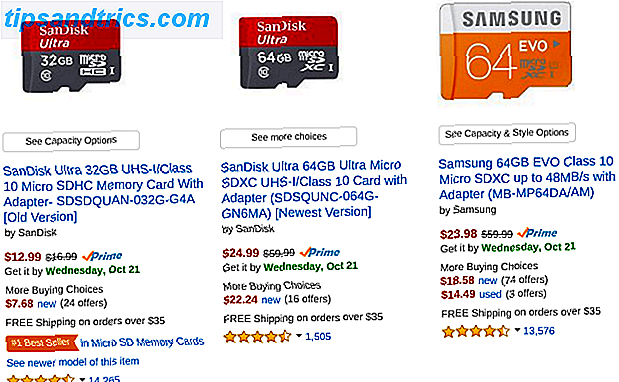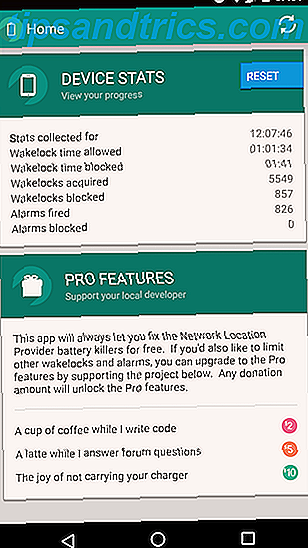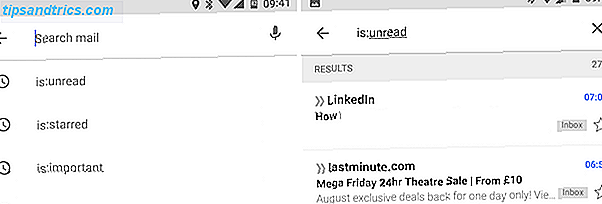Chiamare l'anteprima sul Mac una gemma nascosta è un eufemismo. Come molte delle app di Apple, il tuo Mac è dotato di strumenti per queste 10 attività quotidiane Il tuo Mac è dotato di strumenti per queste 10 attività quotidiane Vuoi dettare note, cercare parole e unire PDF? Il tuo Mac ha strumenti integrati per queste attività e molto altro! Per saperne di più, non sembra esserci nulla di speciale al riguardo quando lo usi per la prima volta per visualizzare un'immagine o un PDF.
Fai un po 'più di attenzione, esplora i menu, esponi la barra degli strumenti di markup e scoprirai che Preview è un lupo travestito da pecora. È un'app senza pretese che può fare il lavoro di una mezza dozzina di utilità autonome. È tempo che tu abbia familiarizzato con questo ninja silenzioso.
1. Apri documenti, PDF, immagini, Photoshop, RAW e altro
Preview for Mac è un'app versatile per la visualizzazione di tutti i tipi di contenuti diversi. L'ampiezza dei formati di file che l'anteprima può aprire per la visualizzazione è sorprendente.
Hai un file PowerPoint che vuoi vedere? Non andare a scaricare Office 8 Le migliori alternative di Microsoft Office per gli utenti Mac 8 Le migliori alternative di Microsoft Office per gli utenti Mac Hai appena abbandonato Windows per un Mac? Ecco le migliori alternative di Microsoft Office. Leggi di più . Basta fare clic con il tasto destro, aprirlo in Anteprima. Si aprirà in questa interfaccia piacevole e facilmente scorrevole. Lo stesso vale per i documenti di Word. Puoi anche visualizzare i file di Photoshop e Illustrator in Anteprima.
E, naturalmente, l'anteprima può funzionare con una varietà di file immagine. Tra PNG, JPEG, BMP, RAW e GIF, sei coperto bene.
2. Convertire rapidamente i file
Non solo visualizzerà l'anteprima dei file dai formati sopra elencati, ma ti aiuterà anche a convertire un file in diversi formati. Quindi puoi fare cose come aprire un file di Illustrator 13 Alternative gratuite a Photoshop, Illustrator, Lightroom e altro 13 Alternative gratuite a Photoshop, Illustrator, Lightroom e altro Che cosa succede se non vuoi spendere $ 50 al mese su un Creative Cloud sottoscrizione? La buona notizia è che ci sono alternative gratuite disponibili. Qui ci sono alcuni dei migliori. Leggi di più in Anteprima ed esportalo come PNG, senza bisogno dell'app per Illustrator.
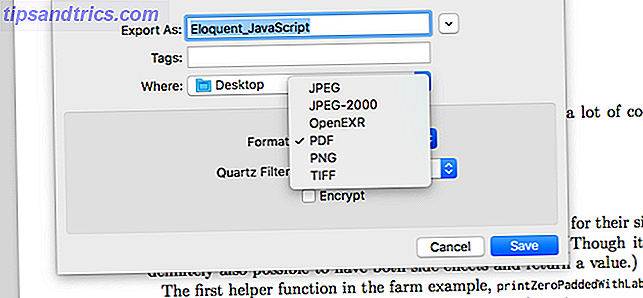
Quello che probabilmente finirai usando l'anteprima per la maggior parte delle volte è la conversione dei file da e verso il PDF. Apri il file in questione, seleziona Esporta dal menu File, scegli il tuo formato e premi Salva .
3. Creare una nuova immagine dagli Appunti
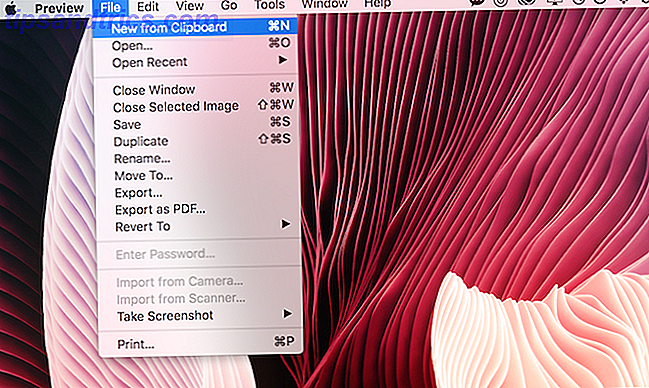
Se stai visualizzando un'immagine in Anteprima o un'altra app e desideri esportare una parte dell'app in una nuova immagine (senza ritagliare l'immagine), Anteprima è qui per aiutarti. Seleziona la parte dell'immagine e copiala.
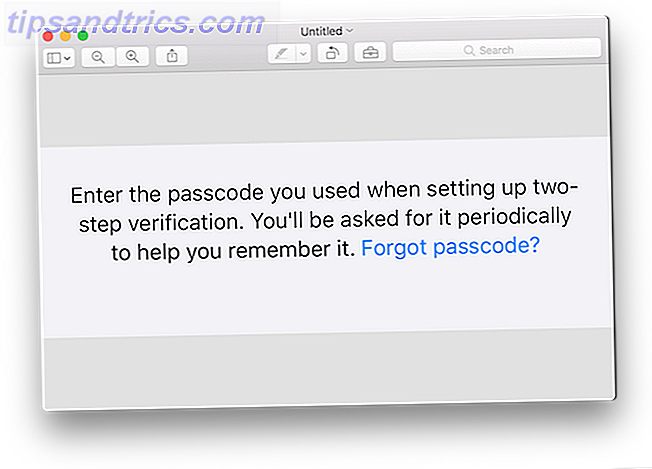
Quindi in Anteprima, usa la scorciatoia da tastiera Cmd + N per creare una nuova immagine dagli appunti. Questo creerà un nuovo file senza titolo con solo la parte dell'immagine che hai incollato.
4. Ottieni metadati per un'immagine
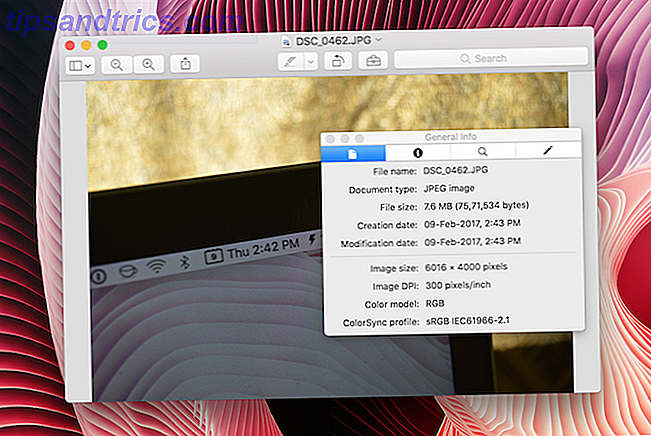
Lo strumento Inspector integrato in Anteprima ti fornirà informazioni sui metadati per l'immagine che hai selezionato. Imparerai rapidamente la risoluzione dell'immagine, il formato, la dimensione, il modello cromatico e altro ancora. Vai su Strumenti > Mostra Impostazioni o usa la scorciatoia da tastiera Cmd + I per richiamarlo.
5. Firma documenti
È incredibile quanto molti documenti richiedano ancora una firma di "vita reale". Puoi firmare elettronicamente i documenti e dovresti? Puoi firmare elettronicamente i documenti e dovresti? Forse hai sentito i tuoi amici esperti di tecnologia gettare sia i termini firma elettronica che la firma digitale. Forse li hai persino sentiti usati in modo intercambiabile. Tuttavia, dovresti sapere che non sono la stessa cosa. In effetti, ... Per saperne di più. Invece di stampare il documento, firmarlo, quindi scansionarlo di nuovo, basta usare Anteprima per accedere. L'anteprima ha una funzionalità interessante in cui si utilizza il trackpad per creare la propria firma "reale", quindi salva e inserisce dove vuoi.
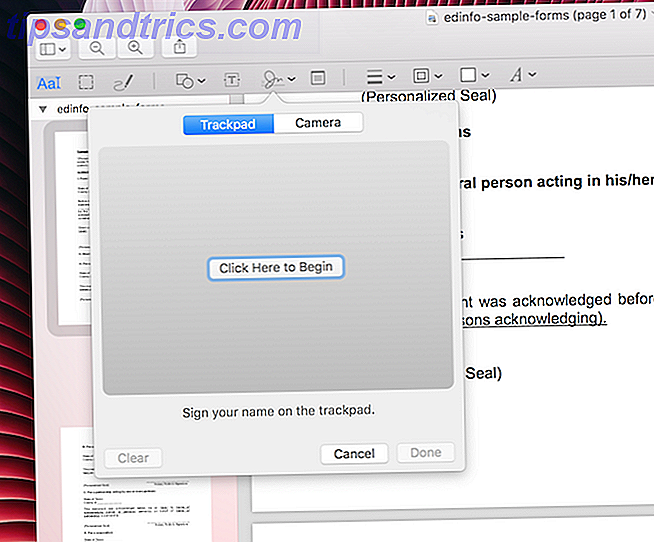
Fare clic sull'icona Markup (una che assomiglia a una cartella) e quindi fare clic sull'icona della firma. Avrai un'opzione per creare la tua firma usando il trackpad o scansionandolo con la tua fotocamera (ti consiglio di usare l'opzione della fotocamera, è molto più preciso). Una volta salvato, puoi riutilizzarlo.
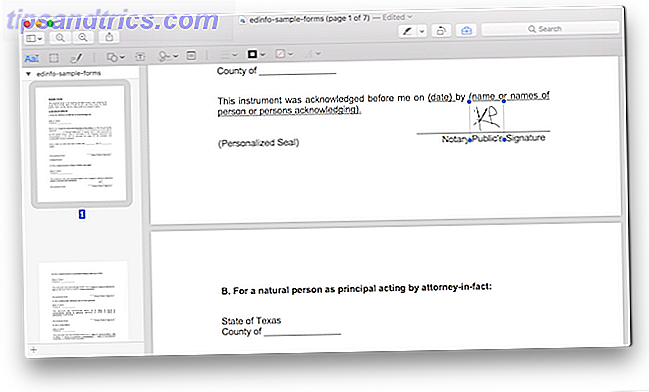
Dopo aver selezionato il tuo segno, verrà rilasciato nel documento. Puoi spostarlo e ridimensionarlo. Alla fine, esportalo come PDF invece di salvarlo per rendere la versione firmata un file PDF diverso.
6. Modifica delle immagini di base
Anteprima è l'unica app di modifica delle immagini di cui ho bisogno quando si tratta di manipolare le immagini di base. Dalla sezione Markup, troverai le opzioni per ritagliare e ridimensionare l'immagine.
7. Regola l'immagine a colori o l'ottimizzazione automatica
Mi piace usare gli strumenti di modifica delle immagini dell'app Foto 7 Caratteristiche che ti piaceranno quando accendi il Mac 7 Caratteristiche che ti piaceranno quando passano al Mac Ero solito essere quel ragazzo che alzava gli occhi agli utenti del MacBook, poi ho morso il proiettile e ho comprato un iMac . Leggi di più . Ma di solito, ottenere una foto dentro e fuori dall'app Foto è una grande seccatura. La funzione di regolazione del colore dell'anteprima è praticamente la stessa senza problemi.
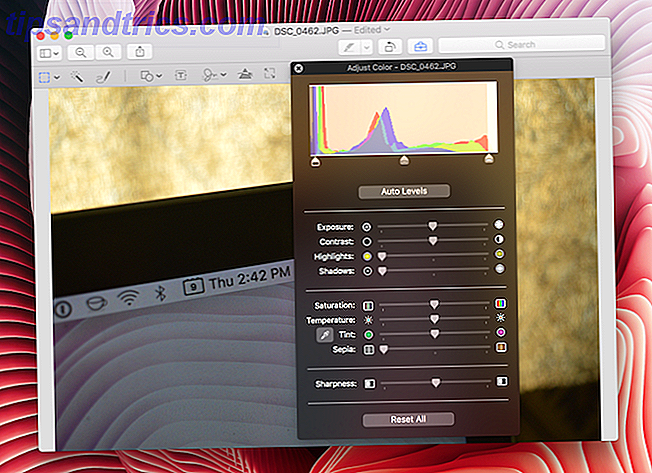
Fare clic sull'icona Marcatura e quindi fare clic sull'icona Regola colore . Ora avrai un'opzione per regolare l'esposizione, il contrasto, la saturazione e altro. Puoi anche regolare direttamente tutti i livelli.
La mia opzione preferita è semplicemente fare clic su Livelli automatici e si occupa di tutto da solo. La funzione è simile a Auto Enhance dell'applicazione Photos.
8. Esporta pagine individuali da PDF e GIF
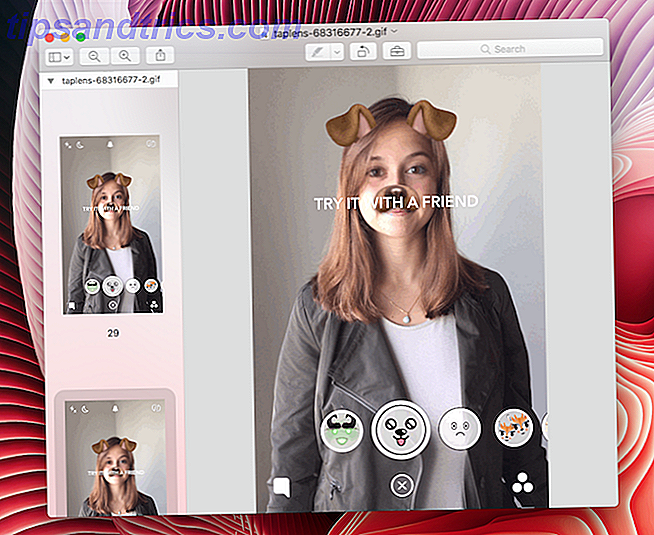
Uno dei casi più strani di utilizzo di Preview, almeno per me, deve essere la sua funzione di estrazione GIF. Voglio dire, non è nemmeno una caratteristica. Proprio come PDF, le GIF si aprono come elenco di tutte le immagini, individualmente. E proprio come un PDF, puoi selezionare una pagina dalla barra laterale di sinistra, selezionare Esporta dal menu File ed esportare un singolo fotogramma come file PNG o JPEG.
Per me, questo è super utile perché posso estrarre fotogrammi importanti da un GIF creato da qualcuno per un'interfaccia utente dell'app.
8. Aggiungi e unisci PDF
Gli editor di PDF sono generalmente confusi. Il che mi fa pensare che Anteprima sia fatta di pura magia.
Vuoi eliminare una pagina? Seleziona l'anteprima della pagina dalla barra laterale, premi il pulsante Elimina ed è sparita. Per una migliore visualizzazione di tutte le pagine, fare clic su Visualizza > Scheda di contatto .
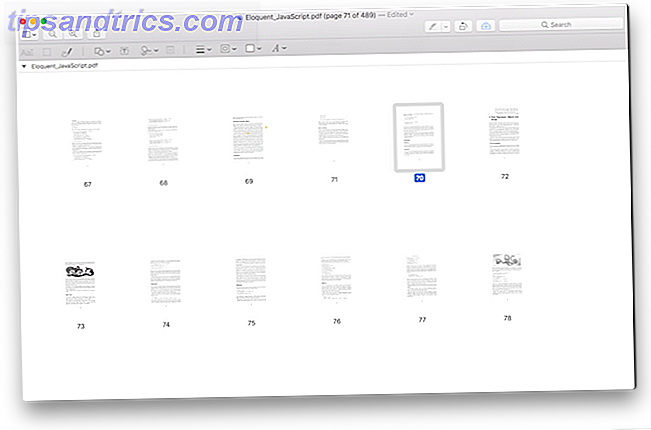
Per inserire una pagina, fare clic su Modifica > Inserisci . Quindi scegli un file o solo una pagina vuota.
Vuoi spostare una pagina? Clicca e trascinalo dove vuoi che sia. Puoi anche trascinare in una pagina da un altro PDF. L'anteprima è in realtà un editor di PDF molto capace, maggiori informazioni su come utilizzarlo per unire, dividere, modificare e convertire documenti Come creare, unire, dividere e contrassegnare documenti PDF su un Mac Come creare, unire, dividere e marcare documenti PDF su un Mac Non pagare per il software PDF! Converti documenti, unisci o dividi PDF e annota e firma moduli gratuitamente sul tuo Mac. Leggi di più .
9. Annota, evidenzia, aggiungi note a immagini e PDF
Puoi anche ottenere alcune immagini base e annotazioni PDF fatte in Anteprima. L'anteprima potrebbe negare la necessità di un'applicazione PDF specializzata. Questo è il motivo per cui non hai bisogno di Adobe Reader. Questo è il motivo per cui non hai bisogno di Adobe Reader. Adobe Reader è gonfiore, lento e una responsabilità. In breve, non è necessario. Hai bisogno di un lettore PDF? Ti mostriamo come aprire i file PDF senza Adobe Reader. Leggi di più . È possibile evidenziare il testo utilizzando colori diversi, prendere appunti e annotare i PDF abbastanza facilmente.
Fai clic sull'icona Markup per iniziare. Fare clic sull'icona T per inserire una casella di testo e fare clic sull'icona delle forme per ottenere una selezione di forme come rettangolo, cerchio e altro. Sì, hai anche uno strumento a freccia per indicare esattamente le cose.
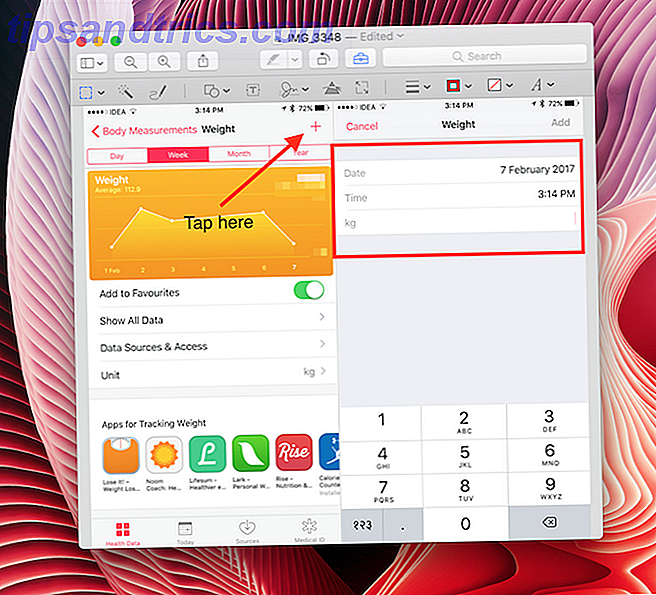
Una volta inserito il testo, puoi cambiare tipo, colore e dimensione. È anche possibile ridimensionare manualmente la forma.
Se hai un PDF con testo selezionabile, fai clic con il pulsante destro dopo aver selezionato alcuni. Ora scegli un colore e sarà evidenziato. Da qui puoi evidenziare e barrare anche il testo.
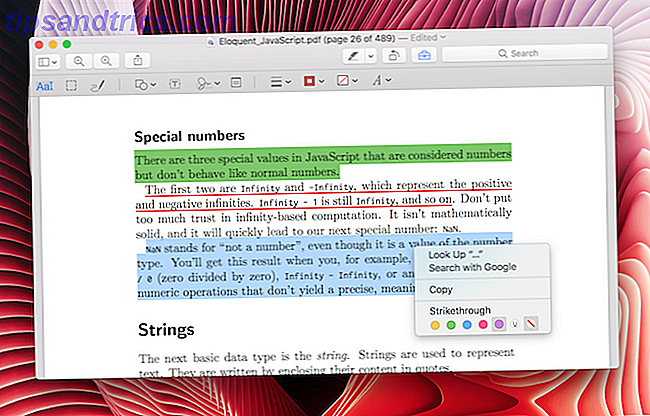
Per aggiungere note a un PDF, fare clic sul pulsante Nota dalla barra degli strumenti Markup. Mostrerà un blocco mobile che puoi spostare. Puoi cambiare lo sfondo e modificarlo quando vuoi.
10. Trasforma gli sfondi dell'immagine in modo trasparente
L'anteprima può aiutarti a rimuovere lo sfondo in un'immagine. Funziona meglio in un'immagine il cui sfondo è prevalentemente bianco. Fare clic sull'icona della valigetta e selezionare l'icona del rettangolo tratteggiato. Dall'elenco a discesa selezionare Alpha istantaneo.
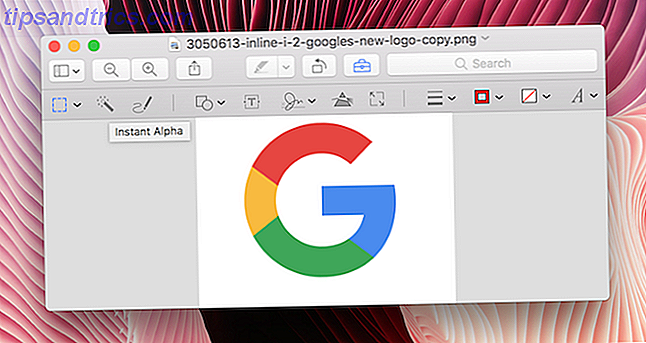
Ora trascina il cursore sulla parte dell'immagine che è bianca. L'app selezionerà l'immagine e diventerà rossa. Fare clic su Elimina, e sarà sparito (sarà necessario convertire l'immagine in PDF se non lo è già).
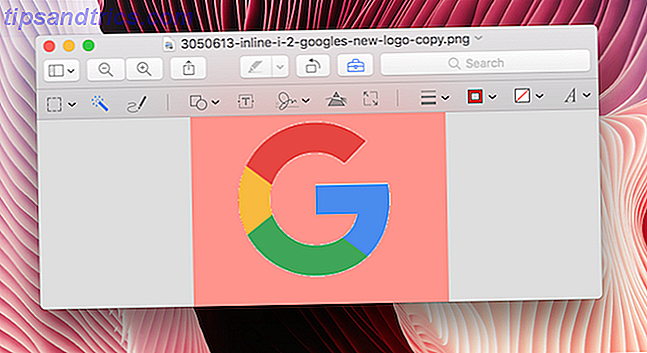
Anche se la funzione non è in alcun modo un sostituto per gli strumenti di rimozione di sfondo superiori di Photoshop, questa funzione serve come un modo rapido per rimuovere uno sfondo bianco in cose come le immagini del logo.
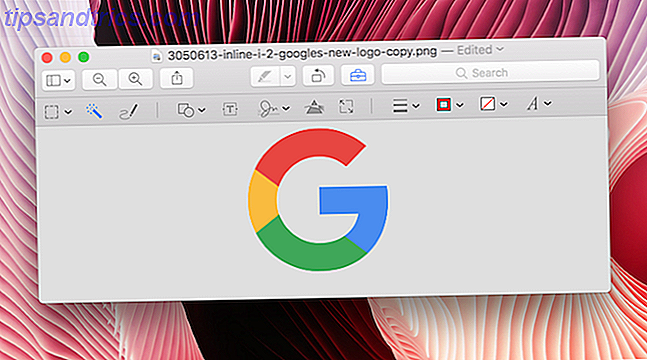
Bonus: Compila moduli
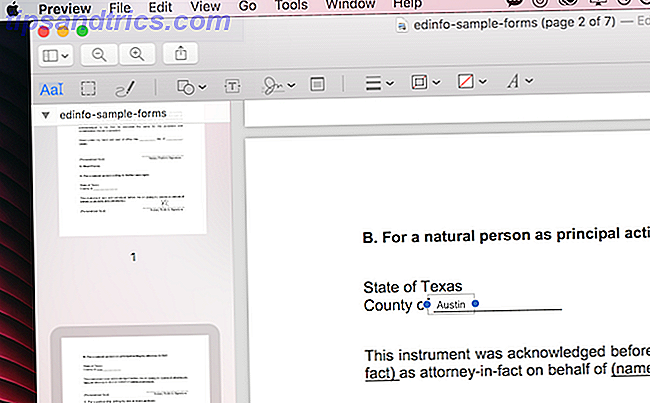
L'anteprima è abbastanza intelligente da riconoscere gli spazi vuoti anche quando un PDF non è progettato come un modulo. Una volta riconosciuto, fai clic sulle aree vuote e verrà visualizzata una casella di testo vuota. Digitare via e la casella di testo rimarrà fedele allo spazio vuoto. Ma dovrai modificare manualmente il carattere, le dimensioni e il colore del testo in modo che corrisponda al resto del modulo.
Anteprima: un grande Mac Citizen
Essendo un'app integrata, Preview fa ciò che ogni buona app dovrebbe fare. Supporta Split View, ha una modalità di condivisione, funziona bene con il drag and drop e ha una funzionalità di ricerca che ti permette di cercare rapidamente il testo nei PDF.
Quali sono le tue gemme nascoste preferite quando si tratta di Mac? Utilizzi estesamente l'app Mail? O iTunes? Condividi con noi nei commenti qui sotto.