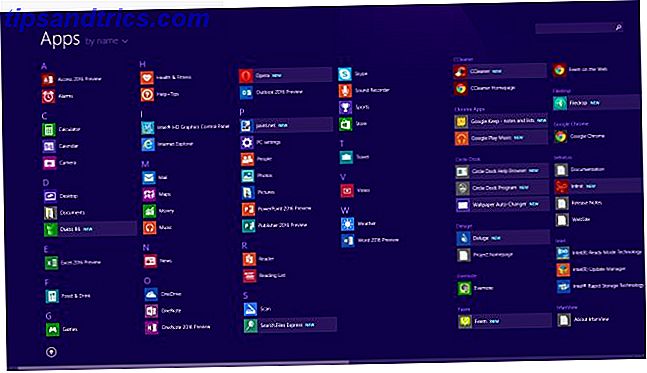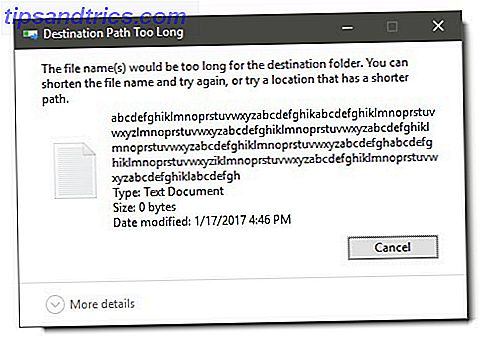Alcune applicazioni per PC funzionano insieme come due piselli in un pod. Sto parlando di coppie come Winamp e Last.fm. C'è Skype e Pidgin, Steam e Raptr, e altro ancora. Quando usi uno di questi, lanciare il prossimo sembra naturale. Tuttavia, avere troppi gruppi di programmi accoppiati come questo può davvero causare una seria confusione sul desktop 3 modi migliori per archiviare i tuoi file che sul desktop 3 modi migliori per memorizzare i tuoi file che sul desktop Lo sapevi che l'archiviazione dei file direttamente sul tuo il desktop può danneggiare la tua produttività? Lo storage desktop è semplice, ma ha degli svantaggi nascosti che potresti non conoscere. Puoi fare meglio! Leggi di più .
Detto questo, c'è davvero bisogno di avere entrambe le scorciatoie sul desktop 10 Migliori scorciatoie da aggiungere al menu del tasto destro 10 Migliori scorciatoie da aggiungere al menu del tasto destro Il menu contestuale che appare ogni volta che si esegue un fare clic può aiutarti a diventare più produttivo. Con lo strumento giusto, personalizzare le scorciatoie al suo interno è un gioco da ragazzi. Per saperne di più quando due applicazioni lavorano insieme l'una con l'altra? Se non la pensi così e stai usando Windows, lascia che ti mostri come combinare entrambe le applicazioni in un'unica icona di collegamento sul desktop.
Scegli la tua icona
Il primo passo per impostarlo, dopo aver selezionato le due (o più) applicazioni che desideri combinare in una singola scorciatoia, è la selezione dell'icona di collegamento principale. Questa è una fase facoltativa del processo, ma scavalcandola significa che utilizzerai l'icona di Windows per ogni file batch come icona di collegamento.

Se l'icona del desktop che si desidera utilizzare è già sul desktop, allora buona. Tienilo lì. In caso contrario, trovare l'applicazione di cui si desidera utilizzare l'icona (tramite il menu Start o Esplora risorse di Windows), fare clic con il pulsante destro del mouse e selezionare Desktop (crea collegamento) dal menu Invia a .
Ottieni percorsi di programma
Il prossimo passo è raccogliere i percorsi del programma delle applicazioni che stai tentando di avviare. Ancora una volta, per fare ciò puoi usare il menu Start o Windows Explorer. Basta trovare l'applicazione, fare clic con il tasto destro del mouse e selezionare Proprietà . Il campo Target è quello che stiamo cercando.

Copia quello che c'è in quel campo e incollalo in una finestra del Blocco note vuota in modo da averlo facilmente accessibile. Fai la stessa cosa con il secondo programma che stai tentando di avviare.
Crea il file batch
Per farlo funzionare, ora dobbiamo prendere quei due percorsi di applicazione e lavorarli in un file batch. Abbiamo spiegato come scrivere un semplice file batch Come scrivere un file BAT (Simple Batch) Come scrivere un file BAT (Simple Batch) I file batch possono automatizzare le attività quotidiane del computer. Ti mostreremo come funzionano i file batch e ti insegnano le basi. Alla fine di questo articolo, avrai scritto il tuo primo file batch. Leggi di più in precedenza. Apri il file del Blocco note che contiene i percorsi del programma che hai copiato in precedenza e regolalo come nell'esempio seguente.
@echo off
cd "C:\Program Files\CCleaner"
start CCleaner64.exe
cd "C:\Program Files (x86)\Wunderlist2"
start Wunderlist.exe
exit
Sopra è riportato un esempio dello script completo del file batch. Di seguito è riportato un elenco di ciò che sta accadendo nella sceneggiatura.
@echo off
Ciò impedisce semplicemente che i comandi vengano visualizzati nel prompt dei comandi, utilizzato per eseguire il file batch.
cd "C:\Program Files\CCleaner"
Questo sta cambiando la nostra directory nella directory CCleaner (che abbiamo ottenuto dal percorso del programma in precedenza).
start CCleaner64.exe
Questo sta lanciando il file eseguibile (che abbiamo annotato in Blocco note in precedenza) dalla directory alla quale abbiamo appena navigato.
exit
Quello è il tipo di auto-esplicativo.

Nel Blocco note, salva questo file (assicurandoti che il tuo Salva come tipo sia impostato su Tutti i file ) con l'estensione .bat . Prendi nota del percorso in cui hai salvato questo file, nel Blocco note, perché ne avremo bisogno nel passaggio successivo.
Punta il tuo collegamento al file batch
Ricorda quell'icona che abbiamo posizionato sul desktop in precedenza? Fai clic con il pulsante destro del mouse, seleziona Proprietà e osserva il campo Target . Questo dovrebbe mostrare il percorso della tua applicazione.

Ora, cambialo nel percorso del tuo file batch. Fare clic su Applica e OK .
Avvia il tuo file batch dal collegamento
Ora, fare doppio clic sull'icona di collegamento sul desktop. Dovresti vedere una finestra del prompt dei comandi che si apre rapidamente, quindi chiude (come impone la prima riga del file batch), quindi le tue due applicazioni dovrebbero essere avviate!
Conclusione
Come qualcuno che apprezza davvero l'automazione Come automatizzare e pianificare regolari backup di Windows 7 Come automatizzare e programmare regolari backup di Windows 7 Troppi utenti di PC non riescono a eseguire correttamente il backup dei loro sistemi e dei loro dati. Per questo motivo, mi sono spesso trovato nella posizione di dover dire a parenti e amici che tutto ... Leggi di più, vale la pena dedicare questi cinque minuti del tuo tempo a risparmiare te stesso i clic non necessari e lo sforzo che farebbe altrimenti, ti consigliamo di avviare due applicazioni contemporaneamente. Mantiene anche il tuo desktop bello e ordinato.
Hai qualche idea per gli altri modi in cui questo trucco di file batch potrebbe funzionare? Qualche suggerimento per le coppie di programmi che inseriresti in un file batch come questo? Lasciami un commento qui sotto e parliamone!
I file batch non sono davvero la tua cosa? Scopri il mio programma di avvio applicazioni preferito per Windows Elimina il passaggio non necessario al mouse con l'applicazione per le applicazioni delle dita Elimina le giunzioni non necessarie al mouse con l'applicazione per le applicazioni delle dita La parte di diventare un vero utente di potenza sta riducendo al minimo il numero di traguardi lunghi ed estenuanti la tua tastiera e il tuo mouse. Abbiamo già condiviso con te tutti i tipi di trucchi con la tastiera, ma ... Per saperne di più: Fingertip! Ti senti ingombra sul tuo desktop ma non sei davvero interessante nel combinare le icone di collegamento? Ecco come ripulire il desktop in modo efficiente Come ripulire il desktop di Windows una volta per tutte Come ripulire il desktop di Windows Una volta per tutte Clutter è più dannoso di quanto si pensi. Un desktop di Windows ordinato rende le cose più facili da trovare, è più piacevole da guardare e riduce lo stress. Ti mostriamo come ottenere il tuo desktop in ordine. Leggi di più !