
Il fotoritocco tende a coinvolgere molti processi ripetitivi, specialmente quando lavori con un grande album di immagini. Se sei disposto a dilettarti nello scripting, puoi utilizzare GIMP per automatizzare alcune di queste azioni per risparmiare tempo e fatica.
Script con Python 10 Esempi di Python di base che ti aiuteranno ad imparare velocemente 10 Esempi di Python di base che ti aiuteranno ad imparare velocemente Questo articolo di esempi di python di base è per coloro che hanno già un'esperienza di programmazione e vogliono semplicemente passare a Python il più rapidamente possibile. Leggi di più su GIMP non è facile, ma è molto gratificante se sei pronto per imparare le corde. Ecco come iniziare con un paio di script di base.
Creazione di uno script Python
Prima di iniziare a lavorare sul nostro progetto sul serio, dobbiamo gettare alcune basi. Innanzitutto, apri un editor di testo, quindi copia e incolla il seguente codice:
#!/usr/bin/python from gimpfu import * def first_plugin(timg, tdrawable): print "Hello, world!" register( "hello_world", "Presents a Hello, World! message", "Presents a Hello, World! message", "Brad Jones", "Brad Jones", "2017", "/Image/Hello, World!", "RGB*, GRAY*", [], [], first_plugin) main() Ecco una breve carrellata di cosa sta succedendo lassù. Le prime due righe inizializzano lo script e ci danno accesso ad alcune utili librerie. La porzione di codice che segue def first_plugin contiene le istruzioni che stiamo dando a GIMP. Le informazioni che seguono la parola register sono tutto ciò che GIMP deve sapere sul nostro plug-in.
Questa è l'informazione che dobbiamo dare a GIMP per registrare il nostro script:
- Nome: il nome del comando (ad es. Hello_world )
- Blurb: una breve descrizione del comando (ad es. Presenta un messaggio Hello, World! )
- Aiuto: il messaggio di aiuto da visualizzare (ad es. Presenta un messaggio Hello, World! )
- Autore: la persona che ha creato la sceneggiatura (ad es. Brad Jones )
- Copyright: detentore del copyright (ad es. Brad Jones )
- Data: la data di creazione dello script (ad es. 2017 )
- Etichetta: il modo in cui verrà richiamato lo script nel menu (ad esempio / Immagine / Ciao, Mondo! )
- Parametri: parametri collegati al plug-in (es. [] - nessuno in questo caso)
- Risultati: risultati del plug-in (es. [] - nessuno in questo caso)
- Funzione: il nome usato per riferirsi all'azione nel nostro codice (es. First_plugin )
Infine, dobbiamo chiamare main () .
Salva il tuo script e seleziona Tutti i file dal menu a discesa Salva come . Assicurati di includere l'estensione .py nel nome del tuo file.
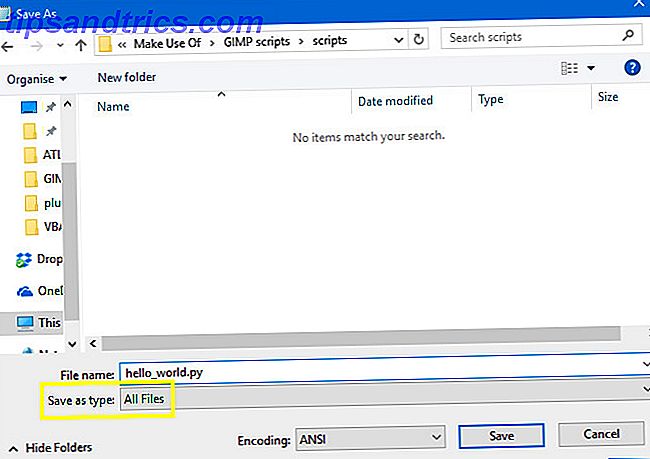
Quindi, posiziona questo file nella cartella plug-in di GIMP, che può essere trovata in Windows in Programmi > GIMP 2 > lib > gimp > 2.0 (o ~ \ Library \ Application Support \ GIMP \ 2.8 \ scripts su un Mac). Potrebbero essere necessari i privilegi di amministratore Come creare un account amministratore di backup in Windows 10 Come creare un account amministratore di backup in Windows 10 Avere un secondo account amministratore sul PC rende più facile il reset della propria password se la si dimentica. Ecco un modo semplice per crearne uno. Leggi di più per farlo.
Inizializza GIMP e apri il menu Immagine . Dovresti vedere Hello, World! proprio lì in fondo.
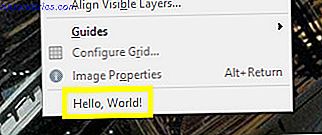
Ora è il momento per noi di rendere il nostro script un po 'più utile.
Aggiunta di alcune funzionalità
Ora riscriveremo il nostro script in modo che in realtà faccia qualcosa di pratico. Apri nuovamente il file di testo e copia e incolla il seguente codice:
#!/usr/bin/env python from gimpfu import * def test_script(customtext, font, size): img = gimp.Image(1, 1, RGB) layer = pdb.gimp_text_fontname(img, None, 0, 0, customtext, 10, True, size, PIXELS, font) img.resize(layer.width, layer.height, 0, 0) gimp.Display(img) gimp.displays_flush() register( "python_test", "TEST", "TEST", "Brad Jones", "Brad Jones", "2017", "TEST", "", [ (PF_STRING, "customtext", "Text string", 'Scripting is handy!'), (PF_FONT, "font", "Font", "Sans"), (PF_SPINNER, "size", "Font size", 100, (1, 3000, 1)), ], [], test_script, menu="/File/Create") main() Questo è un po 'più complesso del nostro Hello, World! script, ma condivide una struttura molto simile. Per prima cosa creiamo un'immagine.
img = gimp.Image(1, 1, RGB) Quindi aggiungiamo il testo in base ai parametri forniti dall'utente.
layer = pdb.gimp_text_fontname(img, None, 0, 0, customtext, 10, True, size, PIXELS, font) Successivamente, ridimensioniamo l'immagine in base alla dimensione del testo.
img.resize(layer.width, layer.height, 0, 0) Infine, diciamo a GIMP di visualizzare l'immagine sullo schermo.
gimp.Display(img) gimp.displays_flush() Tutto ciò che resta da fare è aggiungere le informazioni di registrazione di cui GIMP ha bisogno, con l'aggiunta di alcune impostazioni dei parametri che non abbiamo incluso in precedenza.
[ (PF_STRING, "customtext", "Text string", 'Scripting is handy!'), (PF_FONT, "font", "Font", "Sans"), (PF_SPINNER, "size", "Font size", 100, (1, 3000, 1)), ], Salva questo proprio come abbiamo salvato Hello, World! script, spostarlo nella cartella dei plug-in e riavviare GIMP. Vai a File > Crea > TEST per provare il nostro plug-in.
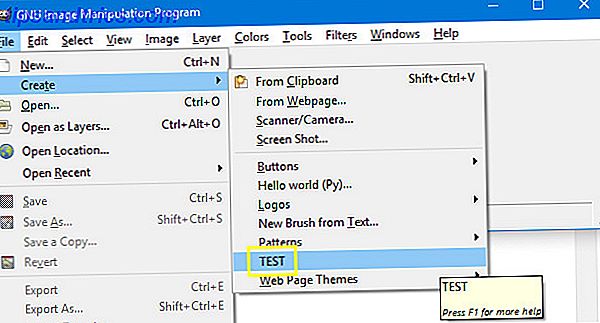
Vedrai una finestra in cui puoi impostare vari parametri.
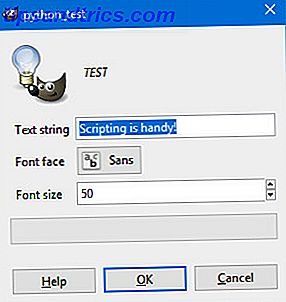
Fai clic su OK e creerai un'immagine simile a questa.
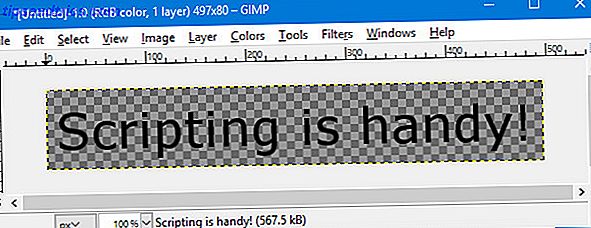
Questo dimostra come è possibile utilizzare lo scripting in GIMP per automatizzare un processo 5 Risorse per macro di Excel per automatizzare i fogli di calcolo 5 Risorse per macro di Excel per automatizzare i fogli di calcolo Ricerca di macro di Excel? Ecco cinque siti che hanno ottenuto ciò che stai cercando. Leggi di più che consistono in diverse azioni. Ora scriviamo uno script che apporta modifiche a un'immagine che abbiamo già aperto.
Inversione di un livello
Una volta che hai dimestichezza con lo scripting con Python Prova Python nel tuo browser con queste shell interattive online gratuite Prova Python nel tuo browser con queste shell interattive online gratuite Sia che tu stia esaminando questi esempi Python o rivedendo le basi degli array e degli elenchi, puoi prova il codice direttamente nel tuo browser. Ecco i migliori interpreti Python online che abbiamo trovato. Leggi di più in GIMP, puoi automatizzare tutti i tipi di modifiche alle tue immagini. Tuttavia, inizieremo il più semplice possibile implementando uno script che inverta i colori del livello corrente.
Per iniziare, apri di nuovo un editor di testo, quindi copia e incolla il seguente script:
#!/usr/bin/env python from gimpfu import * def invert_current_layer(img, layer): pdb.gimp_invert(layer) register( "python_fu_invert_current_layer", "Invert layer", "Invert colors in the current layer", "Brad Jones", "Brad Jones", "2017", "/Filters/Custom/Invert current layer", "*", [], [], invert_current_layer) main() Questo deriva dal copione che abbiamo creato in precedenza. Il primo paio di righe di codice stabiliscono alcune basi e le ultime righe si occupano della registrazione. Ecco la sezione importante:
def invert_current_layer(img, layer): pdb.gimp_invert(layer) Stiamo definendo il nostro processo, dicendo a GIMP a quali componenti ci riferiremo, quindi usando pdb.gimp_invert per indicare al programma di regolare i colori. Salvalo nel formato di file .py, aggiungilo alla cartella dei plug-in, quindi apri GIMP per verificare che funzioni.
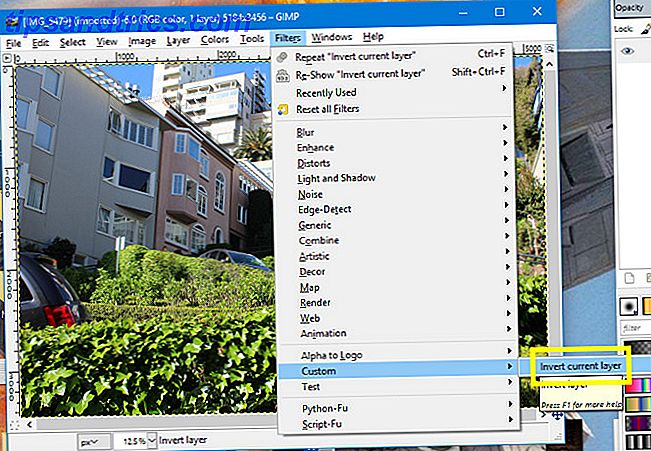
Passare a Filtri > Personalizza > Inverti livello corrente .
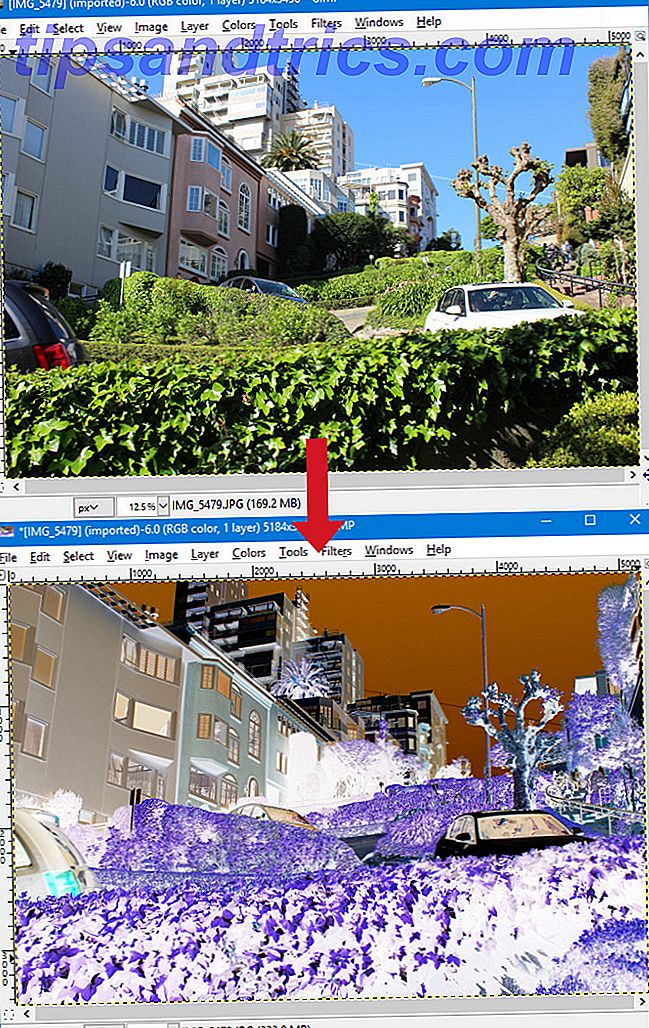
Dovresti ottenere un risultato simile a quello sopra. Certo, è già relativamente facile eseguire un'operazione invertita in GIMP, ma questo è solo un punto di partenza. La cosa grandiosa di scrivere i propri script 10 Premiare gli hobby che coinvolgono la programmazione o gli script 10 Hobbies gratificanti che coinvolgono la programmazione o lo scripting Che tipo di programmazione e / o scripting puoi fare che non coinvolga grandi aziende o clienti a contratto? Ecco alcune idee che puoi iniziare ad esplorare in questo momento. Leggi di più è che puoi creare qualcosa completamente su misura per te.
Passi successivi in Scripting di GIMP
Una volta comprese le basi dello scripting in GIMP, è ora di iniziare a sperimentare. Pensa a che tipo di processi fai molto e che sarebbe utile per automatizzare 7 Attività quotidiane Non sapevi che potresti automatizzare in pochi minuti 7 Attività quotidiane Non sapevi che potresti automatizzare in pochi minuti Ci sono molti cose che puoi automatizzare ora che ti faranno risparmiare tempo e ti permetteranno di concentrarti su altre cose. Ti diamo sette cose che puoi automatizzare adesso con gli strumenti giusti. Leggi di più . Poi arriva la parte difficile: capire come usare il codice per realizzare quelle idee.
Fortunatamente, GIMP può offrire assistenza. Passare a Guida> Browser delle procedure e sarà possibile accedere a un elenco di tutte le procedure che è possibile utilizzare.
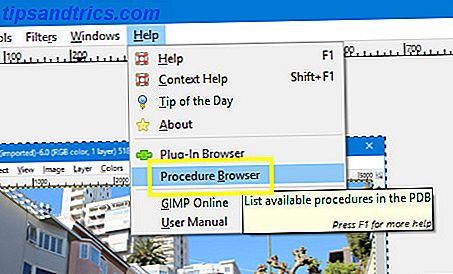
Il Browser delle procedure elenca non solo le procedure stesse, ma fornisce anche informazioni su quali parametri è necessario fornire nel codice.
È possibile scorrere l'intero elenco di procedure o utilizzare la barra di ricerca per restringere il campo. Quindi inserisci il nome e i parametri della procedura nello script.
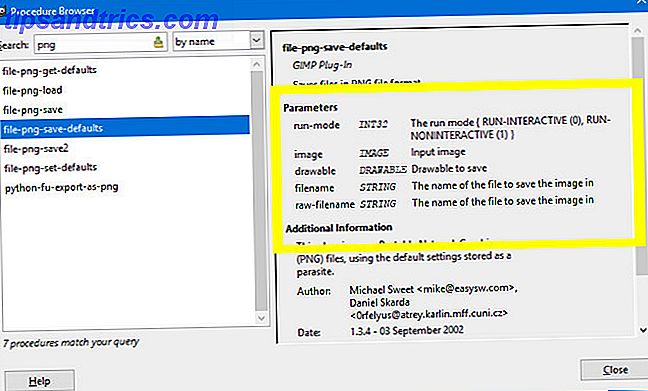
Questa informazione sarà inestimabile mentre lavori sui tuoi script. Inizia con alcune cose semplici e, prima che tu te ne accorga, farai alcuni processi automatici davvero utili!
Hai bisogno di aiuto per lo scripting con GIMP? O hai un consiglio che vuoi condividere con altri utenti? In ogni caso, perché non partecipare alla conversazione nella sezione commenti qui sotto?
Crediti immagine: Volkova Vera / Shutterstock



