
Il terminale può essere un posto intimidatorio, ma ci sono buone probabilità che ne aprirai uno durante la tua esperienza con Linux. Se trascorri un po 'di tempo lì, potresti scoprire che in realtà non è così male. Sono arrivato a preferire l'utilizzo del terminale per alcune attività, come l'installazione e l'aggiornamento del software Come superare i problemi con Ubuntu Update Manager Come superare i problemi con Ubuntu Update Manager Praticamente ogni utente ha incontrato problemi con Ubuntu Update Manager, con repository mancanti o a causa di errori insoliti che indicano problemi di connettività Internet. Ti mostreremo come possono essere affrontati. Leggi di più .
Se sei un principiante o qualcuno che ha superato la paura molto tempo fa, ci sono modi in cui puoi rendere le cose andare più agevolmente. Qui ci sono 20 scorciatoie che possono aiutarti a superare alcuni dei disagi della linea di comando.
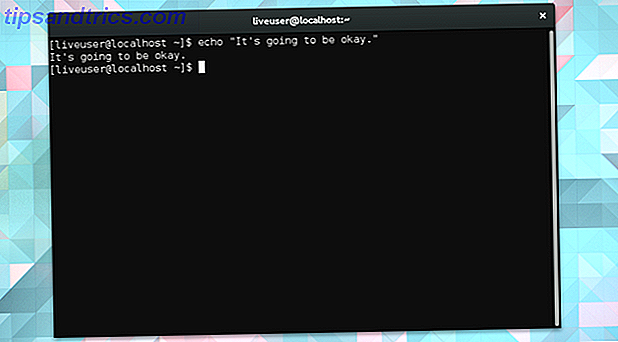
Spostare il cursore
All'inizio, anche spostarsi sul terminale sembra più difficile. Fortunatamente, non è più difficile, solo diverso. Rimuovi la mano dal touchpad, fai un respiro profondo e sorridi. La tastiera sta per diventare la tua migliore amica.
1. Salta tra le parti di una linea
Usa Ctrl + Sinistra e Ctrl + Destra per spostarti tra le varie parti della linea. Diciamo che hai digitato la seguente riga.
Installa kde-desktop-environment Toccando Ctrl + Sinistra si passa all'inizio di ambiente, desktop, kde, install e dnf, in quest'ordine.
2. Salta all'inizio o alla fine di una riga
Home o Ctrl + A sposta il cursore all'inizio della riga. Fine o Ctrl + E ti riporta indietro alla fine.
Quali tasti si utilizzano dipende dal layout della tastiera. Non tutti i PC hanno tasti Home e Fine . I MacBook no. In ogni caso, Ctrl + A / E dovrebbe funzionare.
3. Cancella parti o Tutto, di una linea
Ctrl + K prende tutto dalla tua posizione attuale alla fine della linea e gli dà il boot. Ctrl + W segue solo la parola immediatamente prima del cursore. Ctrl + U cancella dall'inizio della riga fino alla posizione corrente del cursore
4. Completa automaticamente un comando o una directory
La pressione della scheda completa il nome del comando o della directory corrente.
Immaginiamo che stai navigando verso la cartella dei download utilizzando questa linea:
cd / home / utente / download Puoi premere il tasto una volta che sei su cd / home / utente / Dow per terminare automaticamente la parola.
Supponi di voler installare un gruppo di app utilizzando apt-get install . Puoi digitare apt-get e premi scheda.
Quando il terminale non è in grado di prevedere cosa stai cercando di dire, in genere ti consente di sapere con un segnale acustico.
Raccolta differenziata
Quelli di noi che sono cresciuti nell'era di Windows e Mac si sono abituati a fare clic sulle icone per fare le cose. Non c'è niente di tutto questo nel terminale. Ciò significa che dobbiamo digitare ogni comando. Fortunatamente, abbiamo modi per evitare di riscrivere le cose più e più volte.
5. Passaggio tra le righe utilizzate di recente
Premi la freccia su per arrivare all'ultimo comando che hai usato. Toccalo di nuovo per recuperare quello precedente. Premi la freccia giù se sei andato troppo lontano.
Il terminale salva la tua cronologia anche quando chiudi la finestra, quindi puoi farlo per richiamare i comandi che hai usato giorni fa.
6. Copia la riga precedente
Diciamo che stai cercando di ripetere un comando appena emesso, ma con privilegi di root. È probabile che ti sia dimenticato di iniziare la linea con sudo (ne parleremo più avanti). In tal caso, invece di ridigitare l'intero comando, puoi semplicemente inserire:
sudo !! I doppi punti esclamativi indicano al terminale che si desidera reinserire la riga precedente.
7. Copia la riga precedente contenente un comando specifico
Cosa succede se il comando che vuoi ripetere non è l'ultimo che hai usato? Il comando illustrato sopra, !!, non funzionerà più. Invece, ti consigliamo di utilizzare un singolo punto esclamativo combinato con l'inizio del comando che desideri recuperare.
Ad esempio, potresti usare ! Apt-get , ! Dnf o ! Pacman per provare di nuovo a cercare gli aggiornamenti. La tecnica funziona anche con cd, man e altri comandi essenziali An AZ of Linux - 40 Comandi essenziali che dovresti sapere su AZ di Linux - 40 Comandi essenziali che dovresti sapere Linux è la terza ruota spesso ignorata per Windows e Mac. Sì, negli ultimi dieci anni, il sistema operativo open source ha guadagnato molta trazione, ma è ancora ben lontano dall'essere considerato ... Per saperne di più.

8. Copia l'argomento precedente
Dopo aver copiato e incollato una cartella in una nuova posizione, potresti iniziare a fare altre cose in quella directory di destinazione. Prova questo:
cd! $ ! $ Indica l'ultimo argomento utilizzato. Tieni presente che gli argomenti consistono in qualsiasi informazione tu fornisca un comando per completare un'attività, quindi le directory non sono certo le uniche cose che puoi riciclare usando $!
9. Correggere i tipi
A volte accadono errori di battitura. In un articolo, possono portare a imbarazzo. Nel terminale, impediscono ai comandi di funzionare. Fortunatamente, c'è una soluzione facile.
Diciamo che vuoi cercare tutte le cose che puoi fare con il gestore di pacchetti di Fedora, DNF. Per fare ciò, accendi il tuo terminale e digita:
uomo dfn Bene, non è giusto. Il terminale ti dice che non c'è "Nessun inserimento manuale per dfn".
Lo sai. Per risolvere il problema, digiti:
^ ^ DFN DNF Quando premi Invio, il terminale ripeterà il comando usando la nuova ortografia.
Navigare nelle directory
Avviare applicazioni non è certo l'unica cosa che fai sul tuo computer, e lo stesso è vero una volta che ti sei tuffato nel terminale. A volte devi semplicemente spostare i file e scansionare le cartelle.
Questo viene fornito con una curva di apprendimento, ma con queste nozioni di base memorizzate, ne avrai la possibilità in pochissimo tempo.
10. Passare a un file o una cartella specifici
Come stavo dicendo, manipolare i file può essere un vero problema. Devi ricordare la posizione di un file e sapere come digitare esplicitamente il percorso. Chi lo fa?
Un approccio più semplice è quello di trascinare un file o una cartella nel terminale. Questo aggiungerà il percorso alla fine del tuo attuale comando.

11. Navigare tra le cartelle
Una volta che hai già iniziato a gestire le cartelle all'interno del terminale, il trascinamento e il rilascio possono iniziare a sembrare, beh, un trascinamento. A quel punto, questi due punti diventeranno il tuo migliore amico. Quando usi cd per muoverti, segui questo comando con ..
No, non è un'elica incompleta. Ecco, proviamo questo.
cd .. cd seguito da due punti ti sposterà nella directory genitore.
Per passare da una cartella all'altra all'interno della directory superiore, utilizzare cd .. seguito dal nome. Fai finta di gestire i file nella cartella / Music / Black_Eyed_Peas, hai finito il lavoro e ora vuoi saltare su / Music / Lindsey_Stirling . Basta inserire:
cd ../Lindsey_Stirling 12. Ritornare alla directory precedente
A metà del montaggio dei file in / Lindsey_Stirling, ti accorgi di aver dimenticato di rimuovere una delle immagini di album artistiche non necessarie che ingombrano la tua cartella / Black_Eyed_Peas . Per tornare istantaneamente, usa un trattino. Come in -
cd - 13. Tornare alla directory iniziale
Quando sei pronto per andare a casa, per così dire, inserisci cd . Questo è tutto.
14. Vedi la tua directory corrente
Ok, hai navigato per un po 'e non sai più dove sei. Succede. Inserisci pwd per vedere il percorso verso la tua posizione.
15. Vai alla directory di root
Oh, quindi sei legittimo. Se stai cercando di navigare direttamente nella tua directory principale e avviare cd-in- around nel terminale, sai chiaramente come orientarti su Linux. Per ottenere direttamente carne e patate del sistema operativo, utilizzare:
cd / 16. Mantieni l'accesso root
Sì, avrei potuto inserire questo in qualsiasi punto dell'elenco, ma per manipolare uno qualsiasi dei file nella directory principale, è necessario l'accesso come amministratore. Il modo migliore per farlo può variare in base alla tua distribuzione. Un'opzione è posizionare sudo all'inizio del tuo comando.
Un altro approccio, supponendo che tu abbia la password di root, è invece usare su . Questo ti firmerà come amministratore e ti consentirà di eseguire le modifiche che desideri senza preoccuparti di reinserire la tua password. Può far risparmiare tempo se si pianifica di apportare alcune modifiche al livello principale. Ma non farlo se sei anche un po 'insicuro su cosa stai facendo. Che cos'è SU & Perché è importante usare Linux in modo efficace? Cos'è SU & Perché è importante usare Linux in modo efficace? L'account utente Linux SU o root è uno strumento potente che può essere utile se usato correttamente o devastante se usato imprudentemente. Diamo un'occhiata al motivo per cui dovresti essere responsabile quando usi SU. Leggi di più .
Multitasking
Hai imparato le basi. Ora, sei pronto per portare il tuo terminale-fu al livello successivo?
17. Esegui comandi multipli
Per fare questo, avrai bisogno di un paio di e commerciali. Esegui un comando, inserisci && e segui una seconda attività che inizierà solo se il primo non fallisce. Ecco un esempio (ovviamente stupido).
echo "Dov'è Lindsey Stirling?" && echo "Eccola!" && cd / home / utente / musica / Lindsey_Stirling Il terminale mostrerà il testo "Dov'è Lindsey Stirling?" Quindi dirà "Eccola!" Prima di portarti alla cartella musicale appropriata.
Puoi pensare a && come e . In questo modo, stai dicendo al terminale di fare questo e questo e questo.
18. Eseguire un comando con un piano di backup
Il segnale doppio commerciale indica di eseguire il comando successivo solo se il precedente è riuscito. Forse vuoi il contrario, per eseguire un comando solo se il primo fallisce . In tal caso, scambia && per || .
19. Esegui un comando in background
Inserire un singolo e alla fine di una riga. Il terminale mostrerà un numero di processo e quindi, finché non è andato tutto bene, tornerà alla normalità come se nulla fosse successo.

Per vedere quali processi sono attualmente in esecuzione, immettere il comando jobs . È possibile utilizzare kill seguito dal numero di processo fornito per forzare l'arresto di un'attività. In alternativa, puoi riportare l'operazione in primo piano utilizzando fg .
20. Eseguire più comandi in background
Come ci si potrebbe aspettare, anche lo fa. Dopo aver terminato il tuo primo comando con un &, segui con un altro.
rmdir / home / utente / pubblico / & killall chromium-browser e sudo apt-get update & Tutte queste attività verranno eseguite in background. Ciascuno si attiverà indipendentemente dal fatto che gli altri abbiano avuto successo o meno.
Sei pronto per il terminale?
Quando avrai elaborato tutte queste scorciatoie, quella misteriosa finestra nera con testo bianco dovrebbe iniziare a sentirti familiare. Potresti persino trovarti a tenere aperta una finestra del terminale da qualche parte sul tuo desktop in ogni momento.
In questo caso, è il momento di familiarizzare con le cose divertenti 9 Comandi di Linux eccentrici che devi conoscere (e ti piaceranno) 9 Comandi di Linux stravaganti che devi sapere (e che amerai) Crea un'arte ASCII, parla al tuo computer e riproduci testo avventure. La tua linea di comando di Linux non è solo per lavoro: può essere stranamente divertente, se conosci i comandi giusti. Leggi di più . Se ti senti sicuro, puoi avanzare alla gestione delle partizioni Prendi il controllo delle partizioni del disco Linux con questi 10 comandi fdisk Prendi il controllo delle partizioni del disco Linux con questi 10 comandi fdisk Mentre gli strumenti di gestione del disco desktop sono disponibili anche per le distribuzioni Linux (come Utility Disco in Ubuntu), utilizzando lo strumento da riga di comando fdisk offre più opzioni. Leggi di più ? In alternativa, potresti dedicare più tempo all'apprendimento delle nozioni di base. Una guida rapida per iniziare con la riga di comando di Linux Una guida rapida per iniziare con la riga di comando di Linux Puoi fare un sacco di cose incredibili con i comandi in Linux e non è davvero difficile per imparare. Leggi di più . Qualunque cosa tu faccia, ci sono alcuni comandi che non dovresti mai eseguire 9 Comandi Linux letali che non dovresti mai eseguire 9 Comandi Linux letali che non dovresti mai eseguire Non dovresti mai eseguire un comando Linux a meno che tu non sappia esattamente cosa fa. Ecco alcuni dei comandi Linux più letali che, per la maggior parte, vuoi evitare. Leggi di più .
Quali sono le tue scorciatoie da terminale preferite? Ci sono dei comandi che consiglieresti agli studenti di imparare a memoria? Condividi le tue conoscenze nei commenti!



