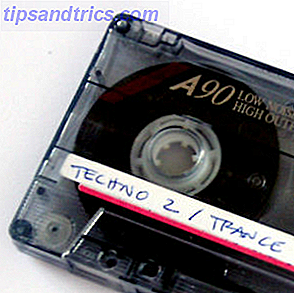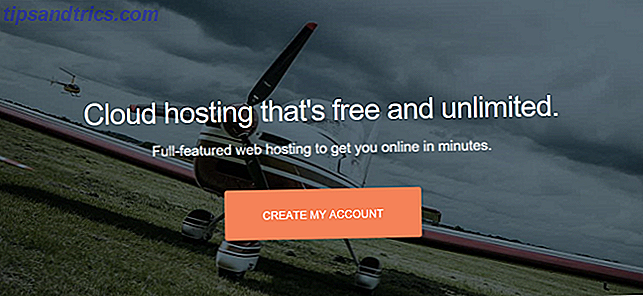Durata della batteria di Windows 7 Modi per migliorare la durata della batteria su Windows 8 Tablet e laptop 7 modi per migliorare la durata della batteria su Windows 8 Tablet e laptop In Windows 8.1 funzionalità di risparmio della batteria spostate! Altrimenti sono simili alle opzioni viste nelle precedenti versioni di Windows. Scopri di più per far durare il più a lungo possibile la batteria del tuo tablet o laptop. Read More è cresciuto negli ultimi anni grazie ai nuovi processori Intel che offrono prestazioni elevate con una frazione della potenza richiesta in precedenza. Anche i laptop economici possono spesso raggiungere le cinque o le sei ore e i modelli progettati specificamente per la portabilità spesso superano gli otto.
Eppure questi miglioramenti hanno reso il modo in cui usi il tuo PC più rilevante per l'endurance che mai. I processori moderni fanno tutto il possibile per rientrare rapidamente in uno stato di basso consumo, ma modificare le impostazioni o persino l'utilizzo può vanificare tutto il buon lavoro svolto da Intel. Ecco cosa devi sapere per creare rapidamente un piano di alimentazione efficace Opzioni di alimentazione e modalità di sospensione di Windows 7 Spiegazione Windows 7 Opzioni di alimentazione e modalità di sospensione spiegate Quando Windows 7 è stato lanciato, uno dei punti di forza di Microsoft è stato progettato per aiutare la batteria a durare più a lungo. Una delle caratteristiche principali che gli utenti noteranno effettivamente è che lo schermo si attenua prima ... Leggi altro.
Le basi
Un "piano di alimentazione" è semplicemente una raccolta di impostazioni in Windows che determina il funzionamento di determinate funzionalità. I piani sono disponibili su qualsiasi PC Windows eseguendo una ricerca desktop per "piano di alimentazione" e selezionando "scegli un piano di alimentazione", ma sono più importanti e più facili da trovare sui sistemi con una batteria. Qualsiasi rig di Windows che ha una batteria avrà anche un'icona della batteria nella barra delle applicazioni che può essere utilizzata per accedere alle impostazioni del piano di alimentazione.
Per impostazione predefinita, un sistema Windows offre tre opzioni di piano di alimentazione predefinite; massime prestazioni, bilanciato e risparmio energetico. I produttori di tanto in tanto aggiungono i propri piani. Puoi passare da un piano all'altro in qualsiasi momento, modificarlo come preferisci e creare nuovi piani facendo clic sul link "Crea un piano di alimentazione" sul lato sinistro della finestra Opzioni risparmio energia.

Ci sono modi per migliorare la durata della batteria 20 modi per aumentare la durata della batteria del portatile 20 modi per aumentare la durata della batteria del portatile Ulteriori informazioni oltre al piano di alimentazione di Windows e alcune funzioni del laptop, come il controllo della luminosità del display, superano temporaneamente un piano. Questo è importante da ricordare. Puoi rovinare l'efficacia di un piano di alimentazione modificando le impostazioni manualmente. Il tuo piano di alimentazione di Windows potrebbe anche non funzionare se è sovrascritto da un'altra applicazione. Ciò si verifica spesso quando un costruttore di PC crea il proprio software proprietario per il piano di alimentazione, una ridondanza che spesso confonde gli utenti.
Un piano funzionerà solo se è responsabile. La modifica manuale delle impostazioni o l'uso di uno strumento elettrico di terze parti per sovrascriverlo annullano i risultati del piano.
Dimmerazione automatica, sospensione e luminosità del display
Queste tre impostazioni costituiscono il nucleo di ogni piano di alimentazione di Windows. Sono facili da capire, ma ciò non significa che dovrebbero essere ignorati o non avere un impatto. Puoi giocare con le impostazioni aggiuntive che desideri, ma non prolungheresti la durata della batteria fino a quando non sarai soddisfatto di queste tre opzioni fondamentali.
L'attenuazione del display e il sonno determinano per quanto tempo il tuo notebook può rimanere inattivo prima che si verifichi. Un piano di potenza "bilanciato" predefinito di solito attenuerà il display dopo 3 minuti, consentirà al display di rimanere acceso per dieci minuti e quindi di rimanere acceso per altri cinque minuti prima di andare in sospensione. Entrambe le impostazioni dovrebbero essere aggressive come si può tollerare, se l'estensione della durata della batteria è il tuo obiettivo. Ogni minuto in cui il computer è inattivo anziché inattivo è (quasi) un minuto di durata della batteria. Non è stato sempre vero per cinque anni, ma un moderno notebook Windows può durare più di una settimana in modalità sleep.

Ovviamente, ridurre il tempo in cui il notebook è inattivo prima che entri in stato di stop può essere sconveniente, se stai leggendo o guardando i media. Per questo motivo suggerisco di impostare almeno due piani di alimentazione; uno per l'uso attivo, che dovrebbe avere un timer di spegnimento molto breve e uno per i media, che ha un lungo timer di spegnimento. Utilizzare il piano attivo come predefinito e passare al piano media solo quando necessario.
Anche la luminosità del display è importante. Nella mia esperienza di revisione dei computer portatili, ho scoperto che i display moderni dei notebook disegnano da 1 a 2 Watt in più con la massima luminosità di quanto non facciano a metà. Potrebbe non sembrare molto, ma molti computer portatili consumano solo 10 Watt in modalità idle, quindi una differenza costante da 1 a 2 Watt si traduce in una diminuzione della durata della batteria del 10-20%. L'importanza relativa della luminosità del display diminuisce man mano che aumenta il carico su un sistema, quindi non preoccuparti quando usi app impegnative.
Luminosità adattiva
Dimming di un display è un ottimo modo per risparmiare un po 'di energia ma può essere pignolo nella pratica. La luminosità necessaria per utilizzare il notebook è diversa quando si trova in una stanza buia rispetto a quando è in pieno sole. Windows può aiutarti a risolvere questo problema regolando automaticamente la luminosità (se il tuo notebook ha una webcam Come apparire bene su una webcam Come apparire bene su una webcam Ecco un po 'di qualcosa che molti di noi temono: le riunioni in webcam. Una cosa è chattare con gli amici e la famiglia che utilizza Skype o Google Hangouts, ma è un'altra cosa completamente cercare di guardare bene ... Leggi altro).

Per accedere a questa opzione, fai clic su "Modifica impostazioni avanzate di alimentazione" mentre nel tuo piano di alimentazione di Windows. Nella finestra Opzioni risparmio energia, scorrere verso il basso fino a raggiungere la sezione Visualizza. Espandilo e quindi apri "Abilitato luminosità adattiva". Vedrai l'opzione per attivarlo o disattivarlo. La luminosità adattiva può allungare la durata della batteria, ma alcuni utenti scoprono che è troppo debole e non c'è modo di regolare esattamente la luminosità del display. Provalo e vedi se riesci a tollerarlo.
Se modifichi questa impostazione, ma non trovi alcun effetto, prova a fare clic con il pulsante destro sul desktop e quindi ad aprire le Proprietà grafiche di Intel (se disponibile). Vai alla sezione di alimentazione e cerca l'opzione "display power saving technology". Ciò può causare cambiamenti di luminosità anche dopo aver disattivato la funzione di luminosità adattiva nel piano di risparmio energia di Windows, quindi disattivarlo.
Impostazioni di sospensione avanzate
Il timer di spegnimento visualizzato quando si regola il piano di alimentazione non è l'unica impostazione correlata al sonno che è possibile regolare. La finestra Opzioni risparmio energia fornisce tre opzioni aggiuntive; il sonno ibrido, ibernare e consentire i timer di scia. Il sonno ibrido è destinato ai desktop, quindi solo quest'ultima coppia è rilevante per la durata della batteria.

Sospensione quando il risparmio energetico non riesce: risoluzione dei problemi di sospensione di Windows 7 quando il risparmio energetico non riesce: risoluzione dei problemi di ibernazione di Windows 7 Quando si utilizza l'opzione di spegnimento di ibernazione, Windows 7 salva il contenuto della memoria del computer su disco e spegne il computer. Se il tuo computer non può essere ibernato o non riprende correttamente dalla modalità di sospensione, lì ... Leggi di più scarica la RAM del tuo sistema sul tuo disco rigido e poi spegne il computer, il che drasticamente riduce (ma non elimina completamente ) il consumo di energia. Anche i computer portatili che invecchiano possono durare settimane in letargo. Inoltre, lo stato del tuo computer è già stato salvato sul tuo disco rigido, in modo da non correre il rischio di perdere dati quando la batteria emette (un problema comune con il sonno). Hibernate è solitamente attivato per impostazione predefinita e devi assolutamente attivarlo se trovi che non è abilitato. Ti consiglio di impostare l'ibernazione per l'attivazione dopo che il computer ha dormito per quindici minuti.
Gli sleep timer sono eventi di sistema che portano il computer fuori dal sonno quando si attivano. Ti consiglio di disattivarlo, a meno che tu non conosca un programma specifico per il quale desideri riattivare il tuo laptop dal sonno. Questo di solito non risparmia molto potere, ma può salvarti dalla spiacevole sorpresa di una batteria scarica perché un programma errato ha tenuto sveglio il tuo notebook tutta la notte.
Gestione dell'alimentazione del processore
Mentre la luminosità del display è importante per la resistenza di un sistema in o vicino al minimo, non è importante al carico. Un notebook che esegue un programma impegnativo può facilmente richiedere due o tre volte più energia di quanto sarebbe inattivo, e quasi tutto il succo extra viene utilizzato dalla CPU (a meno che il notebook non abbia una GPU discreta 10 modi per migliorare le prestazioni di gioco sul tuo Laptop 10 modi per migliorare le prestazioni di gioco sul tuo laptop Cercando di migliorare le prestazioni di gioco sul tuo laptop? Ecco 10 semplici consigli che puoi provare in questo momento per assicurarti che il tuo laptop non abbia problemi con i giochi che vuoi giocare. consuma watt).
Potresti essere in grado di regolare il consumo energetico espandendo la struttura "Gestione potenza processore" nel menu Opzioni risparmio energia. Vedrai quindi l'opzione per regolare lo stato minimo e massimo del processore insieme al criterio di raffreddamento. Non c'è motivo per non avere il minimo allo 0% e le impostazioni dei criteri di raffreddamento raramente funzionano, quindi lo stato massimo del processore è tutto ciò di cui hai bisogno di preoccuparti.

Lo stato massimo del processore è espresso in percentuale e può essere regolato per comportarsi in modo diverso sulla batteria rispetto a quando è alimentato. Sfortunatamente, esprimere questa cifra come percentuale è un po 'ingannevole. Ciò implica, ad esempio, che un sistema a 2 GHz ha il suo stato di potenza massimo ridotto al 10% e, di conseguenza, funzionerà a 200 MHz. Questo, ovviamente, non è ciò che accade. Ogni processore supporta una varietà di stati di alimentazione preimpostati e può solo modificare le sue prestazioni allo stato di alimentazione che imita più fedelmente la percentuale impostata in Windows.
Un altro problema con questa impostazione è la sua mancanza di affidabilità. Molti sistemi ignorano lo stato di massima potenza a loro piacimento e attingono esattamente la stessa potenza e riportano esattamente gli stessi punteggi di riferimento con lo stato di alimentazione al 20%, 50% e 100%. Per quanto bizzarro possa sembrare, suggerisco di battere lo stato di massima potenza fino allo 0% mentre si sta utilizzando la batteria. Anche se l'impostazione ha un effetto, lo stato di potenza minima del processore non sarà così basso da inibire il normale utilizzo.
Cosa non importa
La gestione dell'alimentazione del processore è complessa, ma è lontana dall'aspetto meno funzionale del menu Opzioni risparmio energia. In realtà c'è un numero di impostazioni che non hanno alcun impatto significativo, anche quando funzionano correttamente. Le impostazioni non pertinenti includono quelle elencate sotto; disco rigido, impostazioni dello sfondo del desktop, impostazioni della scheda wireless, impostazioni USB, pulsanti di accensione e coperchio e impostazioni multimediali.
Alcuni di questi, come lo sfondo del desktop, hanno ridicolmente poco a che fare con il power draw. Se lo sfondo del tuo computer cambia o meno ogni minuto, tre minuti o dieci minuti è completamente irrilevante.

Altre opzioni, come cambiare la velocità con cui si spegne il disco rigido, sono teoricamente utili, ma il componente in questione utilizza talmente poca energia che il suo impatto sulla durata della batteria è difficile da notare al di fuori di test accuratamente costruiti e strumentati. Durata della batteria con Battery Eater Come valutare la durata della batteria del tuo laptop con Battery Eater Ulteriori informazioni. Un disco rigido meccanico, ad esempio, richiede da uno a tre Watt quando è attivo, ma trascorre la maggior parte del tempo inattivo, consumando solo pochi decimi di Watt.
Potresti passare settimane a testare queste impostazioni con un wattmetro e un cronometro e non ottenere mai un quarto dei guadagni che riceverai diminuendo la luminosità del display quando non è necessario che sia al massimo. Non perdere tempo; concentrarsi sui fondamentali.
I risparmi sono limitati
Ci sono dei limiti a ciò che un piano di potere di Windows può fare. È un'ironia crudele che i laptop con una piccola batteria vedranno sempre meno vantaggi di quelli con una grande batteria. Semplicemente non c'è tanta potenza con cui lavorare con il benchmark della vita della batteria del tuo portatile con il mangiatore di batterie Come testare la durata della batteria del tuo laptop con il mangia batteria Leggi di più. Detto ciò, un piano di alimentazione appropriato può avere un impatto positivo; nella migliore delle ipotesi ho visto cambiare un piano virare un'ora e mezza di resistenza alla navigazione web, aumentando la durata del sistema da cinque ore a sei e mezzo.
Quanta altra durata della batteria hai estratto da un sistema semplicemente cambiando il suo piano di alimentazione? Fateci sapere nei commenti!