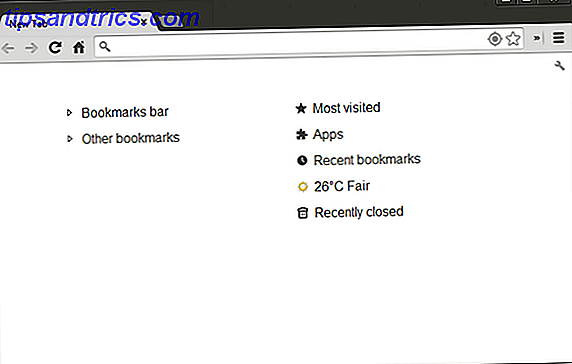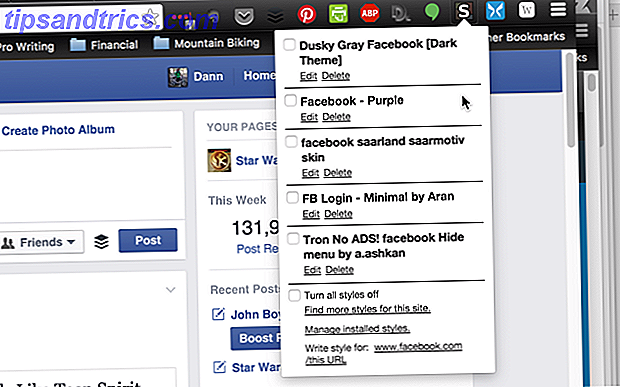Molte persone acquistano una Apple TV esclusivamente per inviare video o audio in modalità wireless dai propri dispositivi Mac e iOS al grande schermo del loro salotto tramite AirPlay. È una funzionalità utile, con un numero enorme di applicazioni e generalmente funziona abbastanza bene.
Sia macOS che iOS gestiscono AirPlay a modo loro. Sia che tu voglia condividere foto di famiglia, dare una presentazione o estendere il tuo desktop Mac oltre i confini del tuo laptop, è uno strumento potente e uno che dovresti imparare a usare.
Oggi guarderemo AirPlay e come ottenere il massimo da esso.
Che cos'è Apple AirPlay?
AirPlay è il protocollo di streaming wireless proprietario di Apple. Ti consente di inviare video o audio dal tuo Mac o dispositivo iOS a un ricevitore AirPlay, come una Apple TV. Apple ha introdotto AirPlay per la prima volta come AirTunes per iTunes nel 2004.
Allora potevi trasmettere solo l'audio wireless, ma nel 2010 la funzione si è diffusa su iOS con supporto per lo streaming video. L'anno seguente, la società ha introdotto il mirroring di AirPlay e nel maggio 2018 Apple ha introdotto il suo successore, AirPlay 2.

Cos'è il mirroring di AirPlay?
Il mirroring di AirPlay è la capacità di rispecchiare il tuo display attuale su un ricevitore AirPlay Come specchiare l'iPhone o l'iPad sul tuo TV Come rispecchiare l'iPhone o l'iPad sul tuo TV Non rimanere bloccato a guardare video o giocare sullo schermo piccolo, il tuo iPhone o iPad possono essere utilizzati anche con display più grandi. Leggi di più . La funzione esiste su entrambi i dispositivi iOS come iPhone e iPad, oltre a computer e laptop Mac.
Mentre il mirroring invia sia video che audio, alcuni contenuti sono limitati a causa di potenziali violazioni del copyright. Se provi a eseguire il mirroring dello schermo del tuo Mac durante la riproduzione di contenuti protetti di iTunes, come i video di Apple Music, vedrai una casella grigia in cui dovrebbe trovarsi il video.
Cos'è AirPlay 2?
AirPlay 2 è stato annunciato da Apple al WWDC 2017 e doveva essere lanciato con iOS 11 nell'autunno dello stesso anno. Nel maggio del 2018, finalmente uscì AirPlay 2, abilitando per la prima volta l'audio multi-room. Ora puoi ascoltare musica in streaming su più dispositivi in giro per casa, che in precedenza era possibile solo utilizzando iTunes su Mac o PC.
AirPlay 2 svolge inoltre un ruolo nell'abilitare la riproduzione stereo completa (se disponibile) su più altoparlanti smart HomePod (la nostra recensione Apple HomePod). La seconda versione del protocollo di streaming wireless di Apple è inclusa nell'aggiornamento di iOS 11.4, consentendo a qualsiasi dispositivo che può utilizzare iOS 11 di utilizzare la tecnologia.

Anche le unità Apple TV che si aggiornano a tvOS 11.4 possono utilizzare AirPlay 2. L'HomePod di Apple dovrebbe aggiornarsi automaticamente. Segui la nostra guida alla risoluzione dei problemi HomePod Come configurare, configurare e risolvere i problemi di Apple HomePod Come configurare, configurare e risolvere i problemi di Apple HomePod Problemi con Apple HomePod o hai bisogno di aiuto per la configurazione? Ti mostreremo come configurare e risolvere il tuo nuovo dispositivo. Leggi di più se non lo fa. I dispositivi di terze parti più vecchi potrebbero non essere aggiornati per includere il supporto per il protocollo aggiornato, quindi se si possiedono vecchi ricevitori è opportuno verificare con il produttore se sono compatibili.
Come utilizzare AirPlay per lo streaming o mirror
È possibile utilizzare AirPlay per trasmettere il contenuto a un ricevitore (audio o video) o per riflettere lo schermo del dispositivo corrente su un ricevitore (incluso l'audio). Per utilizzare AirPlay, assicurati che Bluetooth e Wi-Fi siano entrambi abilitati e che la Modalità aereo sia disabilitata sul tuo dispositivo.
Il modo più semplice per usare AirPlay è cercare il logo AirPlay, che appare come un quadrato con un triangolo davanti (nella foto sotto). Ogni volta che vedi questo simbolo, fai clic o tocca e seleziona il destinatario di destinazione dall'elenco che viene visualizzato. I tuoi file multimediali verranno quindi trasmessi in modalità wireless.

Come AirPlay Da iPhone / iPad a Apple TV
Per eseguire lo streaming di audio o video su un ricevitore AirPlay da un iPhone o iPad:
- Scorri verso l'alto dalla parte inferiore dello schermo (non iPhone X) per visualizzare Control Center . Gli utenti di iPhone X dovrebbero scorrere verso il basso dall'angolo in alto a destra.
- 3D Toccare la casella Now Playing sulla destra dello schermo.
- Toccare l'icona wireless (tre cerchi e un triangolo) accanto ai controlli di riproduzione.
- Attendi che il ricevitore AirPlay appaia nell'elenco.
- Toccare il ricevitore scelto e riprodurre alcuni media.

Per interrompere lo streaming tramite AirPlay, ripetere la procedura e scegliere iPhone o iPad al punto cinque.
Per eseguire il mirroring del tuo schermo iPhone o iPad :
- Scorri verso l'alto dalla parte inferiore dello schermo (non iPhone X) per visualizzare Control Center . Gli utenti di iPhone X, scorri verso il basso dall'angolo in alto a destra.
- Tocca Screen Mirroring sul lato sinistro dello schermo.
- Attendi la comparsa di eventuali dispositivi AirPlay nelle vicinanze.
- Tocca il ricevitore su cui desideri specchiare il tuo schermo.

Per interrompere il mirroring, ripetere il processo e toccare Interrompi mirroring nel passaggio quattro.
Come AirPlay dal Mac ad Apple TV
Per connettere il tuo Mac a una Apple TV, cerca l'icona AirPlay in app come iTunes e QuickTime. Puoi anche utilizzare le Preferenze di Sistema> Display per specificare un display AirPlay, che si comporta come un monitor wireless collegato al tuo Mac. Ciò ti consente di trasmettere in streaming da un Mac a una Apple TV.

Il modo più semplice per rispecchiare il tuo Mac su una Apple TV è tramite la scorciatoia della barra dei menu. Fare clic sul logo AirPlay nell'angolo in alto a destra dello schermo, quindi fare clic sul ricevitore desiderato. Una volta connesso puoi scegliere:
- Mirror Built-in Display : abbina le dimensioni dello schermo del tuo Mac, rispecchiato su una Apple TV.
- Mirror Apple TV : abbina le dimensioni della tua TV, ottimizzando lo schermo del tuo Mac.
- Utilizza come display separato : disabilita completamente il mirroring e utilizza Apple TV come un monitor esterno.
Come AirPlay Da iPhone / iPad a Mac o Windows
Apple non consente a un computer Mac (o Windows) di funzionare come ricevitore AirPlay, nonostante molti utenti valutino la funzione. Fortunatamente è possibile aggiungere questa funzionalità con alcuni software di terze parti. Al momento hai due buone opzioni:
- AirServer ($ 20): il gold standard per l'emulazione del ricevitore AirPlay, disponibile per Mac e Windows. Funziona anche con Google Cast e Miracast per una soluzione di casting completa Combine AirPlay e Google Cast con un Mac Mini e AirServer Combine AirPlay e Google Cast con un Mac Mini e AirServer Desideri trasmettere in streaming tramite AirPlay, Google Cast e altro con un solo dispositivo? Questa configurazione dei sogni è possibile con Mac mini e AirServer. Leggi di più . È disponibile una prova gratuita di 14 giorni.
- Reflector ($ 15): un'alternativa leggermente più economica ad AirServer, con supporto per Google Cast e Miracast. Puoi provarlo gratuitamente per sette giorni.
Puoi provare entrambe queste soluzioni prima di acquistare, e probabilmente vale la pena farlo per assicurarti che le prestazioni siano adeguate. L'esperienza personale mi ha portato a credere che queste soluzioni software non siano mai all'altezza di una vera Apple TV, ma il tuo chilometraggio può variare.
Risoluzione dei problemi e impostazioni per AirPlay
A volte, AirPlay non funziona come previsto. Spesso, questi problemi sono causati da fattori esterni, ma vale sempre la pena riavviare l'attrezzatura prima di provare qualcosa di drastico.
Streaming, qualità e altri problemi di riproduzione di AirPlay
La maggior parte delle volte, i problemi di streaming video o audio in modalità wireless sono dovuti alla congestione del Wi-Fi. Troppi segnali Wi-Fi concorrenti, su canali simili al ricevitore, possono ridurre la qualità del segnale che raggiunge Apple TV.
Anche i dispositivi più vecchi dotati di velocità wireless più lente possono essere difficili. Non c'è molto che puoi fare al di là di avvicinarti il più possibile al ricevitore o utilizzare un dispositivo iOS più recente.
Come cambiare il nome AirPlay di Apple TV

Se hai più unità Apple TV in una casa o Apple TV del tuo vicino viene costantemente visualizzata nell'elenco, puoi differenziare i ricevitori assegnandogli nomi univoci. Per rinominare la tua Apple TV, vai su Impostazioni> Generali> Informazioni su> Nome .
Come attivare / disattivare AirPlay su Apple TV

Puoi disattivare completamente AirPlay o limitare chi può utilizzare AirPlay in Impostazioni> AirPlay su Apple TV. Le opzioni includono:
- Permettere a chiunque di trasmettere tramite AirPlay.
- Limitazione di AirPlay ai dispositivi che si trovano sulla stessa rete di Apple TV.
- Spegnere completamente AirPlay.
- Impostazione di una password che altri utenti devono prima inserire prima di poter utilizzare AirPlay su quel dispositivo.
Apple TV non viene visualizzata su Mac o iOS
Se non riesci a trovare Apple TV (o un altro ricevitore) sul tuo Mac, assicurati innanzitutto che il Wi-Fi e il Bluetooth siano entrambi attivi. Quindi assicurati che la tua Apple TV sia accesa e collegata all'alimentazione e alla TV tramite HDMI.
Apple TV si dovrebbe riattivare automaticamente quando rileva una nuova connessione AirPlay, ma a volte facendo clic sul telecomando e riattivandolo manualmente è possibile risolvere il problema. Se ancora non riesci a vedere Apple TV sul tuo Mac o iPhone, prova a riavviarlo.
Per riavviare Apple TV, vai su Impostazioni> Sistema> Riavvia . Il processo dovrebbe richiedere circa 30 secondi e dovrai riattivare il telecomando premendo un pulsante una volta completato. Se Apple TV si è arrestato in modo anomalo, puoi semplicemente estrarre il cavo dal retro e attendere 10 secondi, quindi riaccenderlo.

Se nessuna di queste funzioni, il prossimo passo è riavviare il dispositivo sorgente. Potrebbe essere il tuo Mac, iPhone o iPad. Quindi prova a riavviare l'apparecchiatura di rete. Se hai ancora problemi, prova un altro Mac o dispositivo iOS per isolare ulteriormente il problema.
Puoi anche ripristinare Apple TV alle impostazioni di fabbrica, che è la soluzione definitiva per la maggior parte, ma vale la pena provare se non funziona diversamente. Vai su Impostazioni> Sistema> Ripristina e segui le istruzioni. Avrai bisogno di configurare Apple TV da zero Come configurare e utilizzare Apple TV Come configurare e utilizzare Apple TV Ecco come configurare Apple TV, cosa puoi fare con esso e cosa fare quando le cose non si comportano come ci si aspetterebbe. Leggi altro una volta completato il ripristino.

AirPlay è il futuro dei media wireless per la casa
La presenza di AirPlay significa che Apple è ancora seriamente intenzionata a tagliare il cavo. Man mano che le prestazioni del Wi-Fi migliorano, anche la velocità, la qualità e l'affidabilità di AirPlay sono un protocollo.
Apple sta scommettendo in grande anche su altre tecnologie wireless. Negli ultimi anni abbiamo visto gli auricolari wireless come AirPods e BeatsX AirPods, Beats e W1: scegliere le migliori cuffie wireless per iPhone AirPods, Beats e W1: scegliere le migliori cuffie wireless per iPhone I nuovi AirPod di Apple hanno venduto sorprendentemente bene, ma sono le migliori cuffie wireless per iPhone per i tuoi soldi? Dipende. Per saperne di più, un Apple Watch con cellulare integrato Dimentica l'iPhone X, Apple Watch Series 3 è il futuro Dimentica l'iPhone X, Apple Watch Series 3 è il futuro confuso? Infuriato? Hai comprato un Samsung? Rilassati, questo ci avvantaggia tutti. Leggi di più e la ricarica wireless è stata aggiunta a iPhone 8 e X. Chissà cosa verrà dopo?