
Pensi che lavorare sulla linea di comando sia complesso, obsoleto e obsoleto? Pensa di nuovo.
In Linux, la riga di comando è uno strumento senza eguali che esegue compiti complessi con uno sforzo minimo. Ad esempio, prova a utilizzare una GUI (Graphical User Interface) per eliminare tutti i file con nomi che terminano con .tmp e sono stati creati negli ultimi 3 mesi. Quindi impara come fare lo stesso compito attraverso la linea di comando. Rimarrai sorpreso dalla facilità e velocità con cui puoi svolgere questo compito attraverso la riga di comando, specialmente se devi farlo regolarmente.
Puoi fare un sacco di cose incredibili con i comandi in Linux e non è davvero difficile da imparare. Se sei completamente nuovo alla linea di comando di Linux, dovresti prima familiarizzare con la navigazione CLI (Command Line Interface), insieme ad alcune operazioni di base su file / directory. E questo è esattamente ciò di cui parleremo in questo articolo.
Se sei assolutamente nuovo a Linux, prova a leggere la nostra guida Linux. Inoltre, scopri come è possibile sostituire Windows con Linux Rendere Linux una sostituzione di Windows originale Rendere Linux una sostituzione di Windows originale Con Windows 8 gettare una lunga ombra sul settore PC e Valve impegnandosi a creare PC di gioco basati su Linux, non c'è mai stato un tempo per iniziare a usare Linux. Per molti utenti, il desktop Linux ... Leggi di più e su come eseguire le applicazioni Windows su Linux Esegui le applicazioni Windows su Linux (o Mac) Con WINE Esegui le applicazioni Windows su Linux (o Mac) Con WINE Ulteriori informazioni.
Impara a navigare in modo efficace sulla riga di comando di Linux
Ogni volta che apri una shell da riga di comando di Linux, inizi da una directory (di solito la tua home directory). Questa è la tua directory di lavoro finché non cambi in un'altra directory. Per gli utenti che migrano da Windows, una directory in Linux è equivalente a una cartella in Windows. Inoltre, una directory home in Linux è concettualmente equivalente a una cartella specifica dell'utente - presente in C: / Documents and Settings o C: / Users - in Windows. Per vedere il percorso completo della tua directory di lavoro, usa sempre il comando pwd .
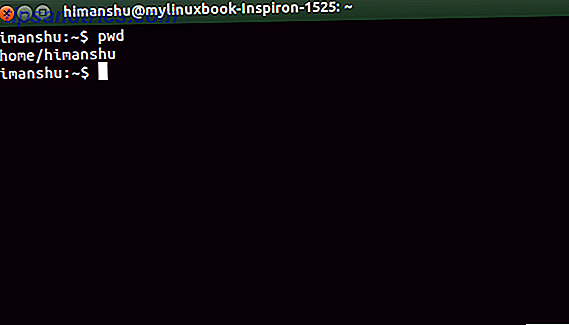
NOTA : il testo che precede e include il dollaro ( $ ) (o # in alcuni casi) è noto come prompt dei comandi.
Il comando pwd ha emesso / home / himanshu, il che significa che la directory di lavoro corrente è himanshu . Comprende l'output del comando pwd nei passaggi:
- / - La barra iniziale in avanti rappresenta la directory di livello superiore
- / home - La directory home è una sottodirectory nella directory di livello superiore
- / home / himanshu - La directory himanshu è una sottodirectory nella directory home .
Per passare a qualsiasi altra directory, modificare la directory di lavoro corrente. Questo può essere fatto usando il comando cd - semplicemente digita "cd" seguito dalla directory in cui desideri passare.
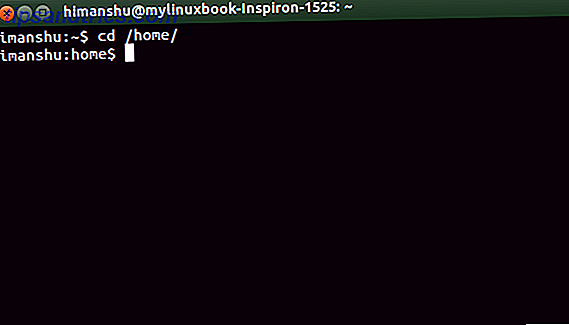
Per spostarsi verso il basso nella struttura della directory corrente (ad esempio, per passare a una sottodirectory nella directory di lavoro corrente), utilizzare un punto (.) Anziché il percorso completo della directory di lavoro corrente. Ciò risparmia un po 'di tempo prezioso. Ad esempio: se la directory di lavoro corrente è / home / himanshu e vuoi passare a / home / himanshu / desktop / immagini non è necessario digitare il percorso completo / home / himanshu / desktop / immagini. Fornisci semplicemente il percorso relativo ./Desktop/images come argomento per il comando cd .
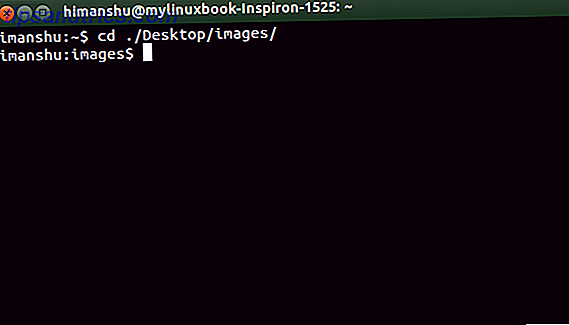
Per spostarsi nella struttura della directory corrente , un modo è utilizzare il comando cd con il percorso completo alla nuova directory di lavoro.
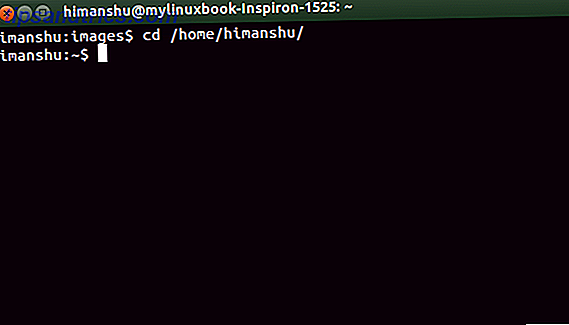
Il modo più veloce è tornare indietro usando ..
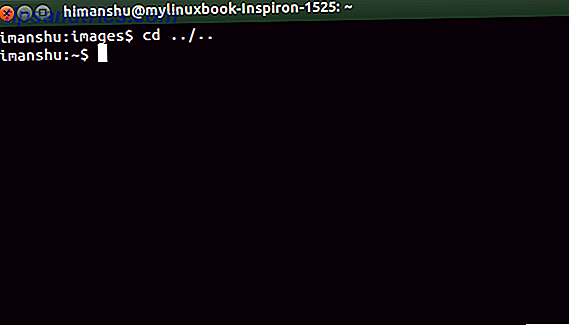
Proprio come il punto singolo (.) Rappresenta la directory corrente, il punto doppio (..) rappresenta la directory precedente. Quindi, cd ../ .. riaccenderà le due directory.
SUGGERIMENTO : se si deve saltare ripetutamente tra due directory, ad esempio tra / home / himanshu e / home / himanshu / Desktop / images, non utilizzare il comando cd seguito dal percorso completo: è una perdita di tempo. Invece, puoi semplicemente usare cd -, che funziona quasi come il pulsante "Indietro" dal tuo browser:
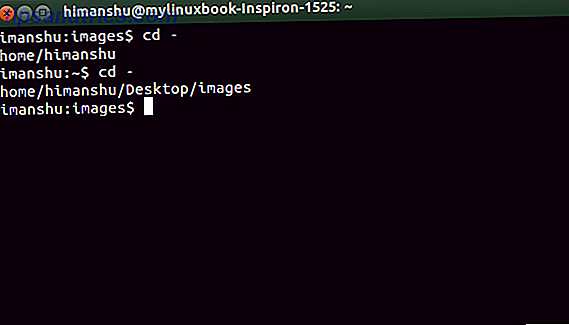
SUGGERIMENTO : utilizzare il tasto [TAB] per completare automaticamente i nomi delle directory. Questo è molto utile durante la scrittura di nomi di directory lunghi. Per esempio, invece di scrivere / home / himanshu, puoi semplicemente scrivere / home / h . e quindi premere il tasto [TAB] per richiedere alla shell di completare automaticamente il nome del file. Nota che a volte ci saranno più cartelle che iniziano con "h", e in questi casi ti verrà mostrato un elenco di tali cartelle.
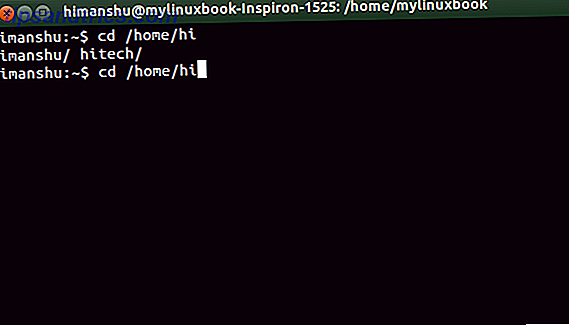
Fornisci di più e prova di nuovo a TAB.
Impara a lavorare con file e directory
Una volta che la navigazione CLI è chiara, la prossima cosa importante è imparare le operazioni di base su file / directory.
Elenco dei contenuti della directory
Per elencare tutti i file in una directory, utilizzare il comando ls . Per esempio:
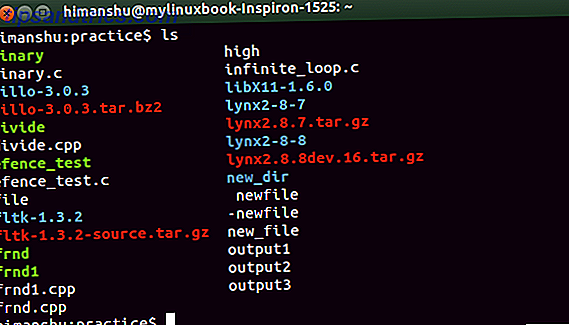
I diversi colori (vedi l'output sopra) rappresentano diversi tipi di file in Linux. Alcuni dei colori base che dovresti conoscere sono i seguenti:
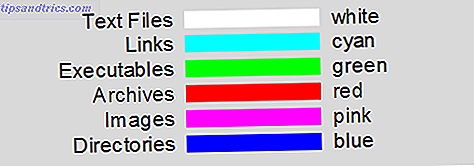 Per elencare il contenuto di una directory diversa dalla directory di lavoro corrente, immettere il percorso completo della directory come argomento del comando ls . Ad esempio: ls / home / himanshu / desktop
Per elencare il contenuto di una directory diversa dalla directory di lavoro corrente, immettere il percorso completo della directory come argomento del comando ls . Ad esempio: ls / home / himanshu / desktop
Oltre ai colori (spiegato sopra), il tipo di file può essere identificato anche tramite il comando file . Ad esempio, nello snapshot (mostrato sotto), il comando file indica chiaramente che output1 è un file di testo.
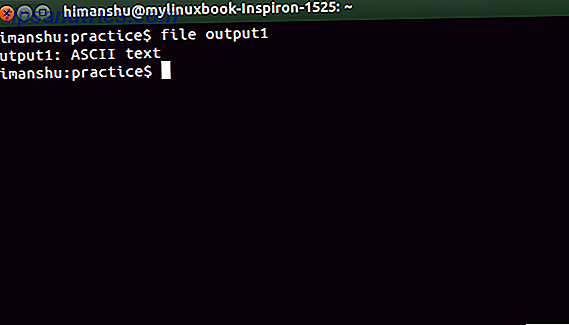
Mostra contenuto di un file
Per visualizzare il contenuto di un file sulla riga di comando, utilizzare il comando cat .
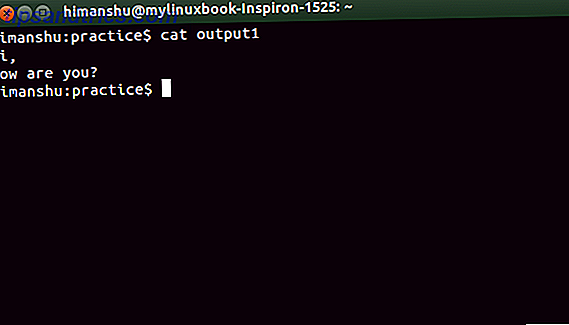
A volte non è possibile visualizzare il file completo nella shell del prompt dei comandi. Questo accade quando il numero di righe in un file è molto più grande di quello che la shell può visualizzare. Per file così grandi, usa cat [nome file] | meno .
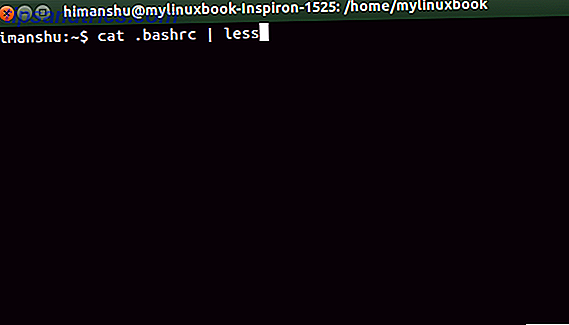
Il simbolo | è noto come pipe e viene utilizzato per indirizzare l'output di un comando (come input) a un altro comando. Qui, indirizza l'output del comando cat .bashrc (come input) al comando less - che consente a un utente di visualizzare facilmente file di grandi dimensioni.
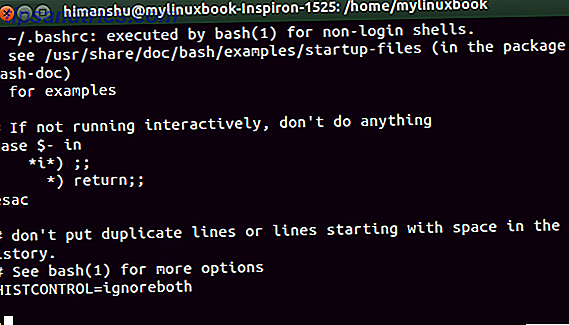
Premere E nper per scorrere il contenuto verso l'alto e q per uscire.
Visualizza dimensioni di un file
Per trovare la dimensione di un file, usa l' opzione -l con il comando ls .
NOTA : quasi tutti i comandi di Linux supportano alcune opzioni della riga di comando. Queste opzioni possono essere utilizzate per produrre output in conformità con esse. Ad esempio, il comando ls, quando viene eseguito con l' opzione -l, produce un output più completo rispetto a quando viene eseguito senza alcuna opzione.
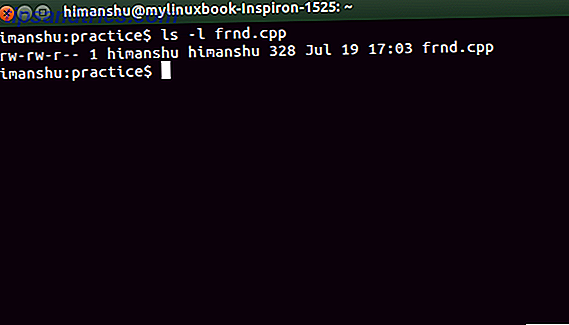
Il quinto campo nell'output (328 in questo esempio) rappresenta la dimensione del file in byte.
Crea un nuovo file o directory
Per creare un nuovo file, utilizzare il comando touch .
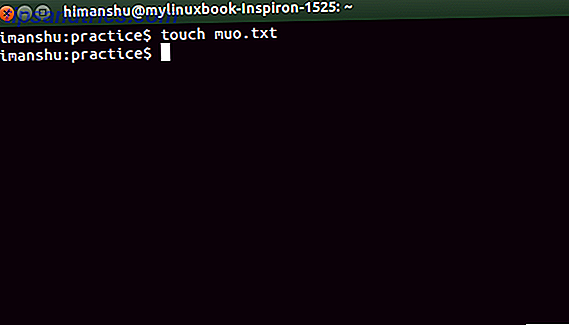
Il comando touch aggiorna i timestamp (Access, Modify e Change) di un file, se già esiste. Il timestamp di accesso rappresenta la data / l'ora dell'ultimo accesso al file, la modifica del timestamp rappresenta la data / l'ora in cui il file è stato modificato l'ultima volta e il timestamp rappresenta la data / ora in cui i metadati del file sono stati modificati l'ultima volta .
Il comando stat può essere usato per controllare i timestamp di un file.
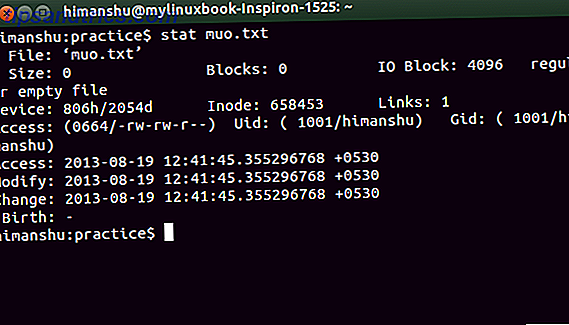
Per creare una nuova directory, utilizzare il comando mkdir .
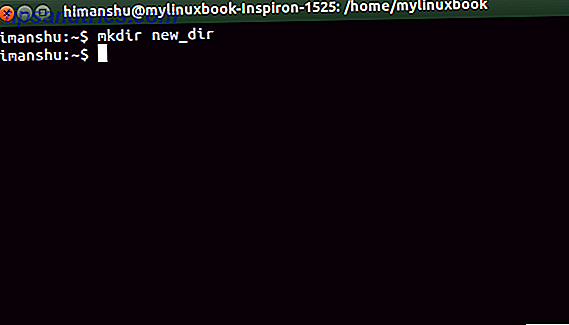
NOTA : immettere sempre il percorso completo (come argomento del comando mkdir ) durante la creazione di una nuova directory in una posizione diversa dalla directory di lavoro corrente.
Taglia, copia e rinomina i file
Per copiare un file, utilizzare il comando cp .
cp [fonte] [destinazione]
Ecco un esempio che copia un output di file dalla directory corrente al desktop :
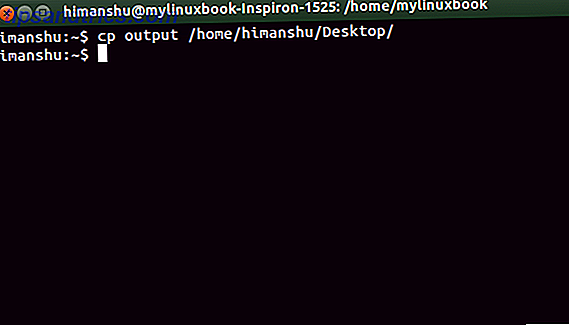
Il percorso della home directory può essere sostituito con ~ sulla riga di comando. Quindi, il precedente comando cp può anche essere scritto come:
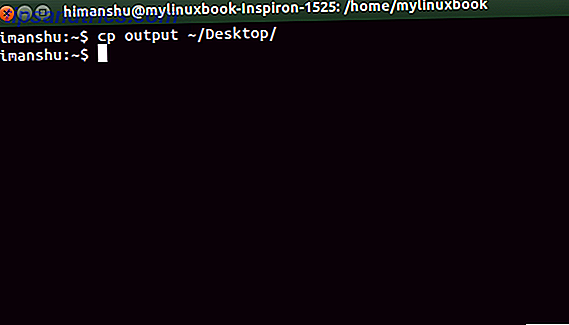
Come / home / himanshu è l'home directory di un utente, quindi è stato sostituito con ~ .
SUGGERIMENTO : utilizzare cd ~ o solo cd per tornare alla directory home da qualsiasi punto della riga di comando.
Se sei curioso, ecco perché ~ è stato scelto per rappresentare la home directory.
Per spostare un file da una directory a un'altra (equivalente a Windows di copia e incolla), utilizzare il comando mv . La sua sintassi è simile a quella del comando cp .
mv [fonte] [destinazione]
Il comando mv può anche essere usato per rinominare i file.
mv [nome-file-esistente] [nome-nuovo-file]
Cerca un file o testo all'interno di un file
Per cercare un file in una directory (e le sue sottodirectory), utilizzare il comando find .
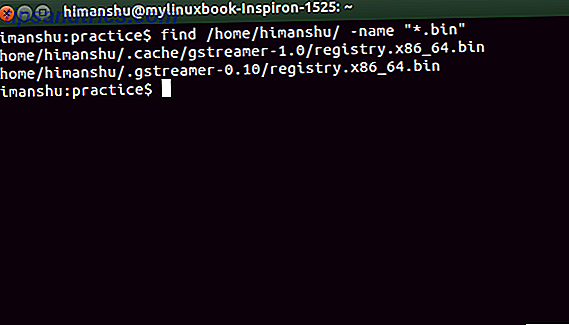
Il comando find - mostrato nell'istantanea (vedi sopra) - cerca nella directory / home / himanshu per tutti i file con estensione .bin . Si noti che * è un carattere jolly.
Per cercare il testo all'interno di un file, utilizzare il comando grep .
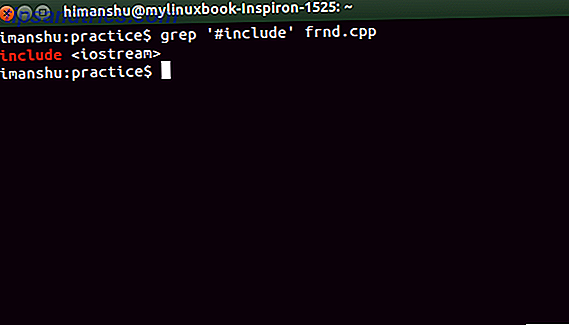
Il comando grep cerca nel file frnd.cpp le righe contenenti la stringa #include e visualizza il risultato in output. Si noti che la parola chiave è visualizzata in rosso.
Opzione -n può essere utilizzata con il comando grep per visualizzare i numeri di riga nell'output.
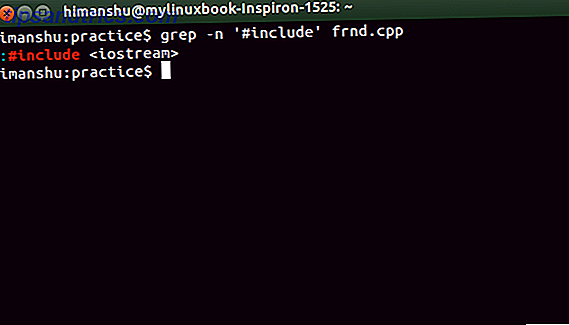
Per cercare una stringa all'interno di tutti i file presenti nella directory corrente utilizzare l'asterisco ( * ) come nome file.
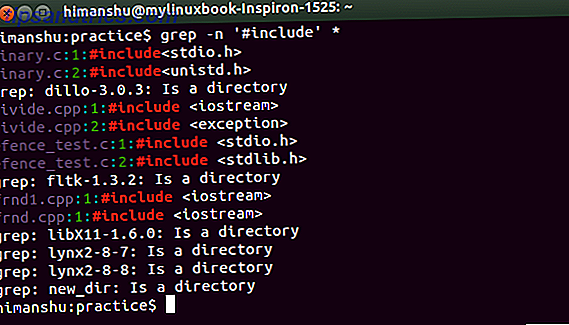
* rappresenta tutto e quindi il comando grep - mostrato nell'istantanea (vedi sopra) - cerca la stringa #include in tutti i file presenti nella directory corrente.
NOTA : utilizzare l'opzione -R insieme al comando grep per cercare nelle sottodirectory.
Elimina file o directory
Per eliminare un file o una directory, utilizzare il comando rm .
rm [nome-file]
Ecco un esempio:
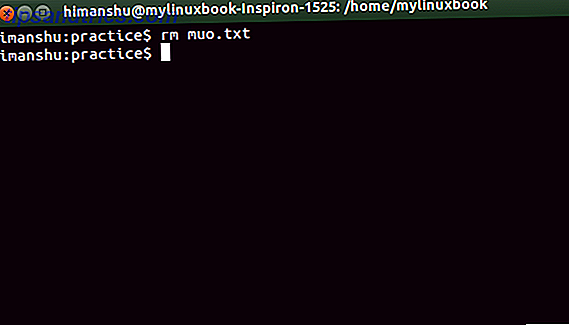
Se il nome di un file inizia con - (ad esempio -newfile ), usa - con il comando rm per cancellarlo.
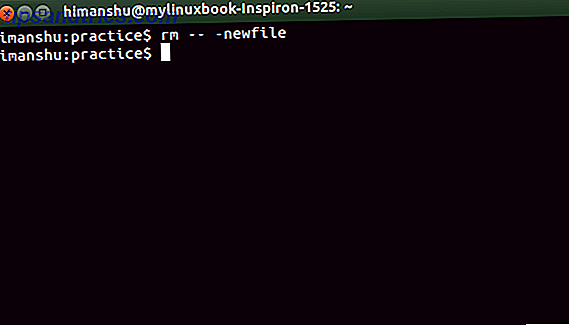
Per cancellare una directory usa rm -r [nome-directory].
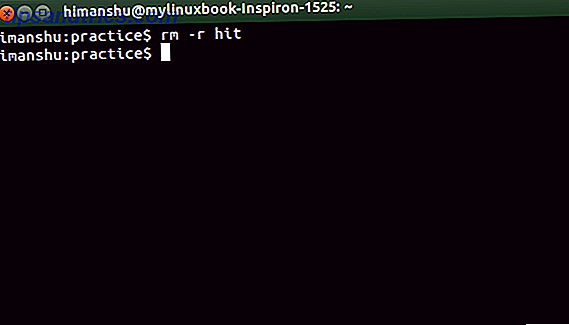
Pagine Man
Non è necessario scaricare una guida di aiuto o acquistare un libro per studiare di più sui comandi in Linux. I manuali per tutti i comandi standard vengono preinstallati con Linux. Basta eseguire il comando man [nome-comando] e si aprirà una pagina manuale per quel comando. Ad esempio, ecco l' uomo.
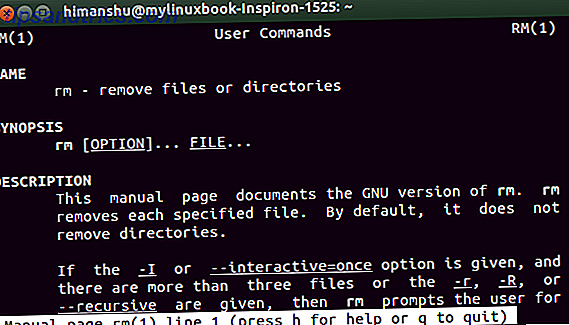
Per cercare una parola chiave all'interno di una pagina man, digita / [parola chiave] e premi invio.
Ad esempio, per cercare un file di parole chiave, digitare / file
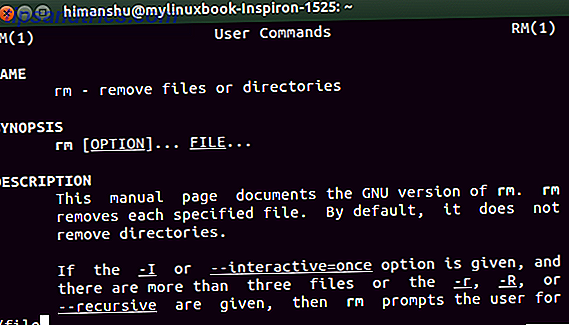
e premere Invio
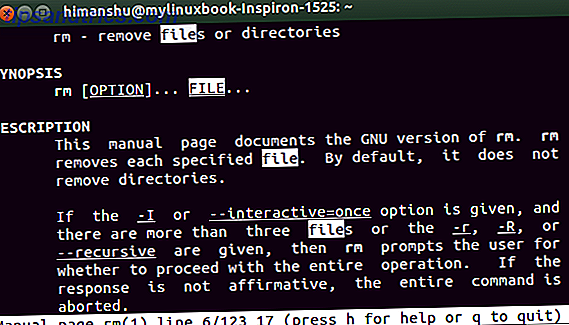
Usa n per cercare avanti, Shift + n per cercare indietro e q per uscire.
Conclusione
I comandi discussi in questo articolo sono in grado di fare molto di più. Pratica questi esempi e passa attraverso la pagina man di ciascun comando per saperne di più. Quando avrai terminato con abbastanza pratica su questi comandi, prova a rispondere alle seguenti due domande nei commenti.
Q1 . Il comando mkdir non riesce a creare la struttura di directory / home / himanshu / makeuseof / article1 . Perché?
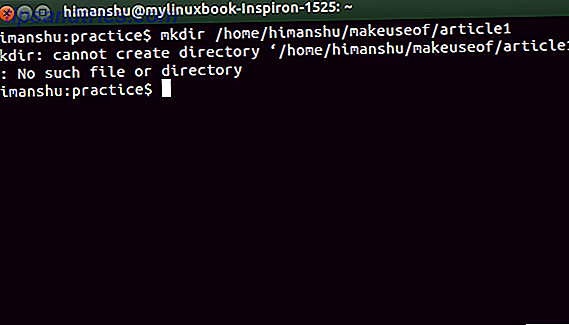
Ecco i contenuti della directory / home / himanshu come riferimento:
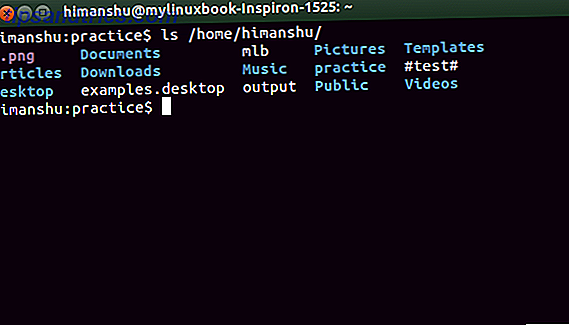
Q2 . Un file denominato newfile è presente nella directory di lavoro corrente, ma perché rm non lo elimina?
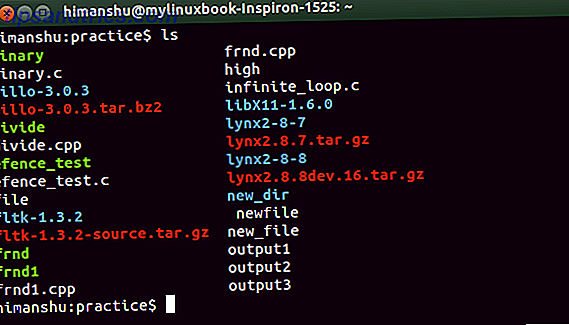
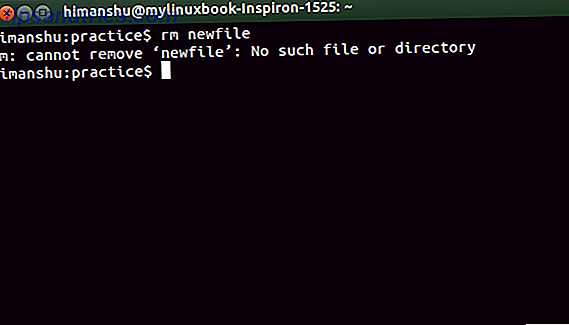
Crediti immagine: rsync + bash Via Flickr



