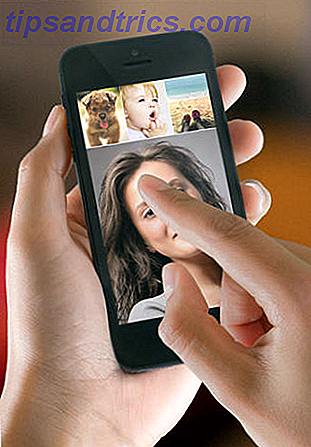Saltare nella tecnologia della casa intelligente può essere divertente ed eccitante. Ma può essere difficile sapere come raggiungere il tuo pieno potenziale con tutti i diversi dispositivi disponibili!
Se hai più di un dispositivo compatibile con il protocollo HomeKit di Apple, l'automazione dell'app iOS 10 Home è un modo perfetto per legare tutto insieme. Discuteremo esattamente come funziona l'automazione, i diversi tipi di automazione che è possibile creare e come configurare un Home Hub.
Mentre il numero di dispositivi compatibili con il protocollo Apple HomeKit continua a crescere, più casa intelligente Che cos'è una casa intelligente? Che cosa è una casa intelligente? Recentemente abbiamo lanciato una categoria Smart Home su MakeUseOf, ma che cos'è una casa intelligente? Leggi di più I fan possono finalmente approfittare di uno dei maggiori vantaggi del protocollo: l'automazione.
Accessibile tramite l'app Home integrata in iOS Come ottenere il massimo da Apple HomeKit e iOS 10 Home App Come ottenere il massimo da Apple HomeKit e dall'app di iOS 10 Home In questo articolo, imparerai a conoscere l'elenco crescente di HomeKit correlati prodotti e come controllarli. Vedrai anche come individuare un prodotto compatibile sul mercato. Per saperne di più, l'automazione può integrare dispositivi compatibili e aprire una serie di grandi opportunità per mettere davvero un po 'di intelligenza nella tua casa intelligente.
Ti guideremo attraverso l'intero processo su come impostare l'automazione, come legare in diversi dispositivi smart home e persino come attivare scene diverse.
Impostazione di un hub per la casa
Per prima cosa, è necessario che Home Hub funzioni a tempo pieno per far funzionare qualsiasi automazione o per controllare i dispositivi HomeKit lontano da casa.
Puoi utilizzare un iPad con iOS 10 o versioni successive o qualsiasi Apple TV di quarta generazione con tvOS 10 o versioni successive. Per funzionare, entrambi i dispositivi necessitano di alimentazione e di una connessione Wi-Fi.
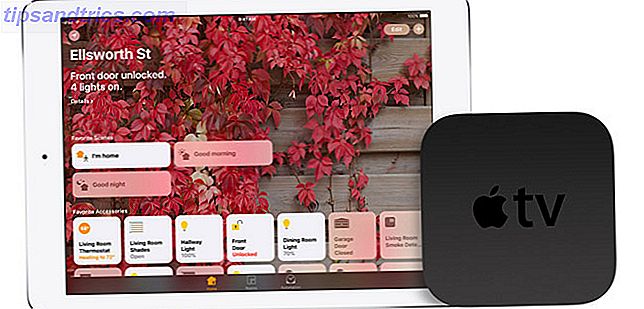
Sull'iPad, vai in Impostazioni> iCloud . Inserisci le informazioni del tuo ID Apple e conferma che sia il portachiavi di iCloud sia la Home sono attivi.
Dopodiché, torna in Impostazioni> Home e quindi attiva Usa questo iPad come hub Home.
Per utilizzare una Apple TV, devi prima abilitare l'autenticazione a due fattori per l'ID Apple. Sebbene richieda il passaggio di alcuni ostacoli, è una precauzione di sicurezza importante che qualsiasi utente di Apple dovrebbe considerare di aggiungere al proprio account per mantenere al sicuro le informazioni personali.
Una volta completato, vai in Impostazioni> Account su Apple TV e assicurati di aver eseguito l'accesso allo stesso account dell'ID Apple. Apple TV si configurerà automaticamente come hub Home. Per ricontrollare, vai su Impostazioni> Account> iCloud sul dispositivo di streaming.
Mentre usare un iPad potrebbe essere più conveniente per alcuni utenti, avere un Apple TV agire come un hub Recensione di Apple TV 2015 Recensione di Apple TV 2015 Con la concorrenza di Google Chromecast e Amazon's FireTV raggiungono il culmine, Cupertino può ancora resistere nella battaglia per lo spazio sotto la tua TV? Leggi di più è sicuramente la strada da percorrere. Il dispositivo ha sempre alimentazione ed è sempre nella stessa posizione in casa.
E secondo la mia esperienza, Apple TV è anche più affidabile per il controllo dei dispositivi HomeKit, in particolare per tutto ciò che si basa esclusivamente su una connessione Bluetooth.
Ora esaminiamo i quattro diversi tipi di automazione che è possibile creare con gli accessori HomeKit.
1. Esegui un'automazione quando le modifiche alla mia posizione
Tutta la personalizzazione dell'automazione è disponibile tramite l'app Home. Dopo aver aperto l'app, seleziona Automazione nell'angolo in basso a destra. Ora inizia il divertimento.
Dopo aver premuto Crea nuova automazione, ci sono quattro diverse categorie tra cui scegliere. Le prime copertine quando esci o arrivi a casa. È anche noto come geofencing perché dipende dalla posizione di un iPhone.
La schermata successiva ti consente di selezionare dove deve avvenire l'automazione della posizione (che è probabilmente la tua casa). Di seguito è possibile selezionare "When I Arrivive" o "When I Leave".
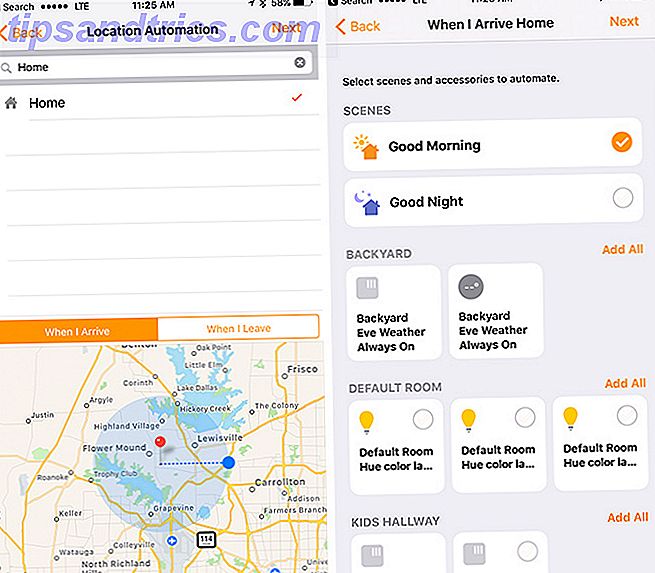
Per entrambe le opzioni, è possibile trascinare il cursore per selezionare una posizione specifica per l'automazione. Ad esempio, potrei avere un'automazione specifica "When I Arrive" che si verifica ovunque quando sono a 100 metri da casa oa metà della città.
Oltre a poter selezionare alcuni dispositivi per questa automazione, puoi anche attivare automaticamente una scena specifica, il che è di grande aiuto.
Un modo semplice per utilizzare questa funzione è di spegnere tutte le spie HomeKit quando si esce e si riaccende durante l'arrivo. Se si dispone di più prodotti compatibili, è possibile eseguire attività più complesse. Alcuni di questi includono il blocco automatico e lo sblocco delle porte (con qualcosa come August Smart Lock) e la regolazione del termostato (come Ecobee3.)
August Smart Lock 2nd Generation - Grigio scuro, funziona con Alexa August Smart Lock 2nd Generation - Grigio scuro, funziona con Alexa Acquista ora su Amazon $ 155, 58
Se hai problemi nel far funzionare tutto questo o non riesci a creare automazioni, potresti dover regolare alcune impostazioni sul tuo dispositivo iOS o Apple TV. Su un iPhone o iPad, vai su Impostazioni> Privacy e assicurati che i servizi di localizzazione siano attivi. Quindi scorrere verso il basso, selezionare Home e assicurarsi che durante l'utilizzo dell'app sia selezionata nel menu Consenti accesso alla posizione.
Per ricontrollare su Apple TV, seleziona Impostazioni> Generali> Privacy e conferma che i servizi di localizzazione sono attivi. Inoltre, seleziona Servizi di localizzazione e assicurati che HomeKit sia impostato su Sempre.
2. Esegui un'automazione in momenti specifici del giorno
Questa automazione è facile da capire, basti pensare a una moderna visione del timer della vecchia scuola.
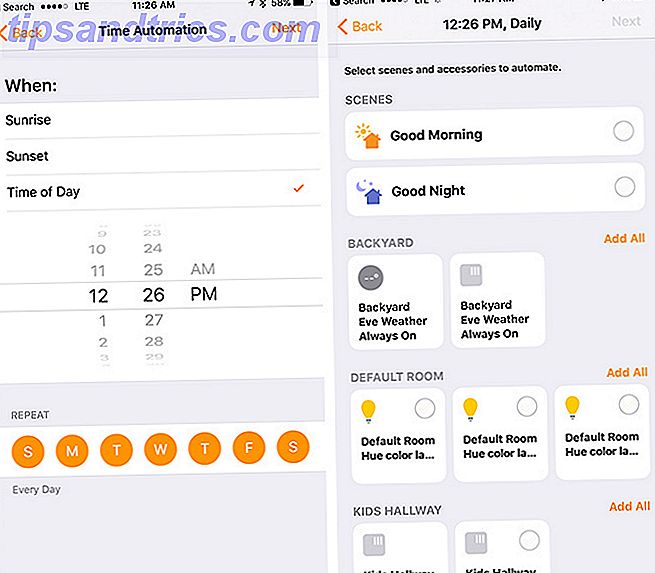
Dopo averlo selezionato nella scheda Automazione, ci sono tre diverse scelte su quando impostare il trigger: all'alba, al tramonto o in una specifica ora del giorno. Grazie ai servizi di localizzazione, il tuo dispositivo iOS saprà sempre l'alba e il tramonto esatti nella casa selezionata.
Sotto questo, puoi scegliere in quali giorni ripetere l'automazione. Ciò consente di eseguire l'automazione tutti i giorni della settimana, nei giorni feriali, nei fine settimana, in giorni specifici o mai.
Nella schermata successiva, puoi scegliere esattamente cosa automatizzare. Potrebbe essere una certa scena o accessorio.
Soprattutto con le opzioni di alba e tramonto, questa automazione è fatta su misura per il controllo di tutti i tipi di luci HomeKit, come la famosa linea Philips Hue Philips Hue funziona con HomeKit: come sfruttare al meglio Philips Hue funziona con HomeKit: come fare La maggior parte di Philips ha finalmente completato l'integrazione di HomeKit nella sua piattaforma di illuminazione Hue ed è sorprendente. Ecco cosa devi sapere. Per saperne di più, mentre a casa o fuori. Alzare o abbassare il calore / l'aria condizionata a casa tua è un altro ottimo modo per utilizzare questa automazione.
3. Esegui un'automazione durante il controllo di un accessorio
Invece del controllo molto automatico delle prime due automazioni, questa selezione richiede l'interazione con un accessorio per avviare il processo.
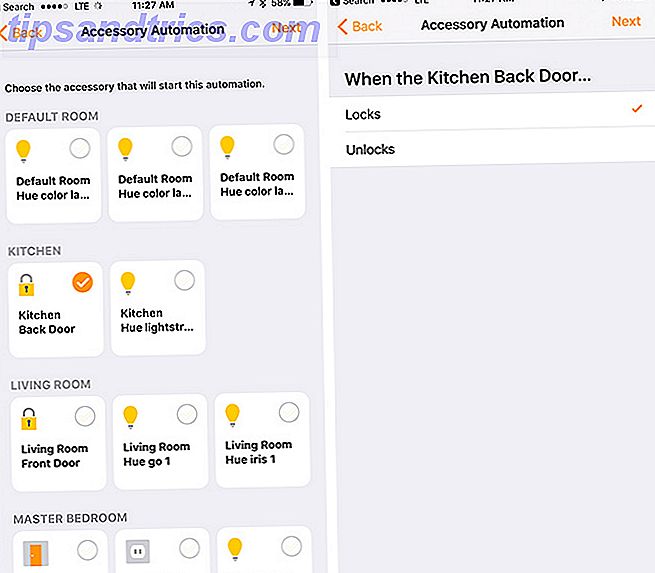
Se non ti piace l'idea di legare l'automazione alla posizione, questo può essere un ottimo sostituto. Quando parti per lavoro, chiudi la porta Chiavi di casa: 5 lucchetti intelligenti che puoi sbloccare con il telefono Dimentica i tasti: 5 lucchetti intelligenti che puoi sbloccare con il telefono Ecco 5 lucchetti diversi che puoi sbloccare con il telefono. Leggi altro può spegnere le luci e alzare un termostato. E quando torni, sbloccare la porta può fare il contrario. Interagire con un accessorio scelto può anche essere utilizzato per attivare una scena specifica.
Per personalizzare questa opzione, selezionala dalla sezione Automazione. Innanzitutto, selezionerai l'accessorio che avvia la sequenza di automazione (di solito un lucchetto o una luce). Può essere solo un accessorio. Nella schermata successiva, è possibile scegliere se l'automazione inizia quando si blocca o sblocca o si accende o si accende una luce. Infine, sarete in grado di selezionare con quali scene o dispositivi interagire.
4. Esegui un'automazione usando Sensor Cue
I sensori HomeKit (come un rilevatore di movimento o il rilevatore di fumo First + Onelink Smoke + monossido di carbonio) ottengono l'albero corto nelle altre tre automazioni perché sono sempre accesi. Ma con questa sezione, i proprietari di case possono metterli a buon lavoro.
Onelink Wi-Fi Smoke + Allarme monossido di carbonio, cablato, Apple HomeKit attivato da Onelink Wi-Fi Allarme fumo + monossido di carbonio, cablato, Apple HomeKit-enabled Acquista ora su Amazon $ 119, 95
Se hai solo alcuni accessori, come le luci, questa automazione potrebbe non essere applicabile. Ma mentre continui ad aggiungere dispositivi HomeKit alla tua casa, questa automazione è piena di interessanti possibilità.
A casa mia, se fumo o monossido di carbonio vengono rilevati dopo il tramonto, la mia porta anteriore e posteriore si sbloccano automaticamente, tutte le luci si accendono alla massima luminosità e il mio calore o il sistema CA si spengono.
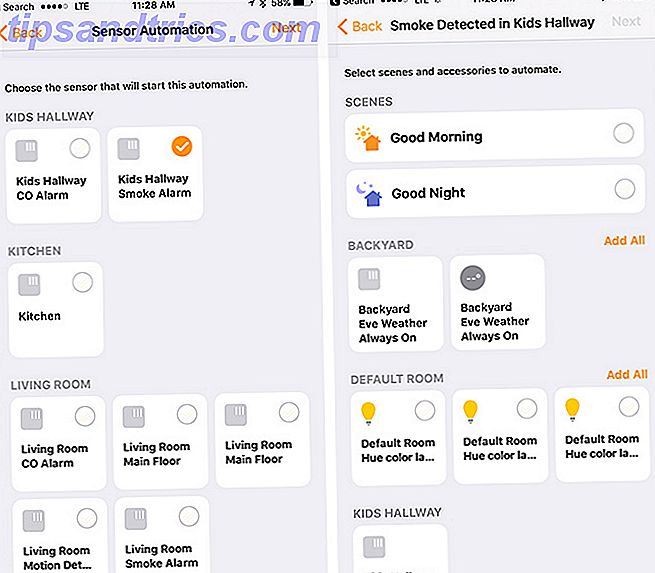
Mentre spero di non usare mai questo uso nella vita reale, qualsiasi aiuto extra aggiunto per uscire da casa in una possibile emergenza potenzialmente letale è sempre una buona cosa.
Un'altra scelta ovvia per questa automazione è quella di accendere le luci quando i sensori rilevano il movimento. Ciò può darti una maggiore tranquillità quando attraversi la tua casa al buio o per spaventare potenziali ladri.
Dopo aver selezionato "Un sensore rileva qualcosa" dal menu Nuova automazione, l'app presenterà un elenco di sensori diversi nella tua casa. Seleziona solo uno e poi puoi scegliere quali scene e / o altri accessori automatizzare.
Disattiva o elimina un'automazione
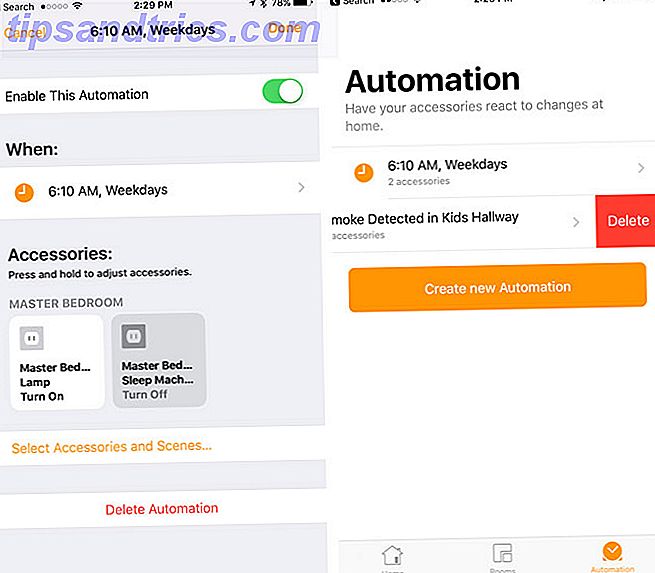
Disattivare o eliminare un'automazione è un processo facile e veloce. Seleziona l'automazione specifica nell'app Home e spegnila o elimina. Uno swipe sinistro mostrerà anche un pulsante di eliminazione rapida.
Pensieri finali
Anche se impostare i trigger di automazione può richiedere un po 'di lavoro, ne vale sicuramente la pena.
Mentre i dispositivi domestici intelligenti portano la tecnologia alla vita quotidiana, l'automazione può legare tutto e rendere HomeKit Smart Home Smackdown: Amazon Alexa e Apple HomeKit Smart Home Smackdown: Amazon Alexa e Apple HomeKit In questo articolo, imparerai di più su Amazon Alexa e come Apple Siri si integra con HomeKit. Guarda un confronto tra i due prodotti e decidi tu stesso quale dei due è meglio. Leggi di più ancora più utile.
Quali automatizzazioni hai creato nell'app Home utilizzando diversi dispositivi HomeKit? Parlaci delle tue esperienze nei commenti.
Credito immagine: youngryand tramite Shutterstock.com