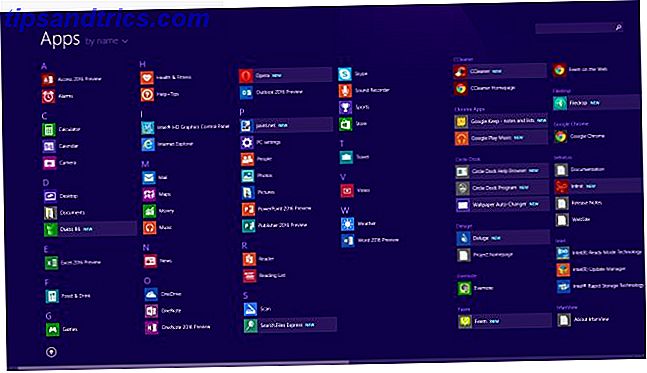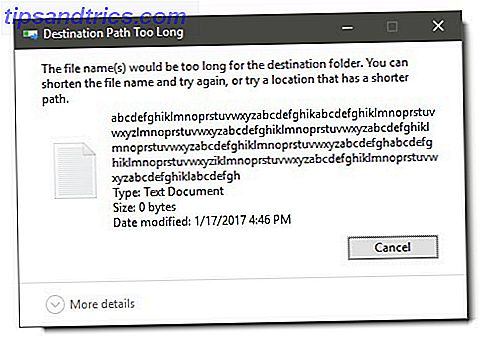Come avere un ologramma The Tech Behind The Tupac Hologram e How it Could Rock The World [MakeUseOf Explains] The Tech Behind The Tupac Hologram e How it Could Rock The World [MakeUseOf Explains] Quando Tupac Shakur è andato sul palco al Coachella Music del 2012 Festival per cantare una canzone con Dr. Dre e Snoop Dogg, la maggior parte dei presenti è rimasta stupefatta dal timore reverenziale. Perché Tupac era ... Leggi altro sul tuo desktop sound?
Attraverso il lavoro dello sviluppatore di Rainmeter, killall-q, puoi facilmente posizionare un'immagine olografica di tua scelta sul desktop. Il processo è semplice, diretto e può animare qualsiasi desktop. In questo post, ti guideremo attraverso il processo, in ogni fase del processo.
Come funziona l'ologramma
Hologram per Rainmeter rende i modelli 3D - usando il tipo di file OBJ - come nuvole di punti. Le nuvole di punti sono oggetti 3D trasparenti creati posizionando punti su coordinate distinte. Le coordinate utilizzate sono dettate dai vertici della faccia (forma sottostante) in un oggetto 3D.

I modelli di qualità superiore impiegano più tempo a caricare in Ologramma. I tempi di caricamento possono oscillare da secondi a ore. Prima di caricare un oggetto su Ologramma, crea un layout vuoto per sperimentare il programma. Apri le impostazioni di Rainmeter facendo clic sull'icona Raindrop nel cassetto delle icone nascosto.
- Per salvare il layout esistente : nella finestra Gestisci il parchimetro, vai alla scheda Layout . Salvare il layout corrente nominandolo e facendo clic su Salva . Per attivare nuovamente questo layout, fare clic sul nome del layout e selezionare Carica .
- Per creare un layout vuoto : selezionare Salva come layout vuoto e assegnare un nome al layout, ad esempio Vuoto . Fai clic su Salva . Quindi, fai clic sul nome del layout vuoto e seleziona Carica .
Cosa ti serve
Per prima cosa, devi scaricare Rainmeter. L'installazione è semplice, diretta e non interferisce con le prestazioni del tuo computer. Successivamente, scarica la skin Hologram. Gli skin Rainmeter (.RMSKIN) vengono installati automaticamente in Rainmeter quando sono in esecuzione. Poiché i file 3D vengono in genere compressi quando scaricati, è necessario estrarre questi file Come estrarre i file da ZIP, RAR, 7z e altri archivi comuni Come estrarre i file da ZIP, RAR, 7z e altri archivi comuni Hai mai dovuto affrontare un file .rar e si chiedeva come aprirlo? Fortunatamente, la gestione di file ZIP e altri archivi compressi è semplice con gli strumenti giusti. Ecco cosa ti serve sapere. Leggi di più prima di usarli.
Modelli 3D in formato OBJ
Avrai bisogno dei file OBJ per iniziare a lavorare con Hologram. I file OBJ sono oggetti 3D non strutturati che vengono utilizzati da Hologram per creare la nuvola di punti. Thingiverse, un deposito online per i formati di file 3D gratuiti, fornisce modelli eccellenti da utilizzare. Turbo Squid fornisce anche modelli 3D eccellenti, anche se costosi. La NASA (Associazione Nazionale della Scienza e della Tecnologia) ha un deposito per modelli 3D di tali astronavi come il Viking Lander e l'ISS (International Space Station).
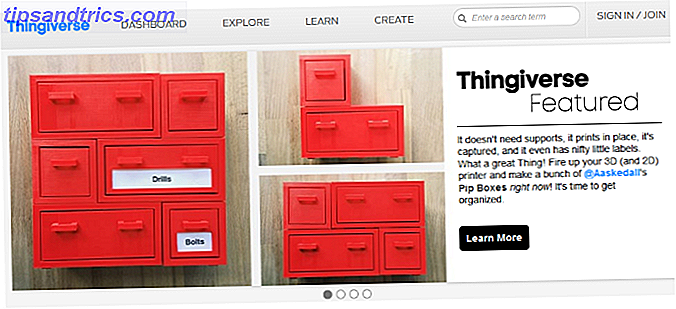
Convertitore online modello 3D
Avrai bisogno di un convertitore per convertire Mega Guide to Media File Conversion Tools in Windows Mega Guide to Media File Conversion Tools in Windows Ti stai chiedendo come convertire il file multimediale in modo ottimale? Questa è la tua guida fuori dalla giungla dei file multimediali. Abbiamo compilato gli strumenti di conversione dei file multimediali più rilevanti e ti mostriamo come utilizzarli. Leggi di più i tuoi file 3D su OBJ se non lo sono già. Greektoken.de fornisce un convertitore online che accetta la maggior parte dei file di modelli 3D.
Opzionale: Meshlab
Con Meshlab puoi visualizzare e convertire la maggior parte dei file 3D in un file OBJ. Meshlab consente anche di "decimare (ridurre) o suddividere (aumentare) i vertici dei modelli". Spesso, i file 3D scaricati richiedono ore per essere caricati su Hologram a causa della loro complessità. La decimazione del file OBJ ridurrà la complessità della figura, riducendo quindi il tempo di rendering in Ologramma.
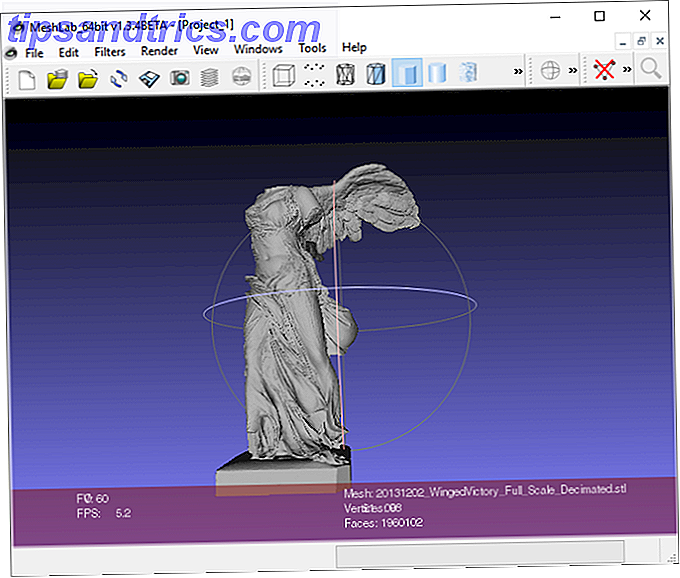
Per decimare un modello, apri Meshlab. Carica il tuo modello nel programma sotto File, quindi Importa mesh . Una volta caricato il file, selezionare Filtri . Quindi selezionare Remeshing, Simplification e Reconstruction (tutte le voci). Da questa finestra, fare clic su Quadric Edge Collapse Decimation per aprire la relativa finestra delle impostazioni.
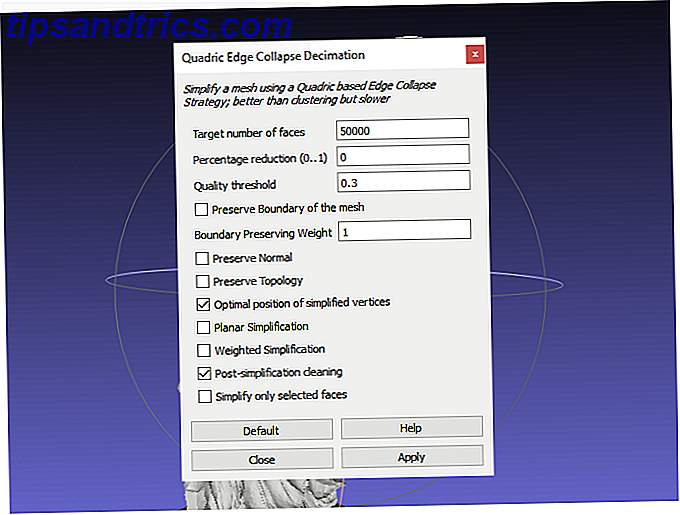
L'impostazione principale da modificare è Numero di volti target . Il metodo più semplice per ridurre la complessità del modello, riducendo il tempo di caricamento, è ridurre il numero di volti. Iniziare a ridurre questo numero per singole denominazioni del numero più grande. Ad esempio, da 50.000 a 40.000, quindi 30.000 e così via. Una volta modificato, fai clic su Applica .
Per salvare un modello come file OBJ, selezionare File, quindi Esporta mesh come . Accanto a Tipo file, fai clic sul menu a discesa e seleziona Alias Wavefront Object .
Carica modello in ologramma
Posiziona il tuo file oggetto all'interno della cartella del modello di default di Hologram ( C:\Users\[PC Name]\Documents\Rainmeter\Skins\Hologram\@Resources\Models ). Questo ti permetterà di cambiare i tuoi ologrammi per nome del file. Dopo aver inserito i modelli in questa directory, passare con il mouse su Hologram e fare clic sulla voce File .
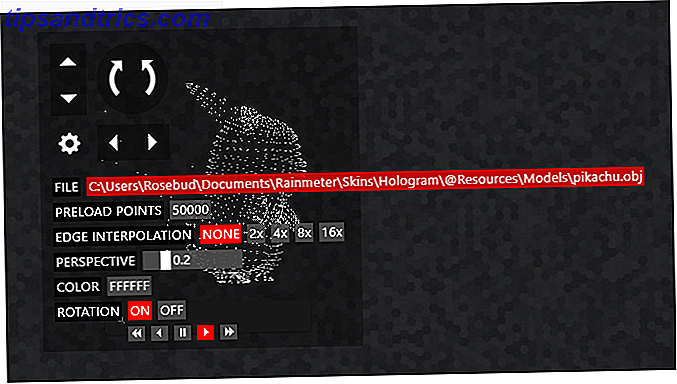
Cambia il nome del modello, nel caso precedente pikachu, con il nome del nuovo modello. Assegna un nome al tuo modello per semplificare il processo. Una volta inserito il nome del modello, premi Invio sulla tastiera.
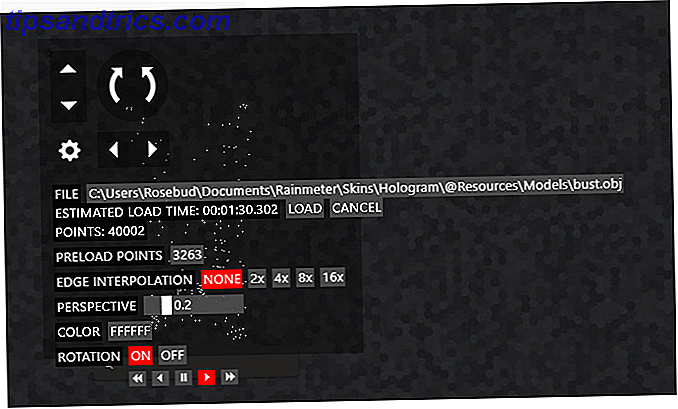
Le diverse opzioni in questa finestra creeranno l'aspetto della nuvola di punti.
- Tempo di caricamento stimato: tempo di caricamento necessario per caricare il modello. Le sezioni separate da due punti corrispondono rispettivamente a ore, minuti, secondi e millisecondi.
- Punti : la quantità di punti necessari per il modello. Più punti, più alto è il tempo di caricamento.
- Punti precarico : questa impostazione precarica il modello in modo da non dover caricare nuovamente l'intero oggetto. Se i tuoi punti di precarico equivalgono al totale dei tuoi punti, il tuo oggetto verrà caricato istantaneamente la prossima volta che viene inserito in Ologramma.
- Interpolazione del bordo - I bordi della forma vengono visualizzati come punti. Queste impostazioni aumentano il tempo di caricamento dell'immagine.
- Colore : il colore esadecimale determina il colore dei tuoi punti. Per cambiare, inserisci un diverso parametro di colore esadecimale. FFFFFF è il codice esadecimale per il bianco, 000000 è il codice esadecimale per il nero. W3Schools offre una risorsa online gratuita per controllare i colori esadecimali.
- Rotazione - L'attivazione di questa impostazione consentirà la rotazione dell'asse y del modello. Ricorda di abilitare la rotazione dopo che il modello statico è stato caricato in Hologram. Tieni presente che la funzione di rotazione richiede un utilizzo costante della CPU.
Applica solo queste impostazioni una alla volta . Ad esempio, caricare un'immagine, quindi aumentare l'interpolazione dei bordi, quindi abilitare la rotazione, ecc. Una volta terminata la scelta delle impostazioni, fare clic su Carica per caricare il modello. Rainmeter si blocca mentre questo processo è in movimento. Una volta caricato il modello, è possibile modificare le impostazioni di inclinazione, imbardata e rotazione passando il mouse sul modello. Puoi anche scorrere verso l'alto con il mouse per rendere il modello più piccolo o verso il basso per renderlo più grande.
Per disabilitare la funzione mouse-over, fare clic con il tasto destro del mouse sul modello, selezionare Impostazioni e selezionare Click through . Puoi ripristinare queste impostazioni deselezionando Fai clic su nella finestra Gestisci Rainmeter .
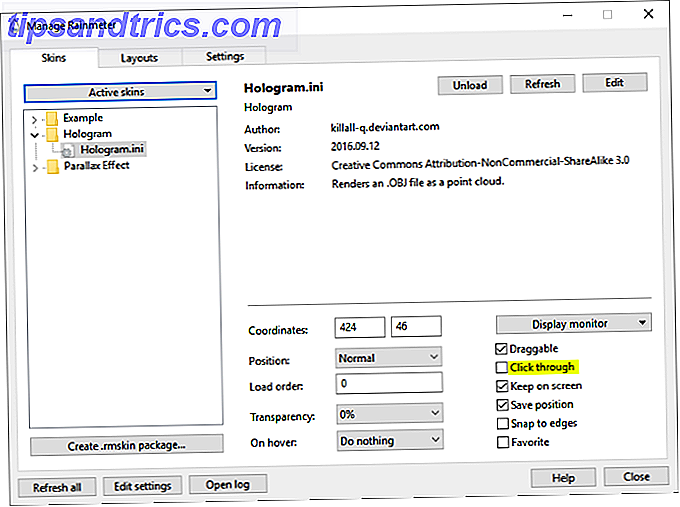
Se si desidera interrompere il processo, accedere a C:\Users\[PC Name]\Documents\Rainmeter\Skins\Hologram\@Resources ed eliminare il file Meters.inc . Puoi anche fare doppio clic sul file ForceKill.bat che si trova nella cartella @Resources per terminare il processo.
Esempi di desktop
Ecco un esempio del modello Globe predefinito fornito con Hologram, con la funzione di rotazione aggiuntiva abilitata:

Ecco un esempio del Millennium Falcon, che ha richiesto il caricamento di 12:47:

Ecco un ultimo esempio di Majora's Mask di Legend of Zelda, che ha richiesto solo 00:47 per caricare:

Ecco lo stesso modello, con la funzione di rotazione aggiuntiva abilitata:

Aiutami, Ologramma! Sei la mia unica speranza!
Ologramma sembra il metodo migliore per utilizzare i modelli 3D per migliorare il tuo desktop tramite Rainmeter. Ricorda che questa applicazione, come la maggior parte delle altre pelli Rainmeter, Le migliori pelli Rainmeter per un desktop minimalista. Le migliori pelli Rainmeter per un Rainmeter desktop minimalista è uno strumento potente per la personalizzazione di Windows con skin e suite. Abbiamo compilato il miglior Rainmeter per un desktop Windows impressionante e minimalista. Leggi di più, può contenere bug. Tuttavia, questo skin Rainmeter è un ottimo esempio di ciò che Rainmeter è in grado di creare come sfondo del desktop Parallax con Rainmeter Come creare uno sfondo del desktop Parallax con Rainmeter Se desideri uno sfondo animato animato dal vivo, guarda in Rainmeter! Qui ti mostreremo come creare un effetto di parallasse unico per lo sfondo del desktop di Windows. Leggi di più . Un ringraziamento speciale a killall-q per questa impressionante creazione di Rainmeter.
Hai scavato questa pelle Rainmeter? Quali sono alcuni dei tuoi preferiti? Fateci sapere nei commenti qui sotto!