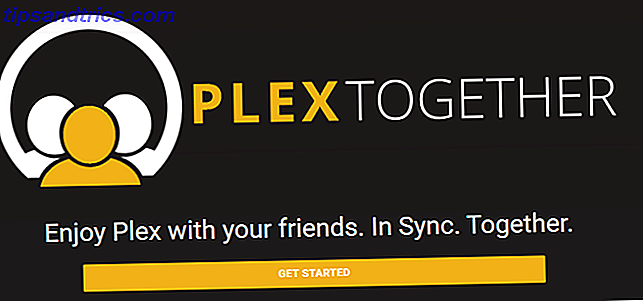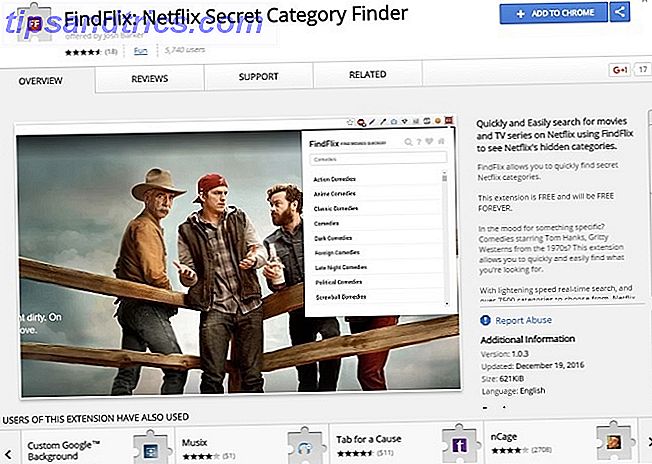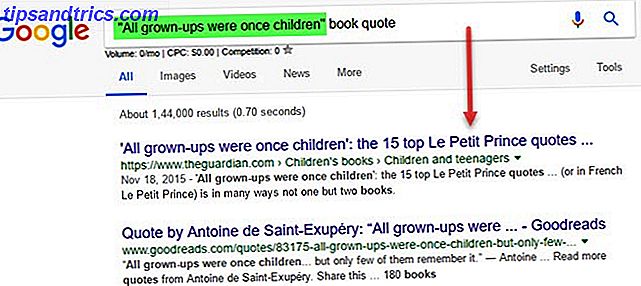Google Drive è una risorsa fantastica per chi ha bisogno di spazio di archiviazione online gratuito (o economico). Si sincronizza magnificamente con la suite di prodotti di Google, oltre a diversi servizi di terze parti come il client di posta elettronica desktop 5 dei migliori client di posta elettronica desktop che non costano un Dime 5 dei migliori client di posta elettronica desktop che non costano un Dime Hai bisogno di un client di posta elettronica desktop per gestire la posta in arrivo? Ti mostriamo i migliori client di posta elettronica desktop che puoi ottenere gratuitamente. Ulteriori informazioni Mailbird, software di produttività e organizzazione Evernote e strumento di comunicazione online Slack.
Questa guida è disponibile per il download come PDF gratuito. Scarica l'unica guida di Google Drive che avrai sempre bisogno di leggere ora . Sentiti libero di copiare e condividere questo con i tuoi amici e familiari.Qui diamo uno sguardo completo su come utilizzare il servizio, oltre ad offrire alcuni suggerimenti e consigli lungo il percorso.
Navigazione: Tipi di file supportati | Accesso a Google Drive | Spazio di archiviazione Lavorare con Google Drive | Client desktop | Caricamento di file e cartelle | Download di file e cartelle | Limitazioni sulle dimensioni dei file | Creare un nuovo documento | Condivisione di file e cartelle | Collaborando | Accesso ai file offline | Organizzare il tuo Drive | Tweaking Your Layout | App di terze parti | Risoluzione dei problemi | Svantaggi di Google Drive
Introduzione a Google Drive
Precedentemente noto come Google Docs, il servizio è stato lanciato al pubblico nell'aprile 2012 e da allora ha guadagnato circa 300 milioni di utenti mensili attivi.
La premessa alla base del servizio è quella di consentire agli utenti di archiviare i file nel cloud, consentendo loro di accedervi da qualsiasi computer o dispositivo mobile connesso a Internet nel mondo. Dalla fine del 2012 ha incluso anche la suite di produttività per ufficio gratuita di Google: Google Documenti (elaborazione testi), Fogli Google (fogli di lavoro) e Presentazioni Google (presentazioni).
Due delle sue funzioni più importanti e distintive sono la possibilità di condividere documenti con utenti non Google Drive e la possibilità di collaborare su documenti 8 Strumenti gratuiti per lavorare e collaborare online da casa 8 Strumenti gratuiti per lavorare e collaborare online da casa Lavorare da casa può essere una configurazione comoda, grazie alla sua flessibilità. Ma la collaborazione online con clienti e team può diventare rapidamente complicata e stressante. Vi mostriamo strumenti gratuiti per costruire un flusso di lavoro affidabile. Leggi di più in tempo reale. I file condivisi possono essere condivisi pubblicamente (a chiunque abbia il link) o in privato (a specifici indirizzi e-mail e / o utenti), sebbene sia importante notare che i file possono essere condivisi solo in privato con i titolari degli account Google. I documenti collaborati vengono aggiornati in tempo reale, consentendo così agli altri utenti di vedere quali modifiche vengono apportate mentre funzionano.
Tipi di file supportati
Sono supportati una vasta gamma di tipi di file e possono essere visualizzati tramite il visualizzatore di Google Drive nel client Web o nelle app mobili. Questi includono l'intera gamma di estensioni di file di Microsoft Office, PDF, la maggior parte dei file di immagine tipici (JPEG, PNG, GIF, TIFF, BMP e WEBP), file video (MPEG4, 3GPP, MOV, AVI, MPEGPS, WMV, FLV, OGG e WebM), file audio (MP3, MPEG, WAV), file Adobe Photoshop, pagine Apple, estensioni Autodesk AutoCAD, PostScript e caratteri.
I tipi di file non supportati possono ancora essere caricati sul servizio, ma non possono essere visualizzati dal client web. C'è un limite di 5 TB per le dimensioni del caricamento.
Accesso a Google Drive
Il servizio include un client basato sul Web, un'app Chrome, cartelle di sincronizzazione scaricabili per Windows e OS X di Apple e app per smartphone / tablet per Android e iOS. Gli utenti di Linux e Windows Phone devono ricorrere a sostituzioni di terze parti perché non sono disponibili versioni ufficiali.
Il servizio supporta una serie di applicazioni di terze parti Sfrutta al massimo Google Drive con le app integrate Ottieni il massimo da Google Drive con le app integrate Google Drive può essere utilizzato per sincronizzare i file tra i tuoi computer, ma questa è solo una delle sue numerose funzionalità. Google vuole che Google Drive sia il tuo nuovo disco rigido cloud, accessibile da qualsiasi dispositivo. Per ... Leggi altro per aggiungere funzionalità o vantaggi aggiuntivi all'offerta esistente. Questi sono stati disponibili tramite il Chrome Web Store dal lancio del 2012, ma dall'inizio del 2013 sono stati disponibili anche attraverso il client web stesso.
Spazio di archiviazione
Attualmente, i primi 15 GB di spazio di archiviazione sono gratuiti, con varie opzioni a pagamento disponibili successivamente. Il piano a pagamento più economico è $ 1, 99 al mese per 100 GB di spazio di archiviazione, mentre il piano più costoso ti costerà $ 299, 99 al mese per 30 TB di spazio. Google esegue spesso varie promozioni Aggiornamenti gratuiti su Cloud Storage: acquista 100 GB di OneDrive e 2 GB di aggiornamenti di archiviazione cloud gratuiti di Google Drive: acquista 100 GB di OneDrive e 2 GB di spazio di archiviazione Google Drive Cloud è sempre più conveniente di giorno in giorno, ma niente di meglio. Alcuni dei migliori servizi hanno messo a punto alcuni schemi che aumenteranno i tuoi gigabytes online senza spendere un centesimo. Ulteriori informazioni che consentono agli utenti di acquistare memoria extra gratuitamente e le persone che acquistano un nuovo Chromebook ottengono attualmente un mastodontico 1 TB gratuito per due anni.
Lavorare con Google Drive
Diamo un'occhiata ad alcune delle principali funzionalità di Google Drive e a come utilizzarle.
Iniziare
La maggior parte degli utenti accedono a Google Drive tramite il client Web o utilizzando una cartella sul proprio PC Windows o Mac.
È possibile accedere al client Web andando su https://drive.google.com/drive/ e seguendo le istruzioni di accesso su schermo. Se disponi già di un account Google sempre connesso, il link dovrebbe portarti direttamente alla pagina principale di Google Drive. Se non disponi già di un account Google, ti verrà richiesto di crearne uno.
Utilizzo di Google Drive su Windows o Mac
Se preferisci utilizzare una cartella desktop per sincronizzare i tuoi file con il tuo account, devi scaricare il software pertinente da Google Drive.
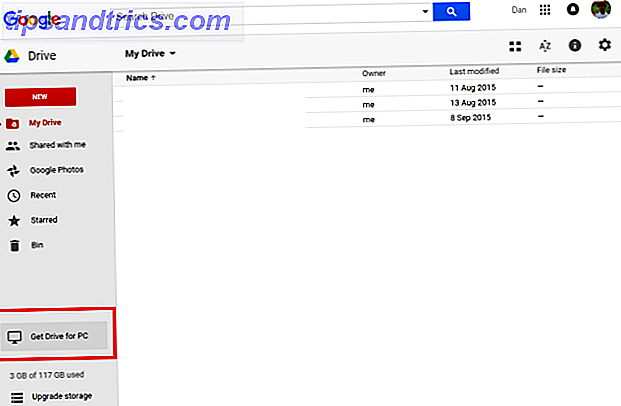
Per fare ciò, effettuare l'accesso tramite il client Web seguendo le istruzioni sopra. Una volta visualizzata la home page di Drive, individua il pulsante Ottieni Drive per PC nell'angolo in basso a sinistra. In alternativa, vai su https://www.google.com/drive/download/ e seleziona Mac e PC dal menu a discesa.
Verrà richiesto di accettare i vari termini e condizioni e il file verrà scaricato. Al termine, esegui il download e una cartella verrà aggiunta al file dell'utente e alla barra delle applicazioni (Windows) o alla cartella Applicazioni (Mac).
Inserisci le impostazioni del programma scaricato per modificare quali cartelle devono essere sincronizzate, se il servizio deve essere avviato all'avvio e altro. Una volta che il download è stato installato, è sufficiente trascinare i file che si desidera caricare nella cartella appena creata di Google Drive e si sincronizzeranno automaticamente al servizio.
Caricamento di file e cartelle
Se si utilizza il client Web, è possibile caricare documenti in due modi diversi.
Innanzitutto, puoi semplicemente trascinare il file o la cartella che desideri sopra la finestra di Google Drive. Ti verrà richiesto di rilasciare il file per iniziare il caricamento.

Il metodo alternativo consiste nell'utilizzare i menu all'interno di Drive. Fai clic su Nuovo nell'angolo in alto a sinistra, quindi seleziona Caricamento file o Caricamento cartella, in base all'azione desiderata.

L'avanzamento del caricamento può essere monitorato tramite la barra di stato nell'angolo in basso a destra. Questo è anche il luogo in cui è possibile annullare un caricamento una volta avviato.

Download di file e cartelle
Allo stesso modo in cui puoi caricare singoli file o intere cartelle, puoi anche scaricare file e cartelle.
Basta selezionare l'elemento che si desidera scaricare e fare clic con il tasto destro su di esso e scegliere Scarica, oppure fare clic sui tre punti verticali per Altre azioni e selezionare Scarica . Se si desidera scaricare più di un file / cartella contemporaneamente, tenere premuto Ctrl (Windows) o Cmd (Mac) e fare clic su tutti gli elementi richiesti.

Se i file selezionati superano una determinata dimensione, Google Drive li inserisce automaticamente in un formato ZIP prima del download. Assicurati di avere uno strumento per decomprimerli Come estrarre i file da ZIP, RAR, 7z e altri archivi comuni Come estrarre i file da ZIP, RAR, 7z e altri archivi comuni Sei mai stato di fronte a un file .rar e ti sei chiesto come aprilo? Fortunatamente, la gestione di file ZIP e altri archivi compressi è semplice con gli strumenti giusti. Ecco cosa ti serve sapere. Leggi altro installato sul tuo computer.
Limitazioni sulle dimensioni dei file
Come accennato in precedenza, le dimensioni dei file per il caricamento sono limitate.
Ad esempio, Google Drive non supporta file di dimensioni superiori a 5 TB. Allo stesso tempo, i file che sono stati convertiti in un formato di Google sono ulteriormente limitati nelle dimensioni:
- Google Documenti: 50 MB e 1.024.000 caratteri
- Fogli Google: 2.000.000 di celle (i calcoli eccessivamente complessi possono anche causare il fallimento di una conversione)
- Presentazioni Google: 100 MB
- Google Drawing: nessun limite
Creare un nuovo documento
La creazione di un nuovo documento Google da Google Drive è una procedura semplice.
Basta fare clic su Nuovo nell'angolo in alto a destra e selezionare il tipo di documento che si desidera creare. Verrà immediatamente lanciato un file vuoto e sarai pronto per iniziare a lavorare.
È possibile rinominare il documento facendo clic su " Untitled Document " e immettendo il nome del file desiderato.

Eventuali modifiche verranno immediatamente salvate e il documento verrà automaticamente sincronizzato con il tuo account Google Drive.
Puoi anche creare documenti diversi da Google facendo clic su Altro e avviando un'app di terze parti che hai installato. Come per i documenti Google, qualsiasi modifica apportata al programma di terze parti verrà automaticamente salvata e riflessa all'interno del tuo account.

Puoi aggiungere app di terze parti tramite il Google Web Store o seguendo Nuovo> Altro> Connetti più app da Google Drive . Per rimuovere app di terze parti dal tuo account, accedi al menu Impostazioni nell'angolo in alto a destra, quindi seleziona la scheda Gestione delle app . Scorri verso il basso fino all'app che desideri rimuovere, fai clic su Opzioni e seleziona Disconnetti da Drive dal menu a discesa.

Condivisione di file e cartelle
Google Drive rende incredibilmente facile condividere file e cartelle 5 modi unici per caricare file e condividere file 5 modi unici per caricare file e condividere file rapidamente: inviami un file! Anche nel 2015, la condivisione dei file non è ancora del tutto risolta. Siti web e app interessanti ti offrono cinque nuovi strumenti per la condivisione dei file. Leggi di più nel tuo account con altri utenti. La condivisione di un file consentirà agli altri di leggere, modificare e commentare su di esso, a seconda dei privilegi che concedi.
Per iniziare a condividere un file o una cartella, evidenzia l'elemento nell'elenco di file in Drive e fai clic sull'icona di condivisione oppure fai clic con il pulsante destro del mouse su di esso e seleziona Condividi .
Verrà quindi visualizzata una finestra a comparsa che consente di personalizzare le impostazioni di condivisione.
Puoi ottenere un "link condivisibile" facendo clic su Ottieni link condivisibile nell'angolo in alto a destra oppure puoi selezionare singole persone inserendo i loro indirizzi email nella casella sottostante.

Imposta i privilegi necessari utilizzando i menu a discesa pertinenti.
Se hai scelto di ottenere un link, dovrai condividerlo con chiunque tu voglia accedere al file / cartella. Se hai inserito gli indirizzi email, la persona riceverà una notifica nella loro casella di posta che gli darà accesso.
Chiunque abbia diritti di modifica avrà il controllo completo sul file. Le uniche cose che non saranno in grado di fare è eliminare l'oggetto o trasferirne la proprietà. Puoi modificare la proprietà del documento a qualcuno con cui stai già condividendo il file facendo clic sul menu a discesa accanto al nome e selezionando È proprietario .

Cliccando su Avanzate nell'angolo in basso a destra della finestra pop-up ti offrirai alcune "Impostazioni Proprietario" aggiuntive. Questi includono la possibilità di impedire agli utenti che dispongono solo di privilegi di visualizzazione e commenti di scaricare, stampare e copiare il file e di impedire agli editor di modificare i privilegi di altre persone e aggiungere nuove persone all'elenco di condivisioni.
Per interrompere la condivisione di un file, fai clic sulla " X " con il nome della persona che desideri rimuovere (se hai condiviso con persone), oppure seleziona OFF - solo le persone specifiche possono accedere dal menu a discesa (se imposti un link condivisibile ).

Infine, se qualcuno ha condiviso un file con te, lo troverai in Condivisi con me nel menu principale sul lato sinistro dello schermo.
collaborare
Assegnare all'utente privilegi di modifica sul file consentirà automaticamente di collaborare al documento in tempo reale. Lavoro in team: 10 suggerimenti per un efficace lavoro di squadra in tempo reale di collaborazione online: 10 suggerimenti per un'efficace collaborazione online in tempo reale Ulteriori informazioni.
Puoi tenere traccia delle modifiche apportate tramite l'interfaccia di Google Drive. Per visualizzare una cronologia completa di tutte le modifiche apportate a tutti i file nell'unità, fare clic sull'icona Informazioni accanto alla scheda delle impostazioni. Per vedere solo le modifiche per un singolo file, assicurarsi che il file sia evidenziato prima di fare clic sulle informazioni.
La cronologia delle attività ti mostrerà le modifiche relative allo spostamento, alla ridenominazione, al caricamento, alla condivisione e alla mancata condivisione e, in modo significativo, alla modifica e ai commenti.

È importante notare che solo 50 persone possono modificare un documento allo stesso tempo e che è possibile condividere un documento con un massimo di 200 persone. Per consentire a più persone di guardare o lavorare su un file, devi scegliere di dare accesso a Chiunque abbia il link o renderlo Pubblico sul web . Puoi trovare queste opzioni di condivisione dei collegamenti sotto Condividi> Avanzate> Cambia ...
Accesso ai file offline
Google Drive ti consente di visualizzare e modificare i tuoi documenti quando sei offline Come utilizzare Google Documenti o Drive offline su PC e dispositivi mobili Come utilizzare Google Docs o Drive offline su PC e dispositivi mobili L'aspetto negativo di servizi e app basati su cloud è che hai sempre bisogno essere online per usarli Ti mostriamo come portare Google Drive offline e cosa tenere a mente. Leggi di più - perfetto per quando hai bisogno di lavorare mentre sei in viaggio o in un bar senza una connessione Internet.
L'accesso offline è controllato individualmente per ciascun dispositivo. Per attivare l'accesso offline per il computer in cui ti trovi al momento, devi accedere al menu delle impostazioni facendo clic sull'icona a forma di ingranaggio nell'angolo in alto a destra e quindi selezionando Impostazioni .
Una volta lì, assicurati che la casella accanto a Sincronizza file di Google Documenti, Fogli, Presentazioni e Disegni su questo computer in modo da poter modificare la modalità offline sia selezionata.

Come per l'avviso sotto l'opzione, non si dovrebbe abilitare questa funzione su computer pubblici o condivisi.
Dopo aver attivato la funzione, devi utilizzare un browser Chrome o un Chromebook per accedere al tuo Google Drive come faresti normalmente. Non funzionerà se si tenta di utilizzare un browser non Google. La pagina e i documenti associati verranno visualizzati nello stesso modo in cui si troverebbero se tu fossi in linea e le linee guida sull'utilizzo rimangano identiche.
Eventuali modifiche o modifiche apportate verranno caricate e sincronizzate automaticamente non appena una connessione Internet sarà nuovamente disponibile.
È possibile accedere offline solo a Google Documenti, Fogli Google, Presentazioni Google e Disegni Google. Google Sites, Google Forms, Fusion Tables, immagini caricate, cartelle, estensioni di file di Microsoft Office e PDF non saranno disponibili.
Organizzazione del tuo disco
Puoi organizzare il tuo Google Drive allo stesso modo in cui puoi organizzare file e cartelle sul tuo desktop normale.
Crea una nuova cartella facendo clic su Nuovo> Cartella, oppure facendo clic con il tasto destro in qualsiasi punto del pannello principale e selezionando Nuova cartella . Una volta creata la cartella, trascina semplicemente i file desiderati.
Puoi anche "stelle" elementi particolarmente importanti. O fai clic con il pulsante destro del mouse sull'elemento che vuoi far apparire come protagonista, oppure evidenziarlo e seleziona Aggiungi stella dal menu Altre azioni .
Tutti gli elementi speciali saranno elencati sotto Speciali nel menu sul lato sinistro dello schermo.
Tweaking Your Layout
È possibile scegliere tra due layout visivi: un formato griglia o un formato elenco. È possibile passare da uno all'altro facendo clic sul relativo pulsante nella parte superiore dello schermo.

Puoi anche modificare l'opzione di ordinamento facendo clic sul pulsante " AZ ". Le opzioni sono "Nome", "Ultima modifica", "Ultima modifica da me" e "Ultima apertura da me".
Drive include anche un'opzione Gmail per consentire di modificare la complessità delle informazioni sullo schermo. Passare a Ingranaggio> Impostazioni, quindi scorrere verso il basso fino a Densità e selezionare l'opzione preferita.

App di terze parti indispensabili
Le app di terze parti possono aumentare notevolmente la capacità del tuo account Google Drive. Raccomandiamo quanto segue
1. Estrattore ZIP
ZIP Extractor ti consente di estrarre file ZIP da Google Drive . Questo è particolarmente utile se devi caricare un file di grandi dimensioni. Inseriscilo nel tuo PC, caricalo in minor tempo e decomprimilo di nuovo quando è sicuro nel cloud.

Ti permetterà anche di scegliere quali file all'interno del file ZIP decomprimere.
2. PDF Mergy
Stufo di ricevere documenti da persone che non sanno come aggiungere più pagine a un PDF scansionato?

PDF Mergy ti consente di combinare più pagine PDF in un unico file utilizzando una semplice interfaccia drag and drop.
3. Ufficio online
Non importa quanto potremmo amare Google e la loro gamma di servizi online, realisticamente ci vorrà ancora molto tempo prima che tutti possiamo svezzarci dall'onnipresente Microsoft Office per sempre.

Office Online costringerà gli allegati di posta elettronica con un'estensione di Office da aprire nella suite online di Microsoft, anziché aprire un rendering spesso scadente in Google Documenti.
Risoluzione dei problemi di Google Drive
La legge di Murphy - tutto ciò che può andare storto, andrà male - applica qualsiasi cosa, anche Google. Qui diamo un'occhiata a cinque problemi comuni che le persone incontrano quando utilizzano Google Drive.
1. File cancellato accidentalmente
L'abbiamo fatto tutti - cancellare accidentalmente un file o una cartella importante è incredibilmente frustrante, specialmente se non ti rendi conto fino a molto tempo dopo l'evento e hai già svuotato il Cestino più volte (se ti capita, prova utilizzando uno strumento di recupero speciale 3 Strumenti di recupero file straordinari 3 Strumenti di recupero file degni di nota Ulteriori informazioni).
Per fortuna, Google Drive offre una propria versione del Cestino; è semplicemente chiamato " Bin " o " Trash ", a seconda della regione. La funzione è accessibile tramite il menu principale nel pannello di sinistra (è l'ultimo elemento nell'elenco).
Fai clic su di esso e vedrai un elenco completo di tutti i file che hai mai cancellato.

Per ripristinare un oggetto, evidenziarlo e fare clic su Ripristina nell'angolo in alto a destra. Allo stesso modo, se si desidera eliminare definitivamente un elemento, selezionare tale opzione.
Per svuotare l'intero cestino, attivare il menu a discesa sotto Bin e fare clic su Svuota cestino .
Se non trovi il file disponibile, considera che potrebbe essere stato un file condiviso e il proprietario lo ha eliminato o ha smesso di condividerlo con te. In questi casi, è necessario contattare il proprietario e chiedere loro di garantire nuovamente l'accesso.
Se non riesci a trovare il file nel cestino e sei sicuro di averlo creato, Google afferma che potrebbero essere in grado di aiutarti a recuperarlo per un periodo di tempo limitato. Puoi contattarli tramite il loro speciale modulo web.
2. La cartella Google Drive sul desktop continua a bloccarsi
Gli utenti Windows e Mac che utilizzano la cartella Google Drive sui loro sistemi possono ricevere occasionalmente il seguente messaggio: " Si è verificato un problema sconosciuto e Google Drive deve uscire ".
Per risolvere il problema, assicurati che tutti i processi in background associati a Google Drive siano terminati e tenti di riavviare il programma. Se ricevi ripetutamente il messaggio, potrebbe essere necessario disconnettere il tuo computer da Google Drive, quindi autorizzarlo nuovamente.

Per farlo, vai su https://security.google.com e accedi con lo stesso account che utilizzi per Google Drive. Scorri verso il basso l'elenco di app fino a trovare la voce di Google Drive, quindi fai clic su Rimuovi . Una volta rimosso, accedi nuovamente a Drive sul tuo computer per ristabilire l'autorizzazione.
Il problema potrebbe anche essere causato da una cartella di Google Drive non aggiornata. Consulta le precedenti istruzioni per scaricare Google Drive su Windows o Mac, ma assicurati di fare clic su Sì quando ti viene chiesto se desideri sostituire la versione corrente.
3. Acquista più spazio
Potresti ricevere un messaggio che dice " Più spazio di archiviazione di Google è necessario ", mentre stai eseguendo un caricamento.
Per acquistare altro spazio di archiviazione, accedi al tuo account Drive e fai clic su Aggiorna memoria in basso a sinistra.

Ti verrà presentato un numero di opzioni. Seleziona quello più adatto alle tue esigenze e segui le istruzioni sullo schermo. I prezzi variano da $ 1, 99 al mese a $ 299, 99 al mese.
In alternativa, puoi provare a liberare spazio di archiviazione, ad esempio eliminando le email con allegati di grandi dimensioni in Gmail 3 modi per liberare spazio di archiviazione nel tuo account Gmail 3 modi per liberare spazio di archiviazione nel tuo account Gmail Google Mail offre attualmente 7.679 MB di spazio libero Conservazione. Per l'utente medio, è sufficiente spazio per durare una vita. Ma cosa succede se si esaurisce lo spazio di archiviazione, tuttavia? Come puoi trovare ... Leggi di più.

4. Utenti non riconosciuti in un file condiviso
Quando si esamina l'elenco di persone con cui è condiviso un file, è possibile che si verifichino utenti non riconosciuti o anonimi. Questo potrebbe avere varie ragioni.
- Forse hai condiviso il file con qualcuno che non ha un account Google e, a sua volta, potrebbe aver condiviso l'invito via email con qualcun altro.
- Qualcuno che ha le autorizzazioni di modifica e condivisione potrebbe aver condiviso il documento con i propri contatti o qualcuno potrebbe aver persino cambiato il nome associato al proprio account Google.
- Il problema può verificarsi se il file è stato inizialmente condiviso tramite un collegamento e quindi modificato in singole persone. In questi casi, potrebbe essere necessario del tempo prima che le sessioni esistenti scadano e che l'elenco condiviso venga aggiornato. Alla fine, comunque, il problema dovrebbe risolversi da solo.
5. Impossibile condividere un documento con un dominio specifico
Il problema di non essere in grado di condividere un documento con un dominio specifico si verifica solo quando utilizzi Google Drive tramite un account Google Apps. Il problema si verifica perché l'amministratore del dominio ha la possibilità di inviare o condividere documenti con restrizioni da un elenco specifico di domini esterni, normalmente per motivi di sicurezza. Dovrai parlare con il tuo amministratore o condividere il file utilizzando le alternative di Google Drive Il cloud storage rimane competitivo - Dropbox e OneDrive Confrontato lo storage cloud rimane competitivo - Dropbox e OneDrive Confronto OneDrive sta cercando di raggiungere il cloud storage pesante Dropbox. I miglioramenti recenti includono un aumento dello spazio di archiviazione gratuito e un aumento dei limiti di dimensioni del file. OneDrive è diventato un'alternativa valida, ma è meglio? Leggi di più .
Canali di guida ufficiali
I canali di assistenza ufficiali di Google Drive di Google sono sorprendentemente solidi, approfonditi e reattivi.
Il tuo primo punto di riferimento dovrebbe essere la guida online. Copre tutti gli aspetti del client web di Google Drive, le cartelle scaricabili per Windows e Mac e le relative applicazioni smartphone / tablet.
Se non riesci a trovare le informazioni che ti servono, la tua prossima opzione è il forum di aiuto. È pieno di dipendenti di Google Drive, esperti di prodotti non di Google e altri utenti che potrebbero aver riscontrato problemi simili.

Se ancora non riesci a trovare una soluzione, prova a segnalare il problema che stai riscontrando tramite il modulo di feedback degli utenti. Puoi accedervi facendo clic sulla scheda, quindi seguendo Guida> Invia feedback .
Infine, se tutto il resto fallisce, puoi contattare direttamente Google. Offrono supporto telefonico e live chat (solo in inglese).
Svantaggi di Google Drive
Google Drive non è adatto a tutti: nonostante i suoi ovvi vantaggi, alcune preoccupazioni potrebbero scoraggiare potenziali utenti.
Forse il più grande svantaggio è la necessità per gli utenti di registrarsi per un account Google a tutti gli effetti; è impossibile creare un account esclusivamente per l'utilizzo con il servizio Drive. Ciò significa che stai per ottenere automaticamente un indirizzo email Gmail, potenzialmente iniziare a registrare la cronologia delle tue ricerche. Google ti sta segretamente registrando: Ecco come farli smettere Google ti registra segretamente: Ecco come farli smettere di cercare Google Voice e Google Now sono convenienti, ma stai rinunciando a troppi dati? Ecco come riprendere il controllo. Leggi di più senza rendersene conto e disponi di un'intera nuova serie di impostazioni di sicurezza che devi configurare e gestire.
Se sei una persona preoccupata per gli impegni di Google sulla privacy Che cosa sa Google su di te? Scopri e gestisci la tua privacy e sicurezza Cosa sa Google di te? Scopri e gestisci la tua privacy e sicurezza Per la prima volta, il gigante della ricerca Google ti offre un modo per verificare le informazioni che ha su di te, come raccoglie tali dati e nuovi strumenti per iniziare a reclamare la tua privacy. Per saperne di più, i regimi di accesso alle backdoor della NSA, o sei pesantemente investito in una suite di prodotti di un altro fornitore (come Apple o Microsoft), tutto ciò che sta per far suonare campanelli d'allarme.
Cosa ci siamo persi?
Nonostante la lunghezza di questa guida, sappiamo che ha appena scalfito la superficie in termini di potenza e funzionalità di Google Drive. La bellezza è che, una volta che inizi, scoprirai automaticamente i dettagli più fini. Con questa guida, dovresti essere sulla buona strada verso la padronanza di Google Drive.
Quali sono le caratteristiche più importanti che pensi che abbiamo perso? Forse hai scoperto qualche segreto o trucco poco conosciuto che renderà più facile la vita ai tuoi compagni di lettori? Forse non usi nemmeno Google Drive; se no, perché no? Cosa usi invece?
Come sempre, ci piacerebbe sentirti. Puoi lasciarci i tuoi pensieri, feedback e suggerimenti nella casella dei commenti qui sotto.