
Se stai cercando di utilizzare il terminale Linux di più Una guida rapida per iniziare con la riga di comando di Linux Una guida rapida per iniziare con la riga di comando di Linux Puoi fare un sacco di cose incredibili con i comandi in Linux e non è davvero difficile imparare. Per saperne di più, imparare come montare e smontare manualmente i dischi rigidi è un semplice punto di partenza. Inoltre, se ti trovi in una situazione che ti allontana dal desktop tradizionale, imparare a farlo potrebbe risparmiare un sacco di tempo e usare Google.
Fortunatamente, le moderne distribuzioni Linux I migliori sistemi operativi Linux I migliori sistemi operativi Linux Ci sono distribuzioni Linux disponibili per ogni scopo, il che rende difficile la scelta. Ecco una lista dei migliori sistemi operativi Linux per aiutare. Leggi di più rende questo processo molto più semplice e intuitivo di prima.
Che cos'è il montaggio?
Nella maggior parte dei casi, il montaggio si riferisce a un processo che consente al computer di accedere ai file su diversi dispositivi, come USB o unità disco fisso. Questo perché provengono da file system separati. Il montaggio si verifica anche nella maggior parte delle distribuzioni Linux a causa del modo in cui esse stesse utilizzano più file system sotto forma di "partizioni".
Di solito, i moderni desktop Linux gestiscono questo automaticamente. Tuttavia, è bene sapere come farlo manualmente se tutto il resto fallisce, o se ti capita di essere bloccato con un solo terminale e hai bisogno di eseguire il backup di alcuni dati Come eseguire backup di dati su Ubuntu e altre distribuzioni Come fare backup di dati su Ubuntu e altre distribuzioni Quanti dati sensibili verrebbero persi se l'unità disco fosse morta? Naturalmente, hai bisogno di una soluzione di backup, ma fare backup in Linux può essere complicato se non sai cosa stai facendo ... Leggi altro.
Controllo delle partizioni disponibili
Per vedere i tuoi dispositivi e i loro file system separati, usa semplicemente questo comando:
lsblk 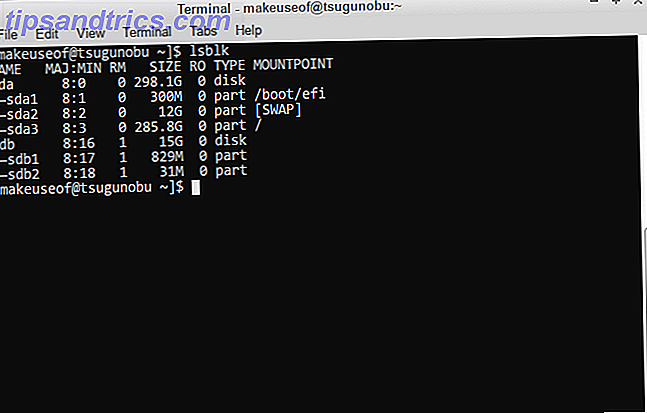
Come visto sopra, i dispositivi separati sono suddivisi in lettere con nomi diversi, vale a dire sda, sdb e sdc . Ulteriori hard disk seguono questa convenzione, continuando a sdd, sde e così via. I moderni hard disk e USB iniziano tutti con il nome sd (x), abbreviazione di "dispositivo seriale". Sui computer più vecchi, potresti vederli etichettati come hda .
Questi dispositivi sono ulteriormente suddivisi in diverse partizioni. In parole povere, rappresentano il modo in cui il tuo disco rigido è suddiviso. Sono queste partizioni specifiche che stiamo per montare, piuttosto che i dispositivi stessi - sono i luoghi in cui i dati vengono effettivamente archiviati.
Come regola del pollice, la tua Linux box è il dispositivo con più di una partizione. Questo di solito viene fatto per dividere file di sistema importanti e non importanti l'uno dall'altro, tra le altre cose Cos'è una partizione SWAP Linux, e che cosa fa? Che cos'è una partizione SWAP Linux e che cosa fa? La maggior parte delle installazioni Linux consiglia di includere una partizione SWAP. Questo può sembrare strano per gli utenti di Windows: a cosa serve questa partizione? Leggi di più . Un altro modo per dire è guardare sotto la voce "Punto di montaggio". Le voci che fanno parte della tua Linux box saranno già montate.
Montaggio con Udisks
L'Udisks è un importante software utilizzato in molte distribuzioni Linux. È responsabile della gestione dei dispositivi di memorizzazione come la memoria flash USB e le unità disco fisso. Con esso arriva uno strumento da riga di comando chiamato udisksctl . Sotto questo strumento, tutti i tuoi comandi di partizionamento seguono questo schema:
udisksctl [command] Semplice no? Per montare la partizione desiderata, utilizzare questo comando, sostituendo l'ultimo bit con la partizione corretta:
udisksctl mount -b /dev/sd [b1, b2, etc.] 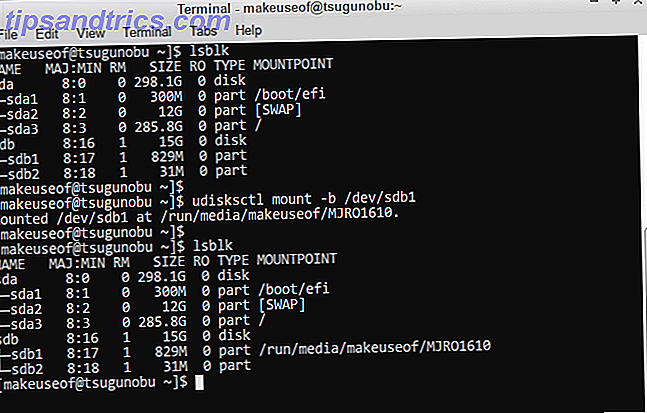
Il -b indica semplicemente che ciò che stai montando proviene da un dispositivo.
Puoi anche montare immagini disco con Udisks, ma richiede un ulteriore passaggio:
udisksctl loop-setup -r -f Example .iso udisksctl mount -b /dev/loop [0, 1, 2, etc.] 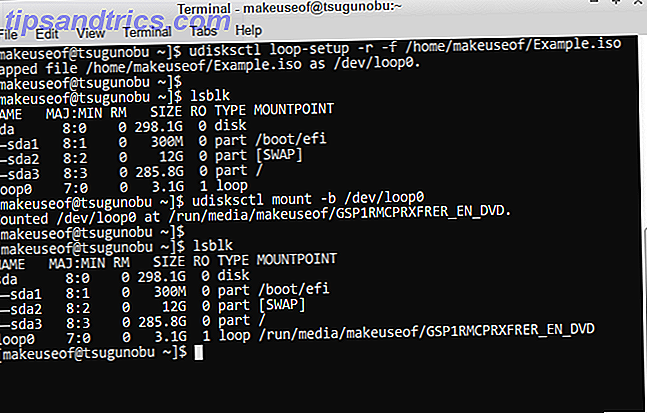
Il primo comando ci consente di riconoscere la nostra immagine del disco come dispositivo virtuale (o loop ). L'opzione -r è facoltativa, ma rende doppiamente sicuro che i file che stai montando non verranno sovrascritti accidentalmente - è di sola lettura . Successivamente, possiamo procedere come al solito e montare l'immagine del disco ora disponibile. Poiché non stiamo montando un'unità disco fisso, è etichettato come loop piuttosto che sd (x) .
Se controlli nuovamente le partizioni montate con il comando lsblk, noterai alcune modifiche.
Nota come i dispositivi diversi dalla tua Linux box ora hanno anche punti di mount specifici. Ciò significa che ora puoi accedere ai file su di essi andando nelle posizioni specificate.
Smontando con Udisks
Una volta che hai finito con la tua USB, o qualsiasi altro dispositivo vario, devi rimuoverlo in sicurezza dalla tua Linux box per prevenire la perdita di dati. Questo viene fatto smontando il file system esterno, disaccoppiandolo dal tuo.
Fare ciò è semplice come sostituire mount con unmount :
udisksctl unmount -b /dev/sd [b1, b2, etc.] 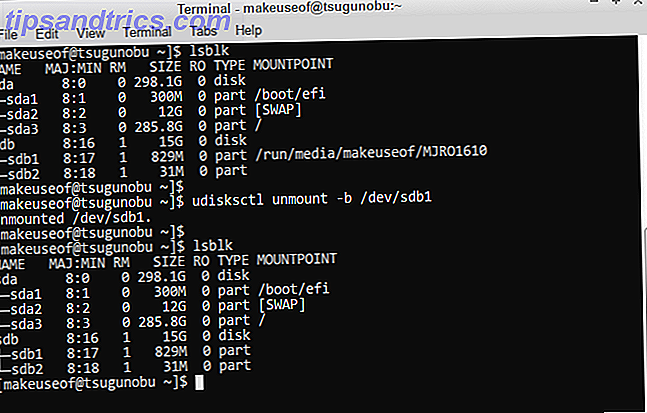
Ricorda che i tuoi dispositivi virtuali come le immagini del disco sono denominati in modo diverso rispetto alle unità disco fisso e USB!
Se controlli i tuoi dispositivi usando lsblk, noterai che l'unità USB / disco rigido è ancora presente, anche dopo averlo smontato. Per rimuoverlo completamente e in modo sicuro, devi inserire un altro comando che lo disattiva:
udisksctl power-off -b /dev/sd [b, c, etc.] 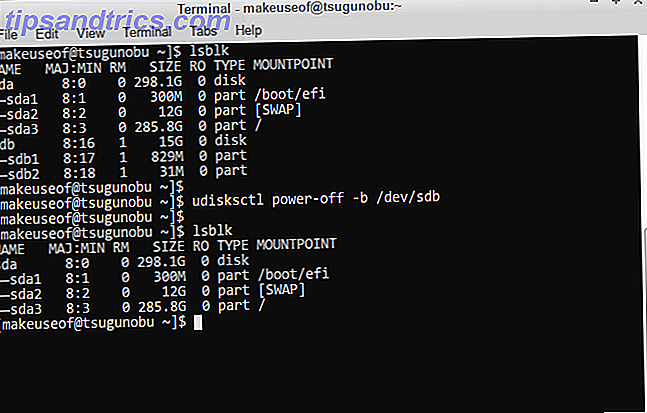
Nota che questo non si applica alle tue partizioni, poiché fanno parte del tuo sistema. Lo stesso vale per le immagini del disco, in quanto non sono alimentate in primo luogo, ma è necessario un comando diverso per rimuoverle dall'elenco dei dispositivi:
udisksctl loop-delete -b /dev/loop [0, 1, 2, etc.] Montare la Via della Vecchia Scuola
Per la maggior parte, gli Udisks dovrebbero essere in grado di coprire la maggior parte delle basi. Tuttavia, è bello sapere come farlo in un altro modo. La differenza principale qui è che è necessario specificare dove si desidera montare le partizioni e non sarà possibile spegnere i dispositivi utilizzando questi comandi dopo averli terminati.
Avrai anche bisogno di privilegi di amministratore (da qui il "sudo" all'inizio dei seguenti comandi), quindi basti dire che usare gli Udisks è raccomandato nella maggior parte dei casi per evitare che il sistema si rompa accidentalmente 9 Comandi Linux letali che non dovresti mai eseguire 9 Lethal Comandi Linux che non dovresti mai eseguire Non dovresti mai eseguire un comando Linux a meno che tu non sappia esattamente cosa fa. Ecco alcuni dei comandi Linux più letali che, per la maggior parte, vuoi evitare. Leggi di più !
Per montare una partizione:
sudo mount /dev/sd [b1, b2, etc.] /mnt L'ultima parte indica dove desideri posizionare il file system esterno nella tua Linux box. Tradizionalmente, questa è la directory / mnt . Per più dispositivi, è possibile montarli in sottocartelle in / mnt . Assicurati di creare queste cartelle prima con il comando mkdir !
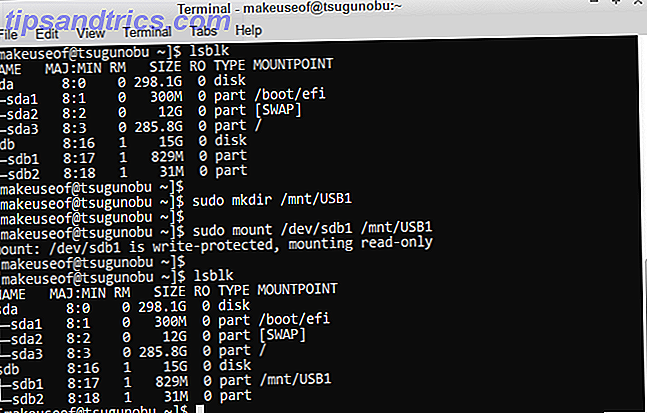
Come gli Udisks, lo strumento di montaggio supporta anche le immagini del disco. Tuttavia, memorizzare come funziona può essere un po 'più ingombrante. Sul lato positivo, è sufficiente inserire un singolo comando rispetto al metodo Udisks:
sudo mount Example .iso /mnt -t (iso9660|udf) -o loop Se il contenuto dell'immagine del disco non viene visualizzato correttamente, potrebbe essere necessario alternare "iso9660" e "udf" (escluse le parentesi!) - questo indica il formato dell'immagine del disco.
Smontare la Via della Vecchia Scuola
Stranamente, il comando per smontare una partizione non è un mount, ma si monta. Tienilo a mente. A differenza del montaggio, non è necessario specificare la posizione del punto di montaggio, ma solo il dispositivo:
sudo umount /dev/sd [b1, b2, etc.] Ora puoi rimuovere il tuo dispositivo senza che i dati vengano potenzialmente persi.
Per le immagini disco, il comando è leggermente diverso:
sudo umount /dev/loop [0, 1, 2, etc.] Riferimento futuro
Se mai hai bisogno di ricordare i passaggi specifici per montare o smontare i tuoi dispositivi con la riga di comando, tutto quello che devi fare è inserire questo:
udisksctl help 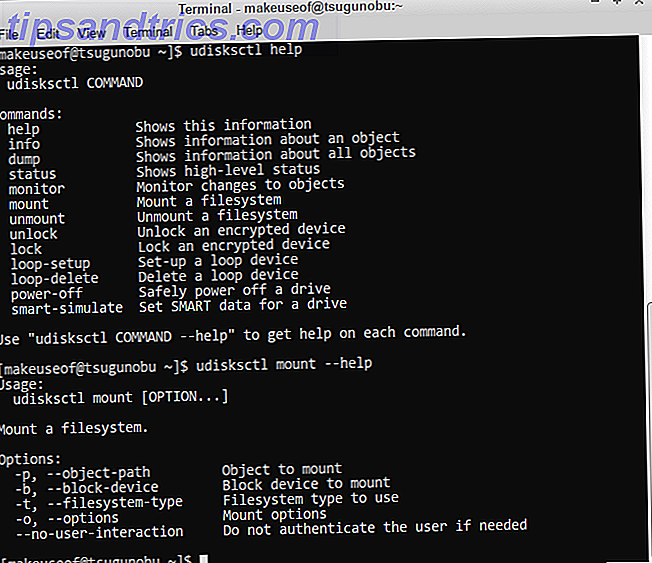
Come visto nell'immagine sopra, puoi anche chiedere aiuto relativo ai diversi comandi di udisksctl .
Così il gioco è fatto. Con questi comandi al tuo fianco, sei un passo avanti nell'usare Linux senza l'aiuto del desktop. Se sei all'altezza, sentiti libero di navigare tra i file appena montati anche attraverso il terminale Come gestire i file nel terminale Linux e sul desktop Come gestire i file nel terminale e nel desktop di Linux Una volta apportata la modifica a Linux, Troverà un desktop sensibile che sia facile da usare, dall'installazione di nuove app e dal loro avvio all'organizzazione dei dati. Leggi di più .
Quali altri utili comandi pensi che gli altri utenti Linux dovrebbero conoscere? Audio disattivato nei commenti.

![Bill Nye, A Chance Meeting, Subtritit della settimana e altro [Best Of Reddit]](https://www.tipsandtrics.com/img/internet/792/bill-nye-chance-meeting.png)

