
Il Raspberry Pi è dotato di una varietà di utili componenti aggiuntivi, da pratiche custodie e dal popolare modulo Pi Cam 5 cose che puoi fare con il modulo fotocamera Raspberry Pi 5 cose che puoi fare con il modulo fotocamera Raspberry Pi Una delle prime espansioni che dovrebbe comprare per il Raspberry Pi è il modulo della fotocamera. Con un connettore dedicato, la fotocamera può essere utilizzata per una varietà di attività. Diamo un'occhiata. Ulteriori informazioni su HAT, schede di espansione Cinque grandi espansioni Raspberry Pi che rendono ancora più utile Cinque grandi espansioni Raspberry Pi che lo rendono ancora più utile Il tuo Raspberry Pi è versatile ea volte sorprendente, ma stai sfruttando tutta la potenza di questa piccola scatola ? Accendi il tuo Pi con queste 5 espansioni! Ulteriori informazioni che si collegano ai pin GP's di Pi. Ma un pezzo di kit che si è rivelato particolarmente popolare è il display touchscreen da 7 pollici Raspberry Pi.
Display touchscreen Raspberry Pi 7 "Touchscreen Display Raspberry Pi 7" Acquista ora su Amazon $ 70, 00
Mentre vari display sono disponibili per il Pi, pochi sono versatili e flessibili come questo, un prodotto Raspberry Pi ufficiale. Ma se ne hai ordinato uno, potresti esserti trovato incerto su come procedere. Come connetti il touchscreen Raspberry Pi al tuo computer Raspberry Pi?
Cosa c'è nel tuo Pi?
Prima di procedere (preferibilmente prima di acquistare!) Dovresti dare un'occhiata al tuo dispositivo Raspberry Pi. Sebbene sia compatibile con tutte le schede standard, avrai difficoltà a impostare il touchscreen Raspberry Pi con un Pi Zero Guida introduttiva a Raspberry Pi Zero Guida introduttiva a Raspberry Pi Zero Se hai acquistato una rivista con uno incollato in primo piano o trovato un kit online, è probabile che ora tu sia l'orgoglioso proprietario di un computer $ 5: il Raspberry Pi Zero. Leggi altro, poiché il dispositivo non ha tutti i connettori richiesti.

Tuttavia, se si dispone di un modello Raspberry Pi standard B, B +, 2 o 3, si dovrebbe essere in grado di utilizzare il touchscreen Raspberry Pi con questo dispositivo.
Ma ... c'è un altro avvertimento. Solo il design PCB rivisto del Raspberry Pi 2 5 Things Only a Raspberry Pi 2 Can Do 5 Cose Solo un Raspberry Pi 2 Can Do L'ultima edizione del computer dalle dimensioni ridotte è fantastica. Così fantastico, in effetti, che ci sono 5 cose che puoi fare solo su un Raspberry Pi 2. Leggi di più e Raspberry Pi 3 Il Raspberry Pi 3: Più veloce, migliore, con Wi-Fi e Bluetooth Raspberry Pi 3: Più veloce, migliore, con Wi-Fi e Bluetooth Oggi, la fondazione Raspberry Pi ha annunciato il rilascio di Raspberry Pi 3. È l'aggiornamento più significativo della popolare linea di computer a basso costo. Leggi altro è compatibile con le viti di montaggio sul retro del display touchscreen. Ciò significa che dovrai adottare diversi passaggi per collegare in modo sicuro (o meno) una scheda Pi più vecchia.

Continueremo ora a vedere come collegare il display touchscreen da 7 pollici Raspberry Pi a una scheda Raspberry Pi 2 o 3.
Lascia il film protettivo in posizione!
Una cosa che non dovresti fare fino a quando il tuo Pi e il tuo display touchscreen sono collegati e collegati correttamente è quello di rimuovere la pellicola protettiva che viene già applicata al display. Può sembrare sgradevole, ma a questo punto non importa - ciò che conta è che sarai in grado di proteggere il nuovo dispositivo touchscreen da eventuali graffi e ammaccature che potrebbero verificarsi durante il processo di connessione.
Quindi fai un favore a te stesso e lascia il film protettivo sul posto, solo un po 'più a lungo!
Aggiorna il tuo Pi
Dovrai assicurarti che il tuo Raspberry Pi sia configurato correttamente per utilizzare il touchscreen prima di connettere i dispositivi. Per fare ciò, avvia il tuo Raspberry Pi e nel terminale inserisci i seguenti comandi, aspettando che ciascuno completi prima di entrare nel seguente:
sudo apt-get update sudo apt-get upgrade sudo apt-get dist-upgrade sudo apt-get install raspberrypi-ui-mods sudo apt-get install raspberrypi-net-mods Ciò garantirà che tutti i driver corretti e le applicazioni del software di interfaccia siano installati prima di collegare il display touchscreen.
Una volta installati questi aggiornamenti, possiamo andare al lavoro. È ora di estrarre la tua cassetta degli attrezzi!
Collegare la scheda video al display touchscreen
Prima di connettere il Pi al display touchscreen, prendi un'ulteriore precauzione. È necessario lasciare lo schermo nella sua confezione, ma a faccia in giù in modo che il touchscreen poggi sull'imballaggio in schiuma o appoggiarlo a faccia in giù su un asciugamano sul tavolo.
Quindi, stabilire se il tabellone è collegato o meno al cavo a nastro arancione e al display. Nelle vecchie scatole, dovrai farlo manualmente; la nostra è una scatola più nuova, con questi componenti già collegati.

Il cavo a nastro arancione si collega in due punti sul tabellone; l'estremità stretta si collega al connettore Panel 1, che ha una piccola fascetta che dovrà essere annullata prima di inserire il nastro e stringerlo nuovamente. Il nastro più largo si collega all'altro lato, al connettore etichettato Panel 2, allo stesso modo. Usa i quattro distanziatori per fissare il tabellone sul retro del display e sei pronto per continuare.
Collegamento di Raspberry Pi al display touchscreen
Il prossimo passo è quello di collegare effettivamente il Pi al touchscreen.

Effettuare questa operazione collegando prima i quattro cavi ai connettori 5V, Ground, SCL e SDA sul tabellone. Sebbene non sia strettamente rilevante, ti suggeriamo di seguire la convenzione e usare il rosso per 5v e il nero per il terreno.
Quindi inserire il cavo a nastro bianco; la fine che stai inserendo ora dovrebbe avere il lato blu rivolto verso il display (l'altra estremità avrà la linguetta blu rivolta verso l'alto). Bloccalo in posizione fissando il fermo.

Quindi, posizionare il Raspberry Pi sopra i riser e fissarlo con le viti. Tieni presente che se acquisti un display in stile fotogramma per questo, potresti scoprire che le cose sono più compatte se monti il Pi con il GPIO sottostante. Per ora, tuttavia, il GPIO deve essere accessibile, quindi lasciarlo rivolto verso l'alto.

Collega i quattro cavi jumper al GPIO, corrispondenti a 5 V a 5 V, terra-terra, ecc. Controlla l'array GPIO per il tuo modello Raspberry Pi per assicurarti di aver collegato correttamente i cavi; su un Raspberry Pi 3 i cavi saranno collegati come sopra.
Come avrete intuito, questi cavi gestiscono l'alimentazione dal Pi al display, ma trasmettono anche informazioni tattili ai modelli Pi precedenti - sui modelli più recenti, la connessione I2C verde e gialla è integrata nel cavo a nastro, quindi non sono effettivamente necessario
Tuttavia, non è necessario collegarli in questo modo; non è possibile posizionare un CAP sopra, per esempio. Potresti preferire l'uso di uno splitter a Y da un normale alimentatore Raspberry Pi o utilizzare un secondo alimentatore. Se stai usando una batteria portatile per questo progetto, sarai in grado di mantenere il display e Pi in esecuzione dalla stessa fonte di alimentazione.

Quindi, collega il cavo a nastro al Raspberry Pi, prima di sganciare il fermo e inserirlo in posizione senza torcere. Premere il fermo verso il basso quando il nastro è completamente inserito per fissarlo. Con tutto questo, è il momento di collegare il cavo di alimentazione al Pi e avviare in Raspbian.
Configurazione del touchscreen
In alcuni casi, in particolare se si utilizza lo schermo con un supporto, è possibile ruotare lo schermo in modo che rimanga con l'orientamento corretto. Fai questo su SSH usando
sudo nano /boot/config.txt Nella parte superiore del file, inserisci una nuova riga:
lcd_rotate=2 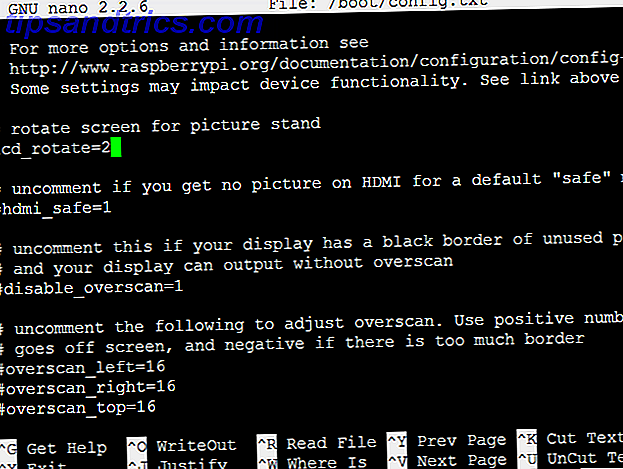
È una buona idea lasciarti una nota commentata in modo da sapere cosa questo (e qualsiasi) emendamento è incluso.
Usa Ctrl + X per uscire dall'editor di testo nano, selezionando Y per accettare le modifiche, quindi Invio.
Per applicare la modifica, immettere
sudo reboot Qualche istante dopo, l'orientamento dovrebbe essere corretto.
Inoltre, se vedi lo script di avvio ma lo schermo diventa nero, c'è una forte probabilità che tu debba espandere il filesystem di Raspberry Pi. Per farlo su SSH, inserire
sudo raspi-config ... e seleziona la prima opzione. Abilita Espandi file system, quindi seleziona Fine per riavviare.
Il tuo Raspberry Pi, con un display touchscreen!
Le possibilità per il tuo Raspberry Pi si sono moltiplicate di nuovo. Forse costruirai un tablet o una sorta di media center portatile con OpenElec o Kodi 3 modi per configurare il tuo Raspberry Pi come un server multimediale 3 modi per configurare il tuo Raspberry Pi come server multimediale Quale media center devi installare sul tuo Raspberry Pi? Sono disponibili diverse opzioni e ora vi guideremo attraverso di esse, esaminando le caratteristiche, i vantaggi e gli svantaggi di ciascuno. Leggi di più ; questo progetto è utile anche per gli avvisi meteo, le sveglie OTT o anche un falegname con alimentazione Linux. Dovrebbe essere una buona dimensione per un centro di gioco retrò Retro Gaming sul Raspberry Pi: Tutto quello che c'è da sapere Retro Gaming sul Raspberry Pi: Tutto quello che c'è da sapere Il Raspberry Pi ha un sacco di usi, ma forse il più divertente è giocare videogiochi classici. Ecco tutto ciò che devi sapere sui giochi retrò sul tuo Raspberry Pi. Leggi di più, anche ...
Ma cosa farai con il tuo display touchscreen Raspberry Pi? Hai optato per un modello di terze parti invece? Parlaci nei commenti.



