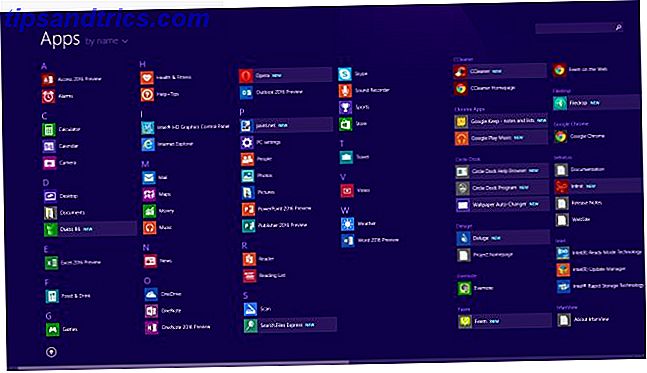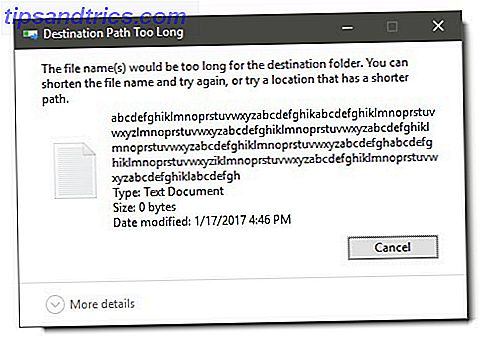Una delle cose più clamorose da fare su Mac OS X è la gestione di Windows. Di solito non guardo indietro ai miei anni di Windows con nostalgia, ma la gestione delle finestre è stata integrata molto meno su Windows 7 che su Mac OS X. I pulsanti nella parte superiore dello schermo a volte sembrano agire illogicamente. Ma peggio, spostare e ridimensionare le finestre deve essere fatto manualmente usando il mouse. Questo può sembrare un compito banale, ma credimi, si aggiunge.
Una delle cose più clamorose da fare su Mac OS X è la gestione di Windows. Di solito non guardo indietro ai miei anni di Windows con nostalgia, ma la gestione delle finestre è stata integrata molto meno su Windows 7 che su Mac OS X. I pulsanti nella parte superiore dello schermo a volte sembrano agire illogicamente. Ma peggio, spostare e ridimensionare le finestre deve essere fatto manualmente usando il mouse. Questo può sembrare un compito banale, ma credimi, si aggiunge.
Mac OS X incorpora alcune grandi caratteristiche per lavorare con una moltitudine di finestre e multitasking. Guarda le funzionalità multitasking di Mission Control Fai di più, migliora: migliora il multitasking in Mac OS X Fai di più, migliora: migliora il multitasking in Mac OS X Il multitasking non è sempre una scelta. Quando devi scrivere un rapporto, devi accedere al tuo elaboratore di testi, ma anche al tuo materiale di riferimento. Mentre lavoro, spesso finisco per lavorare con ... Per saperne di più. Tuttavia, muoversi e ridimensionare in realtà lascia molto da desiderare. Fortunatamente, ci sono alcune grandi applicazioni disponibili per estendere Mac OS X e aggiungere le funzionalità che mancano.
In passato, abbiamo già dato un'occhiata alla gestione delle finestre con Afloat. Tuttavia, Moom ha forse un lavoro ancora migliore. E per tutta la sua utilità, ti costa solo $ 10.
Gestisci le finestre Mac con Moom
Moom è una grande utility per Mac OS X che si occupa di tutto ciò che riguarda la gestione delle finestre Mac. Dove ero solito avere più applicazioni per gestire le molteplici sfaccettature della gestione delle finestre, Moom è una utility all-in-one. Si prende cura di cose come lo schiocco delle finestre del tuo computer fino al bordo dello schermo e lo spostamento e il ridimensionamento automatico delle finestre alle dimensioni preimpostate.
Discuteremo ciascuno di questi in maggior dettaglio di seguito. Per ora, la cosa importante da notare è che puoi abilitare o disabilitare qualsiasi di questi aspetti nelle preferenze di Moom.

Puoi eseguire Moom in due modi diversi. Poiché la maggior parte degli affari di Moom avviene in background o con i popover, suggerirei di eseguire Moom come applicazione senza volto. Ciò significa in sostanza che Moom non occuperà un prezioso spazio sullo schermo con un dock o un'icona nella barra dei menu. Puoi configurarlo nelle impostazioni di Moom, nella parte inferiore del pannello Generale.
L'unico inconveniente è che dovrai riavviare Moom mentre è già in esecuzione se desideri accedere alle impostazioni. Poiché si desidera configurare Moom solo all'inizio, dopo aver installato l'applicazione, si tratta di un problema minore.
Aggancio a bordi e angoli
Abilitando la capacità di Moom di agganciare le finestre del computer ai bordi e agli angoli, l'installazione di Mac OS X inizierà a comportarsi in modo simile a Windows 7 (o alla visualizzazione desktop in Windows 8). Se trascini una finestra sul bordo o sull'angolo dello schermo, Moom scatterà la finestra su una parte predefinita dello schermo.
Prima di rilasciare il mouse dopo aver trascinato una finestra sul bordo dello schermo, Moom mostrerà un contorno blu di come apparirà la tua finestra dopo lo snap.

Ogni lato dello schermo e gli angoli intermedi rispondono in modo diverso a una finestra trascinata. Puoi configurare questo comportamento nelle preferenze di Moom, sotto Mouse -> Blocca su bordi e angoli.
Pulsante Zoom
In precedenza abbiamo scritto su come rendere il pulsante di zoom di Mac OS X più simile a Windows. Moom offre un accordo ancora migliore. In alternativa allo snap delle finestre ai bordi dello schermo, Moom offre un controllo di movimento e zoom a grana fine estendendo le funzionalità del pulsante di zoom verde nella parte superiore delle finestre di Mac OS X.

Passando il mouse sul pulsante verde dello zoom verrà visualizzato un piccolo pop-over. Qui troverai un pulsante per eseguire lo snap alle parti standard del tuo schermo, in modo simile allo snap della finestra trascinandolo fino al bordo dello schermo. Puoi abilitare la griglia Move & Zoom per mostrare sotto questi pulsanti. La griglia Move & Zoom mostra le dimensioni e la posizione approssimative della finestra attualmente selezionata e ti consente di spostarla e ridimensionarla selezionando parte della griglia Move & Zoom.
Controllo della tastiera
La terza interfaccia principale per gestire le finestre del tuo computer utilizza la tua tastiera. Questo è abilitato specificando un tasto di scelta rapida nelle preferenze della tastiera di Moom. Premendo il tasto di scelta rapida è possibile controllare la finestra attualmente selezionata con la tastiera, consentendo di spostare, ingrandire, aumentare e ridurre la finestra come desiderato.

Per impostazione predefinita, nelle preferenze di Moom per il controllo da tastiera sono attivate solo le funzioni Sposta, Muovi e Zoom su Half Screen. Più di questi controlli possono essere abilitati secondo le necessità nelle preferenze di Moom. Puoi anche chiedere a Moom di mostrare un cheat sheet, ricordandoti con un pop-up delle scorciatoie da tastiera pertinenti ogni volta che premi il tasto di scelta rapida di Moom.
Controllo personalizzato
Nel pannello delle preferenze personalizzate, puoi creare i tuoi controlli personalizzati, specificando il tipo di operazione che desideri eseguire sulla tua finestra e inserendo i dettagli. Ad esempio, puoi spostare e ridimensionare una finestra su una parte specifica dello schermo, o semplicemente aggiungere una dimensione e un punto di ancoraggio per ridimensionarlo in posizione.

Questi controlli personalizzati possono essere attivati utilizzando una scorciatoia predefinita, ma possono anche essere aggiunti i controlli del pulsante di zoom del Moom attivandoli nel pannello delle preferenze del mouse di Moom.
Tieni i finestrini del tuo computer al guinzaglio? Quali strumenti usi personalmente per aiutarti? Fateci sapere nella sezione commenti qui sotto l'articolo!