
Hai mai visto una bella forma nella tua vita?
Non penso di averlo Il blando modulo di carta vuole solo le tue dannate informazioni e poi dirigersi verso un file polveroso da qualche parte.
Ecco dove può brillare una forma elettronica compilabile. In primo luogo, è possibile creare e trasmettere uno alla velocità di pochi clic. Secondo, puoi farli uscire dallo schermo con un design fantasioso. In terzo luogo, non è necessario un file polveroso.
I moduli compilabili non sono più il prato di Adobe Acrobat. Diversi strumenti possono aiutarti a creare moduli intelligenti al volo. Google Forms è il primo strumento popolare che viene in mente. Ma ci sono altre alternative affidabili a Google Forms The Finest 14 Alternative di Google Forms Dovresti provare le migliori 14 alternative Google Forms che dovresti provare C'è un mondo fuori da Google e alcune ottime alternative a Google Forms. Scopri se queste app e strumenti web sono efficaci per te come lo è Google Forms. Leggi di più là fuori.
Microsoft Word incluso.
Potresti non aver prestato attenzione alle potenti capacità di Word 10 Funzionalità nascoste di Microsoft Word che renderanno la vita più facile 10 Funzionalità nascoste di Microsoft Word che renderanno la vita più facile Microsoft Word è apparentemente semplice. Stai bene finchè accendi un documento e scrivi. Ma Microsoft Word non sarebbe il coltello svizzero è senza le sue caratteristiche produttive. Leggi di più perché non hai ancora bisogno di creare un modulo. Inoltre, una forma compilabile è una funzionalità avanzata in Microsoft Word che potresti voler fare con una pistola puntata alla tua testa. Ma dovresti padroneggiarlo perché non sai mai quando potresti aver bisogno di raccogliere dati o feedback da un pubblico di destinazione.
Tutto inizia con un piano
Pensare in questo modo. Il tuo obiettivo è quello di persuadere le informazioni e non distorcerle con una forma che renderebbe orgogliosi i J. Edgar di questo mondo. Il tuo obiettivo è raggiungere i tuoi obiettivi e quelli dell'utente. Ad esempio, puoi utilizzare un modulo per chiedere un feedback dai visitatori del tuo sito 5 Forme essenziali che ogni sito web deve avere 5 moduli essenziali che ogni sito web deve avere Qui ci sono cinque tipi di moduli che dovresti considerare di aggiungere al tuo sito web. Leggi di più ed espandi la tua conoscenza. Il tuo obiettivo come proprietario di un sito web è soddisfare le aspettative degli utenti e aumentare il traffico verso la tua pagina.
Mantienilo semplice. Pensa alla facilità d'uso delle etichette, ai campi di input e ai pulsanti di azione nel modulo.
Fai le domande giuste Chiedi solo ciò di cui hai veramente bisogno. Ulteriori informazioni possono essere lasciate per altre forme di comunicazione.
Fallo facile da completare. Gli utenti dovrebbero essere in grado di scansionare il modulo in un colpo d'occhio.
Il design delle forme è un argomento intero. Dovresti considerare anche altri fattori, come garantire la privacy del modulo e la convalida dei dati che segue. Questi tre sono gli obiettivi generali che dovresti impostare. Quindi, passiamo alla barra multifunzione di Microsoft Word e una scheda speciale in cui tutto inizia.
La scheda Sviluppatore è il centro di controllo per il modulo
Il processo per creare il nostro primo modulo inizia nella scheda Sviluppatore sulla barra multifunzione. Non è ancora possibile individuarlo perché è disabilitato per impostazione predefinita. Portiamolo in superficie.
Vai a File> Opzioni> Personalizza barra multifunzione . Sotto il lungo elenco di schede principali sulla destra, seleziona la casella di controllo per Developer . Clicca OK . I controlli dello sviluppatore ora hanno un posto sulla barra multifunzione.
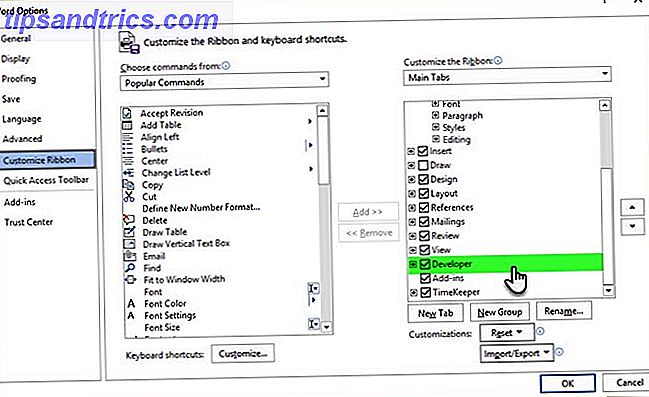
Aggiungi i controlli del contenuto
I controlli del contenuto sono elementi interattivi che consentono di progettare rapidamente documenti e modelli. Sono contenitori per contenuti specifici in un documento. Questi controlli di forma sono stati parte di Word dal 2007. Sono i mattoni di ogni forma. Ogni controllo del contenuto ha proprietà che possono essere impostate per raccogliere informazioni dall'utente e raccogliere dati.
Inserisci i dettagli che desideri vengano compilati dai destinatari, ad esempio Nome, Sesso, Età, Paese, Numero di cellulare, Sistema operativo ... e altri ancora. Usare un tavolo per organizzare ordinatamente i campi è sempre una buona idea. Ecco come appare lo scheletro della forma ...

Ora, dobbiamo aggiungere i Controlli del contenuto dalla scheda Sviluppatore che renderà questo modulo più interattivo. Seleziona la scheda Sviluppatore . Inserisci il cursore nel punto in cui vuoi che appaia il controllo. Sotto il gruppo Controlli, puoi vedere che ci sono dieci opzioni di controllo del contenuto tra cui scegliere a seconda dell'input dell'utente che vuoi.
Scegli il giusto controllo dei contenuti per il tuo modulo
Controllo del contenuto Rich Text: gli utenti possono digitare più di una riga e formattare il testo in grassetto o corsivo.
Controllo del contenuto in testo normale: gli utenti possono inserire solo testo nel formato di testo normale.
Controllo del contenuto dell'immagine: questo controllo visualizza un'immagine. È possibile specificare l'immagine o gli utenti possono fare clic su questo controllo per selezionare un'immagine da inserire nel documento.
Controllo del contenuto della Galleria Building Block: è utile per documenti più complessi quando si desidera che le persone scelgano uno specifico blocco di testo. Un elemento costitutivo è qualsiasi parte di contenuto preimpostata. Questo controllo può contenere questi blocchi predefiniti affinché tu possa selezionare quello giusto. I blocchi predefiniti possono aiutarti a creare moduli con molte variabili rapidamente. Ad esempio, è possibile creare tre diversi termini di un accordo come tre elementi costitutivi. Con questo controllo, ne selezioni uno da applicare nel modulo.

Controllo casella di controllo casella di controllo: gli utenti possono selezionare una o più opzioni da un elenco predefinito nel modulo.
Controllo contenuto casella combinata: gli utenti possono selezionare da un elenco di opzioni fornite o possono digitare le proprie informazioni.
Elenco a discesa Controllo del contenuto: gli utenti possono selezionare una o più opzioni da un elenco a discesa.
Controllo del contenuto del selettore di date: consente all'utente di scegliere una data dal calendario visualizzato.
Ripetizione del controllo del contenuto della sezione: questo controllo del contenuto può essere utilizzato per raccogliere diverse versioni degli stessi dati. Con questo, puoi ripetere le sezioni del tuo modulo secondo necessità.
Strumenti legacy: questi sono i tipi di campo disponibili nelle versioni precedenti di Word. Ad esempio: frame. È possibile continuare a utilizzarli in Word 2016 quando si desidera salvare un modulo per una versione precedente di Word.
Ora, tutto ciò che devi fare è aggiungere i Controlli del contenuto nei punti giusti del documento e quindi utilizzare le proprietà di Controllo contenuto per configurarli per prendere il giusto tipo di dati dagli utenti. Facciamo questo nella prossima sezione.
Aggiungi tutti i controlli del contenuto
Inserisci il cursore nel punto in cui vuoi che appaia il controllo. Scegli tra i dieci Controlli del contenuto secondo l'input dell'utente che desideri.
Ad esempio, Nome ha bisogno di un controllo testo normale come campo dati compilabili. Il genere potrebbe fare con Checkboxes per maschio, femmina e altri, a seconda dei casi. Per il testo standard, è possibile utilizzare il controllo del contenuto della Galleria Building Block .
Ecco come appare la nostra forma semplice dopo che tutti i controlli contenuti sono stati posizionati nei posti giusti.

Impostare le proprietà per ogni controllo del contenuto
Ogni controllo del contenuto ha proprietà che è possibile limitare o modificare. Ad esempio, il controllo Selezione data offre opzioni per il formato che si desidera utilizzare per visualizzare la data.
Fare clic sul controllo contenuto che si desidera modificare. Vai alla scheda Sviluppatore e fai clic su Proprietà . Modifica le proprietà che desideri.

Ad esempio, è possibile selezionare un simbolo specifico per la casella di controllo anziché il segno di spunta standard. È possibile impostare il selettore di date in modo che accetti le date in un formato specifico mese-anno.
Ecco un'altra illustrazione di un elenco a discesa.

Per impostazione predefinita, il Nome visualizzato e il Valore saranno gli stessi, ma puoi cambiarlo se lo desideri. Non è necessario modificare i valori a meno che non si utilizzino macro di Word per lavorare ulteriormente sui campi del modulo.
Dopo aver compilato l'elenco a discesa, fare clic su. Gli utenti saranno in grado di selezionare le opzioni dall'elenco a discesa nel modulo finito.
Aggiungi testo di riempimento per guidare l'utente
Ogni controllo contenuto visualizza un testo di riempimento. Ad esempio, il controllo del contenuto in testo normale ti dice " Fai clic o tocca qui per inserire il testo ". La finestra di dialogo Proprietà del controllo contenuto consente di modificare questo testo e rendere le istruzioni più pertinenti ai dati che si stanno cercando. Questo è utile perché vorresti rendere le istruzioni più chiare possibili per l'utente.
Modifica il testo di istruzione predefinito in pochi passaggi rapidi:
Vai alla scheda Sviluppatore e fai clic su Modalità di progettazione .

Fare clic sul controllo del contenuto in cui si desidera rivedere il testo di istruzioni segnaposto.
Modifica il testo segnaposto e formattalo come preferisci.

Nella scheda Sviluppatore fai clic su Modalità di progettazione per disattivare la funzionalità di progettazione. Salva il testo didattico.
Completare il modulo e limitare la modifica involontaria
Non vuoi che gli utenti modifichino i campi del modulo e interrompano l'integrità delle informazioni che stai cercando. Con un singolo comando, puoi bloccare la modifica del contenuto del modulo da parte di chiunque non sia te stesso.
Aprire il modulo che si desidera bloccare o proteggere.
Fai clic su Home> Seleziona> Seleziona tutto (o premi CTRL + A).
Fai clic su Sviluppatore> Limita modifica .

Un riquadro di limitazione delle modifiche verrà visualizzato a destra. Fai clic sul menu a discesa per le restrizioni di modifica e seleziona Riempi i moduli . Abilita la casella di controllo Consenti solo questo tipo di modifica sopra di esso.

Fare clic su Sì, Avvia Enforcing Protection e quindi immettere una password per proteggere le restrizioni. Ora, tutto è bloccato e l'utente può accedere solo ai campi del modulo per inserire i dati.
Sempre, prova il modulo prima di inviarlo. Apri il modulo, compila come farebbe l'utente, quindi salva una copia in un percorso che desideri.
Questa è una forma nella sua forma più semplice. La formattazione e la progettazione con gli altri strumenti di Word possono trasformare anche questa semplice forma in un potente documento per lo scambio di dati. Lasciamolo per un altro articolo futuro.
Hai bisogno di progettare un modulo adesso?
Un modulo è uno strumento di coinvolgimento. È anche uno strumento per le transazioni grazie all'accettazione legale delle firme elettroniche e digitali. La tua firma elettronica è legale in tutto il mondo? La tua firma elettronica è legale in tutto il mondo? Le firme elettroniche sono valide e legali in tutto il mondo? Sono più preferibili alla firma autografa firmata in un mondo senza carta? Guardiamo cosa dice la legge a livello globale. Leggi di più in tutto il mondo. Se hai un'attività commerciale di qualsiasi tipo, puoi creare i tuoi moduli e mantenerli come modelli di moduli 10 Modelli di Business Form gratuiti da tenere a portata di mano 10 Modelli di Business Form gratuiti da tenere a portata di mano I modelli di business possono farti risparmiare un sacco di tempo. Qui ti mostriamo una selezione di modelli di moduli di business che puoi scaricare gratuitamente. Leggi di più per qualsiasi situazione.
Crei le tue forme? Quanto trovi conveniente Microsoft Word rispetto ai più popolari Google Form o molte altre alternative online?
Immagine di credito: Andrey_Popov tramite Shutterstock.com
Originariamente scritto da Saikat Basu il 25 luglio 2011.



