
Ci sono momenti nella vita in cui le regole sono spiacevoli. Tuttavia, quando si tratta di applicazioni come Outlook, le regole possono essere i risparmiatori di vita, i soccorritori di tempo e gli eliminatori di ingombri. Se si utilizza Outlook 2016 sul desktop o Outlook.com sul Web Microsoft Outlook Web vs. Desktop: qual è il migliore per te? Microsoft Outlook Web vs. Desktop: qual è il migliore per te? Outlook.com è un potente client di posta elettronica online che viene fornito gratuitamente con Office Online. Ma Outlook sul Web può competere con la sua controparte desktop? Il nostro confronto con Outlook ti aiuterà a decidere da solo. Per saperne di più, le regole sono disponibili per aiutarti a rimanere organizzato Come far saltare le e-mail in Microsoft Outlook Come far saltare le e-mail in Microsoft Outlook Non lasciare che le tue email monopolizzino la tua giornata, usa questi suggerimenti di Outlook per riprendere il controllo della tua Posta in arrivo . Leggi di più .
Quali sono esattamente le regole?
Per Outlook, le regole sono strumenti che puoi utilizzare per spostare e contrassegnare automaticamente i messaggi di posta elettronica e avvisarti di quelli specifici. Una volta impostata una regola, tutti i nuovi messaggi che arrivano nella tua casella di posta verranno presi in carico per te in base alle regole stabilite.
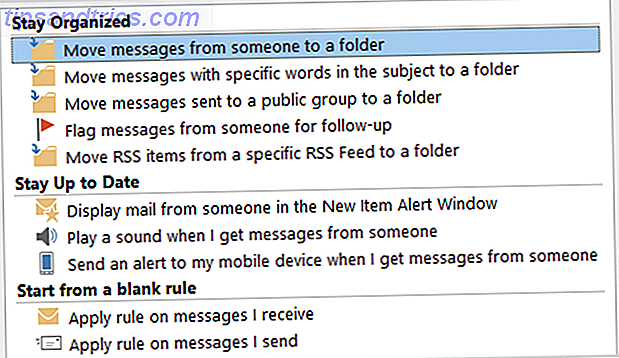
Le regole vengono comunemente utilizzate per i messaggi ricevuti, ma è possibile anche crearli per le e-mail che si inviano. Ad esempio, puoi essere avvisato quando la tua e-mail viene consegnata e letta o scegliere di differire la consegna Come richiamare un'e-mail in Outlook dopo averla inviata Come richiamare un'e-mail in Outlook dopo averla inviata Hai mai colpito inviare e pentirti momenti dopo? Siamo stati tutti lì, desiderando di poter annullare l'invio. Ti mostriamo come richiamare un'email in Outlook o ritardare l'invio in Gmail. Leggi di più per un certo periodo di tempo.
Come si possono usare le regole?
In entrambe le situazioni di lavoro e personali, le regole di Outlook possono fornire un'efficace organizzazione dei messaggi e tenerti aggiornato sugli elementi importanti. Ecco alcuni esempi di base a cui puoi probabilmente riferirti.
- Tutte le email di un determinato contatto richiedono un avviso sul desktop.
- Tutte le e-mail con una parola specifica nella riga dell'oggetto sono state spostate in una determinata cartella.
- Sono state eliminate tutte le email con testo specifico nel corpo del messaggio.
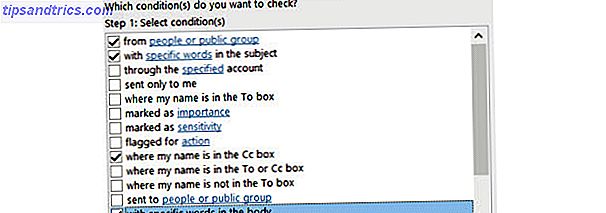
Le regole possono essere dettagliate e avanzate come ti piace perché c'è una varietà di opzioni. Ecco alcuni casi in cui è possibile definire più parametri.
- Tutte le e-mail da un contatto particolare con una parola specifica nella riga dell'oggetto riproducono un suono di avviso personalizzato.
- Tutte le e-mail con allegati all'interno di un intervallo di dimensioni e intervalli di date specifici spostati in una determinata cartella.
- Avere tutte le e-mail in cui ci si trova sulla linea CC che soddisfano le richieste e contrassegnate come importanti da contrassegnare.
Come si può accedere alle regole?
Outlook 2016
Se utilizzi Outlook 2016 sul desktop, vedrai le Regole in alto nella sezione Sposta quando ti trovi nella scheda Home .
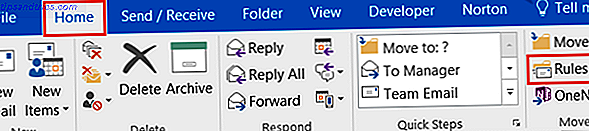
Se hai un messaggio aperto, vedrai le Regole in alto quando ti trovi nella scheda Messaggio . Quando si fa clic su Regole, si dispone di opzioni rapide per il messaggio attualmente visualizzato su Sposta sempre e-mail da quel mittente o inviato specificamente a te, in una determinata cartella. Hai anche opzioni per creare una regola o gestire regole e avvisi .
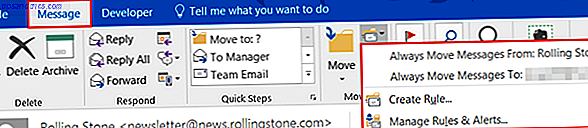
Outlook.com
Se si utilizza Outlook.com nel browser Outlook.com ottiene regole avanzate, funzionalità di annullamento, risposta in linea e altro ancora Outlook.com ottiene le regole avanzate, la funzionalità di annullamento, la risposta in linea e così via. Gli utenti di .com sono quattro nuove funzionalità per rendere la tua vita di posta elettronica molto più semplice: regole avanzate per l'ordinamento, una funzione di annullamento, risposte in linea e una migliore funzione di chat. Per saperne di più, fai clic sull'icona a forma di ingranaggio in alto a destra, quindi seleziona Gestisci regole . Nella schermata successiva vedrai un elenco di regole attive.
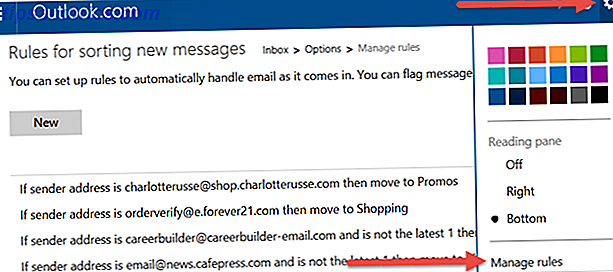
Come possono essere aggiunte e create regole?
Outlook 2016
È qui che inizia la vera magia. È possibile selezionare una delle azioni di regola rapida descritte sopra e spostare i messaggi con il mittente specifico o solo quelli inviati con un semplice clic. Ma se vuoi essere dettagliato con le tue regole, avere determinati bisogni, o vorresti essere meglio organizzato, allora Outlook sicuramente ti copre.
In Outlook 2016, seleziona Regole dal menu in alto e poi Crea regola . Quindi vedrai una finestra a comparsa con le condizioni e le azioni delle regole comunemente utilizzate. È possibile selezionare più di una casella di controllo per restringere le condizioni. Più di una azione può anche essere scelta se necessario.
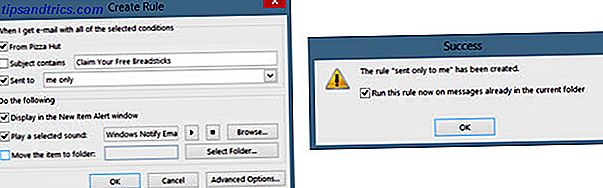
Al termine, fai clic su OK . La finestra di conferma ti consente di contrassegnare una casella per eseguire la regola sui messaggi nella cartella corrente, utile per occuparsi di una grande quantità di messaggi a cui si applica la regola. È anche possibile selezionare il pulsante Opzioni avanzate per più parametri, che è descritto di seguito.
Inoltre, è possibile selezionare Gestisci regole e fare clic su Nuova regola . Scegli il tipo di regola che desideri iniziare dall'elenco, che può essere modificato nella schermata seguente, quindi fai clic su Avanti . Verrà quindi presentata la Creazione guidata Regole, che è la stessa finestra che si apre se si sceglie Opzioni avanzate menzionate sopra.
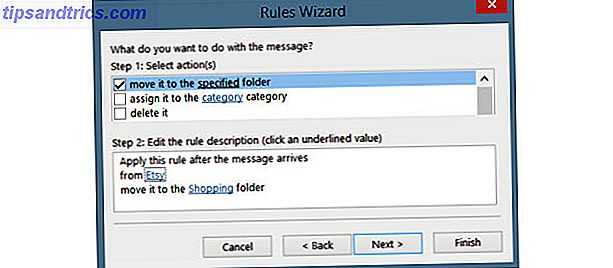
Utilizzerai le caselle di controllo per contrassegnare tutte le condizioni che desideri. Poiché ciascuno è marcato, verrà visualizzato nella casella Passaggio 2 sotto di esso. In quell'area del passaggio 2, utilizzerai i collegamenti per specificare i parametri.
Ad esempio, se hai scelto di applicare una regola utilizzando determinate parole nel messaggio, farai clic sul termine parole specifiche e poi inserirle nella finestra successiva. Fai clic su Aggiungi e tutte le parole o frasi che vuoi applicare verranno visualizzate nella casella sottostante. Fare clic su OK e tali parole o frasi sostituiranno quindi le parole specifiche del termine nel passaggio 2.
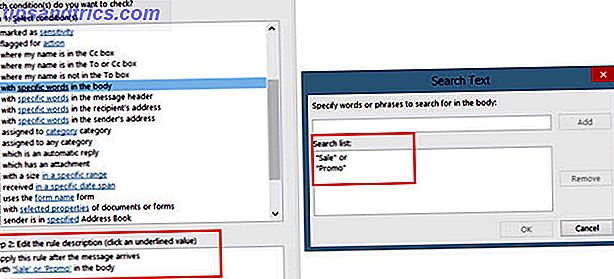
Fare clic su Avanti e aggiungere le azioni da applicare alla regola. Anche in questo caso, è possibile scegliere più di una e configurare i parametri nella casella Passaggio 2, se applicabile. Ad esempio, se si è scelto di spostare una copia dell'e-mail in una cartella, fare clic su cartella specifica per effettuare la selezione. Fai clic su OK e l'elemento scelto verrà inserito nella casella Passaggio 2.
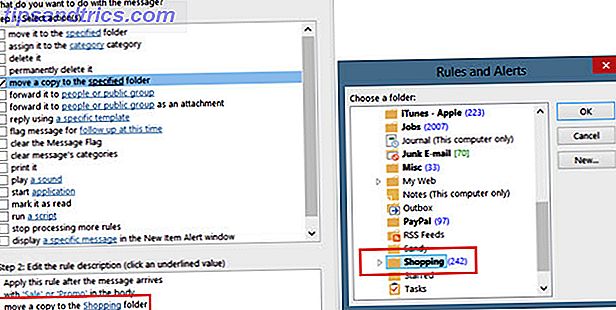
Puoi selezionare più opzioni per la regola facendo clic su Avanti e, se hai finito, fai semplicemente clic su Fine . Assegna un nome alla regola, facoltativamente eseguilo nella Posta in arrivo e assicurati che la casella di controllo per attivare la regola sia contrassegnata. Fai clic su Fine e sei pronto.
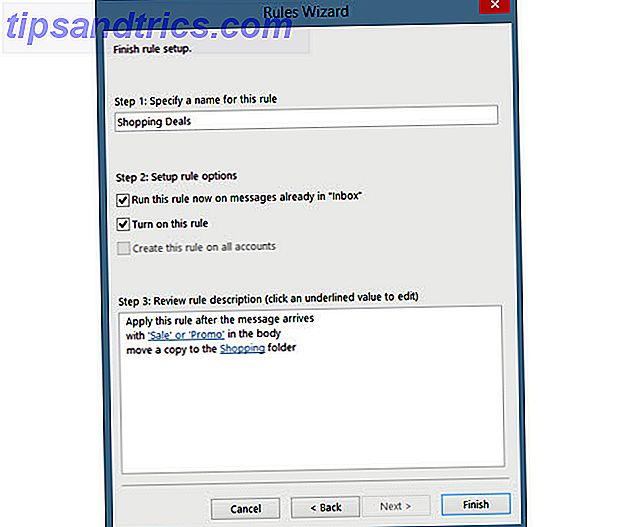
Outlook.com
Su Outlook.com, fai clic sull'icona a forma di ingranaggio, seleziona Gestisci regole e fai clic sul pulsante Nuovo . Utilizzerai lo stesso tipo di condizioni e azioni come descritto sopra per la versione desktop, sebbene con opzioni più limitate.
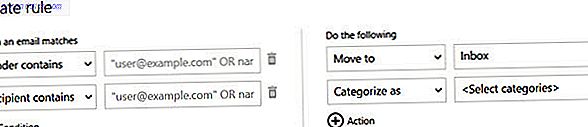
Innanzitutto, scegli la condizione dall'elenco a discesa e inserisci il parametro accanto ad essa. Quindi, selezionare l'azione e di nuovo, selezionare il parametro.
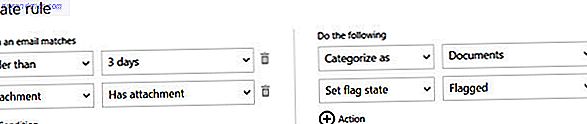
Puoi fare clic sull'icona più per aggiungere condizioni e regole per un filtraggio più robusto. Se cambi idea o commetti un errore, tocca l'icona del bidone della spazzatura per eliminare quell'elemento. Al termine, fai clic su Crea regola.
Come possono funzionare le regole per te?
Per il lavoro e le e-mail personali, le regole possono essere molto utili e qui ci sono solo alcuni esempi.
Per lavoro
- Tutte le e-mail dal CEO riproducono un suono di allarme e visualizzano un avviso sul desktop.
- Tutte le e-mail del team di progetto devono essere spostate nella cartella del progetto e quelle di alcuni membri del team devono essere spostate in sottocartelle specifiche.
- Avere tutte le e-mail mentre si è fuori ufficio Come impostare un risponditore di e-mail fuori ufficio in Outlook Come impostare un risponditore di e-mail fuori ufficio in Outlook Cosa succede quando si combina una vacanza di due settimane con una vita lavorativa intensa? Avrai un progetto gigantesco quando torni a casa: email! Aspetta, perché non automatizzarne un po 'per te? Ulteriori informazioni, che contengono allegati all'interno di tale data, vengono contrassegnati come follow-up.
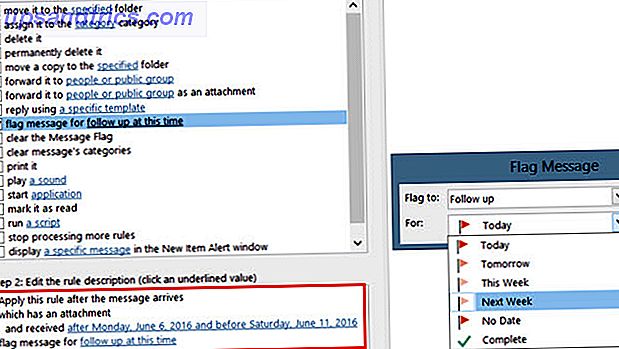
Per personale
- Tutte le e-mail del tuo coniuge sono state contrassegnate come importanti e stampate.
- Avere tutte le e-mail con la borsa di studio parola nella riga dell'oggetto o il corpo del messaggio essere inoltrato ai tuoi genitori.
- Avere tutte le email da un negozio specifico con l' account di parola essere spostati in una determinata cartella mentre quelli con la vendita di parole essere cancellati.
Come vengono gestite le regole?
Outlook 2016
Nella versione desktop di Outlook, fai clic su Regole dal menu e seleziona Gestisci regole e avvisi . Questa finestra ti mostrerà tutte le regole attive che hai impostato. Puoi creare una nuova regola o modificare quella attuale, copiare o eliminare una regola ed eseguire tutte le regole in una determinata cartella o nella tua casella di posta. Se selezioni Opzioni, puoi anche esportare o importare facilmente le tue regole.
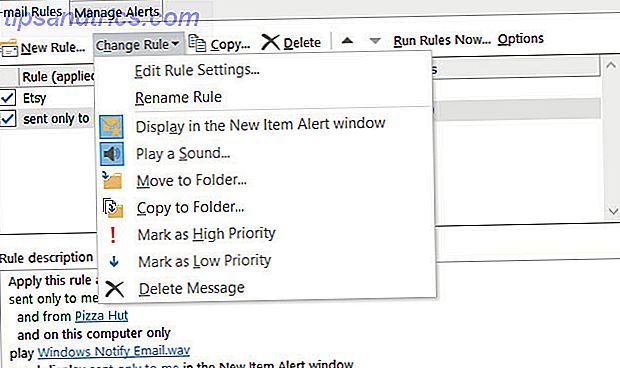
Outlook.com
Se la versione online di Outlook, fai clic sull'icona a forma di ingranaggio dall'alto, seleziona Gestisci regole e vedrai un elenco di tutte le regole correnti. Quindi hai opzioni per ordinarli, eliminarli o modificarli.
Utilizzi le regole di Outlook?
È possibile risparmiare tempo alla ricerca di e-mail, rimanere aggiornati sui messaggi importanti e mantenere la posta in arrivo di MS Outlook Suggerimento: Come organizzare automaticamente le e-mail in arrivo Suggerimento di MS Outlook: Come organizzare automaticamente le e-mail in arrivo Leggi di più con le regole di Outlook. Una volta che inizi a creare regole, diventa un processo semplice e veloce e puoi risparmiare tempo, energia e problemi 6 Best Practices for Outlook per potenziare il tuo flusso di lavoro 6 Le migliori pratiche per Outlook per aumentare il tuo flusso di lavoro Outlook, dovresti investigare il tuo flusso di lavoro. Fai in modo che le tue email funzionino per te e risparmia tempo per attività più importanti. Leggi di più lungo la strada.
Usi le regole? Se è così, ti hanno aiutato e come? Altrimenti, perché non li hai provati? Non esitate a condividere i tuoi commenti qui sotto!
Credito immagine: semafori di chonlathit_stock via Shutterstock



