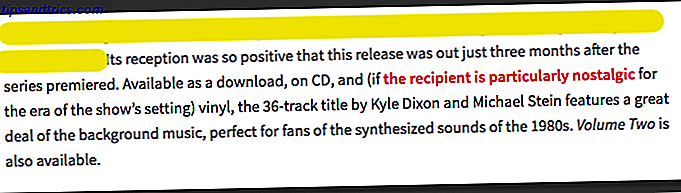C'è qualcosa di peggio che dover rifare il lavoro che hai già fatto? Trascorrere ore su una carta solo per avere Microsoft Word in crash quando stai per finire è schiacciante. Mentre si dovrebbe prendere l'abitudine 10 Routine di Microsoft Word essenziali Devi conoscere 10 routine di Microsoft Word essenziali Devi sapere La parola "routine" è l'immagine stessa di noioso. Tranne quando si tratta di un'app di produttività come Microsoft Word. Ogni secondo salvato aggiunge al comfort di usarlo per le nostre esigenze quotidiane. Leggi di più sulla pressione del tasto di scelta rapida Ctrl + S, fortunatamente Word salva automaticamente i backup in caso di arresto anomalo.
La prossima volta che Microsoft Word si blocca, provare questo metodo per recuperare i documenti non salvati.
Aprire una finestra Esplora file, quindi accedere a Questo PC . Nella casella di ricerca in alto a destra, digita .asd . Questa è l'estensione del file La Guida all'estensione del file: Come risolvere e rinominare i file in batch La guida all'estensione dei file: Come risolvere e rinominare i file in batch Avete file rotti con estensioni di file mancanti o incasinati? L'aggiunta dell'estensione corretta potrebbe rendere nuovamente leggibili quei file. Ti mostreremo come modificare le estensioni di file di massa. Maggiori informazioni per i backup di Microsoft Word. Dai al tuo computer un minuto per cercare qualsiasi cosa con quell'estensione. Se trova un file, è quasi certamente la copia di recupero del documento che hai appena perso.
Fare doppio clic su di esso per aprirlo di nuovo in Word. Se questo non funziona, apri Word e vai su File> Apri per accedervi manualmente. Quindi, ovviamente, dovresti salvare il file in un'altra posizione in modo da non perderlo. Assicurati di eseguire questa ricerca immediatamente e non riavviare il computer, in modo che Word non scarti la copia salvata.
Ciò fa emergere un'importante distinzione tra due funzioni di recupero di Word. Con Salvataggio automatico, che è il vecchio metodo di protezione dei documenti, Office semplicemente salverà le modifiche al file ogni pochi minuti in modo da non averle perse. Ora, le app di Office tengono traccia delle modifiche in un file temporaneo, ma vengono utilizzate solo in caso di arresto anomalo di Word . Se chiudi Word normalmente e pronuncia No quando ti viene chiesto se desideri salvare le modifiche, le tue modifiche andranno perse.
Office 2013 e le versioni più recenti includono una funzione per recuperare i documenti non salvati, che possono aiutare nella situazione di cui sopra. Vai a File> Apri> Ripristina documenti non salvati (nella parte inferiore della finestra). Davvero, però, non dovresti mai preoccuparti di questo. Premi Ctrl + S regolarmente per salvare le modifiche apportate e utilizza il metodo di recupero sopra riportato per ripristinare le modifiche in caso di arresto anomalo di Word. Non vale la pena correre sul recupero automatico di Word solo perché hai dimenticato di salvare regolarmente.
Cancellato un file di Office per errore? Fortunatamente, puoi recuperare i file che hai cestinato Come recuperare i file cancellati di Office Come recuperare i file cancellati di Office Hai perso un file cruciale e devi recuperarlo? Questi suggerimenti ti aiuteranno a recuperare i documenti di Office in pochissimo tempo. Leggi di più, anche.
Hai mai perso un documento Word e ore di lavoro con esso? Sei riuscito a recuperare un file usando uno di questi metodi? Raccontaci di seguito!
Credito d'immagine: lavoratore tramite Shutterstock