
Ricordi quando è uscito Windows 8?
Di certo ha un sacco di odio, persino rispetto a Windows Vista e Windows ME (Millennium Edition). In parte perché la maggior parte di noi odia il cambiamento, ma il cambiamento è una costante nel campo della tecnologia e l'interfaccia moderna è qui per rimanere.
Detto questo, non è certamente la configurazione ideale per desktop e laptop senza touchscreen. Ma non chiudergli la porta e tornare indietro di Windows 7 Non è facile, ma puoi disinstallare Windows 8 e tornare al tuo vecchio sistema operativo Non è facile, ma puoi disinstallare Windows 8 e tornare al tuo vecchio sistema operativo Se hai ho installato Windows 8 e ti sei ritrovato a desiderare di poter tornare a Windows 7 o ad un altro sistema operativo, c'è un modo per farlo. Se hai installato Windows 8 in dual-boot ... Leggi di più ancora. Dai a questi suggerimenti una prova e vedi se ti aiutano ad essere più produttivo - potresti piacerti!
Aggiungi un elenco di programmi alla barra delle applicazioni
"Dove sono finiti tutti i miei programmi ?!" Questo è stato uno dei più grandi reclami per quanto riguarda Windows 8. Non c'è niente di più anti-produttivo che cercare dappertutto per trovare qualcosa. E anche quando l'aggiornamento di Windows 8.1 è aggiornato per Windows 8.1! Che cos'è e come ottenerlo ora L'aggiornamento di Windows 8.1 è qui! Che cos'è e come ottenerlo Ora Sei curioso dell'ultimo aggiornamento di Windows 8.1 o non sei sicuro di cosa si tratta? KB2919355 è un aggiornamento cumulativo fornito di funzionalità utili. Può anche essere rimosso in caso di problemi. Per saperne di più, non c'era ancora una soluzione infallibile.
Uno dei percorsi più semplici per accedere rapidamente ai tuoi programmi consiste nell'aggiungere l'Elenco programmi alla barra delle applicazioni Crea un menu Start di Windows 8 personalizzato utilizzando le barre degli strumenti Crea un menu di avvio personalizzato di Windows 8 utilizzando le barre degli strumenti Stai utilizzando Windows 8. Vuoi il menu Start indietro - ma ne hai davvero bisogno? Invece di affidarsi a un sostituto di terze parti, crea un menu di avvio personalizzato di Windows 8 con alcuni ... Ulteriori informazioni. Questo non deve essere confuso con la cartella Programmi, ma con quella nel menu Start - c'è una differenza.
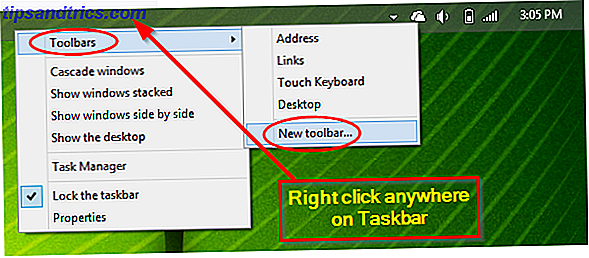
Fare clic con il tasto destro sulla barra delle applicazioni> Barre degli strumenti> Nuova barra degli strumenti. Quindi incollare il seguente percorso della cartella nella barra degli indirizzi di Windows Explorer.
C: \ ProgramData \ Microsoft \ Windows \ Menu Start

Fare clic su (ma non aprire) la cartella Programmi, fare clic su "Seleziona cartella" e il gioco è fatto.

Usa Run Box o Launchy
Windows ha una funzione incorporata chiamata Run Box che consente di avviare programmi sia predefiniti in Windows (come il Task Manager) che quelli scaricati, come il browser web. Di seguito, viene utilizzato per avviare Windows Live Writer.

Il problema con questa opzione è che è incoerente. Alcuni prompt funzionano, mentre altri no. Nell'immagine sopra, "windowslivewriter" funziona, così come digitare "chrome". Non c'è bisogno di aggiungere ".EXE" alla fine. Tuttavia, altri programmi che si penserebbe che funzionerebbero, come "taskmanager" o "recyclebin", non vengono avviati.

Sono sicuro che ci sono scorciatoie di lavoro. In realtà, so che ci sono - "taskmgr" è relativamente conosciuto. Ma ce ne sono così tanti - che scoprirai dopo una rapida ricerca - come dovresti ricordarli tutti? Puoi, ma vuoi ?
C'è un'opzione più semplice - Launchy. L'elegante app per il lancio di terze parti Come essere più produttivi con Launchy Program Launcher Come essere più produttivi con Launchy Program Launcher Read More è stato trattato su MakeUseOf nel 2008 ed è stato menzionato in molti articoli da allora, inclusi molti dai sottoscritti. Launchy non è un veterano dello spazio tecnologico, ma è ancora molto attivo - è efficiente, minimalista, semplice e bello. Iniziare a digitare in qualsiasi programma e immediatamente ottiene i risultati più vicini, elencando per primi i più accessibili.

Pin Folders To Taskbar e Start Screen
Non solo bloccare le cartelle ti consente di accedervi rapidamente, ma aiuta anche a mantenere in ordine il tuo desktop Come ripulire il tuo desktop di Windows una volta per tutte Come ripulire il tuo desktop di Windows Una volta per tutte Clutter è più dannoso di quanto tu creda. Un desktop di Windows ordinato rende le cose più facili da trovare, è più piacevole da guardare e riduce lo stress. Ti mostriamo come ottenere il tuo desktop in ordine. Leggi di più . Sapevi che "l'icona della cartella" sulla barra delle applicazioni ha una funzionalità "nascosta" in Windows 7 e 8 che ti consente di accedere rapidamente alle cartelle tramite un clic destro?

Facendo riferimento alla foto sopra, puoi semplicemente trascinare e rilasciare l'icona della cartella preferita sull'icona "Pinned Folders" nella barra delle applicazioni. Tuttavia, se hai troppe cartelle bloccate, potresti non vederla apparire. Per rimuovere quelli che non vuoi, passa con il mouse sugli oggetti appuntati e fai clic sull'icona "virata".

Potresti anche voler accedere rapidamente ad alcune cartelle dalla schermata Start - non pensi che la userai? Lo affronterò più tardi. Per ora, trova una cartella che ritieni di voler accedere (o qualsiasi cartella solo per esercitarti) e fai clic con il pulsante destro del mouse su di essa. Nell'immagine sopra, vedrai un'opzione nel menu contestuale chiamato "Pin to Start".

Installa un menu di avvio di terze parti

Il clamore su "no Start Button" su Windows 8 è stato travolgente. E Microsoft ha realizzato il loro errore e risolto il problema in 8.1. Tuttavia, non hanno aggiunto un menu di avvio, che era almeno la metà delle lamentele. Invece, il pulsante ti ha appena portato alla schermata iniziale. Sicuramente è stato un miglioramento rispetto a nessun pulsante, ma non è ancora un menu Start. Microsoft ha anche riconosciuto questo, ma sta trattenendo fino al 2015 per riproporlo in Windows 10 Windows 10 In Pictures - Un tour guidato dell'anteprima tecnica Windows 10 in immagini - Un tour guidato dell'anteprima tecnica L'anteprima tecnica di Windows 10 è ora disponibile disponibile a tutti. Alcuni bug a parte, sembra promettente. Ti guideremo attraverso il nuovo screenshot di Windows alla volta. Leggi di più .
Quindi cosa fare fino ad allora? Tina ha coperto 5 eccellenti app di Start Menu di terze parti 2015 !? No Way Microsoft! Come ottenere il tuo Windows 8.1 Start Menu Now 2015 !? No Way Microsoft! Come ottenere il tuo Windows 8.1 Menu Start Ora Windows 8 non otterrà un menu Start nativo dopo tutto. Ma perché aspettare su Microsoft? Ecco come puoi aiutare te stesso con strumenti di terze parti come Classic Shell o Start8 e altri workaround. Leggi di più, così come alcune opzioni aggiuntive che hai. Classic Shell, il mio preferito, è una sostituzione del menu Start che abbiamo completamente rivisto Rendi Windows 8 Suck Less con Classic Shell Rendi Windows 8 Suck Less con Classic Shell Rendi Windows 8 utilizzabile per le persone che pensano che non lo sia. Aggiungi un menu di avvio al desktop e modifica il comportamento di Explorer e Internet Explorer, tutto grazie a un software chiamato Classic ... Leggi di più, ma fai riferimento al suo articolo e ai commenti per ulteriori suggerimenti.
Punto importante: questo è un cerotto
Ne parlerò di più tra un po ', ma volevo parlarne brevemente anche ora. Non trovare la sostituzione del menu di avvio semplicemente perché sei bloccato nei tuoi vecchi modi e non ti piace il cambiamento. Lo ammetto, inizialmente non ero elettrizzato. Ma ora dovremmo renderci conto che la tecnologia cambia e generalmente va nella giusta direzione. Come per ogni cambiamento, inizialmente ci sarà il singhiozzo, ma la schermata di avvio moderno è in realtà molto più facile da usare rispetto al vecchio menu di avvio testuale. Per il momento, prova una schermata di avvio di terze parti, ma fai in modo di abituarti lentamente alla schermata di avvio moderna: apprezzerai le sue numerose nuove funzionalità.
Scorciatoie da tastiera Master Essential
Sull'argomento "impara a imparare cose nuove", sapendo scorciatoie per Windows 8 Ogni scorciatoia di Windows 8 - Gestures, desktop, riga di comando Ogni scorciatoia di Windows 8 - Gestures, desktop, riga di comando Windows 8 si basa su scorciatoie. Le persone con PC abilitati al tocco utilizzano i gesti tattili, gli utenti senza dispositivi touch devono imparare le scorciatoie del mouse, gli utenti esperti usano le scorciatoie da tastiera sul desktop e nuove scorciatoie da riga di comando e ... Read More renderà la tua vita molto più semplice. Diamo un'occhiata a quelli essenziali per la navigazione su Windows 8.1. Se hai già avuto una conoscenza di base di alcune scorciatoie precedenti a Windows 8, hai sicuramente avuto il tempo di unirle più facilmente. Ci sono anche alcune nuove scorciatoie per Windows 8, come Win + X, che lancia incredibilmente il menu di Windows 8 modi per migliorare Windows 8 con Win + X Menu Editor 8 modi per migliorare Windows 8 con Win + X Editor di menu Windows 8 contiene una caratteristica quasi nascosta che devi sapere! Premi il tasto Windows + X o fai clic con il tasto destro nell'angolo in basso a sinistra dello schermo per aprire un menu che ora puoi personalizzare. Leggi altro, noto anche come menu Power User (nella foto sotto).

Di seguito sono riportate alcune scorciatoie da conoscere:
- Win + D - Mostra / Nascondi desktop
- Win + Tab Esegui il ciclo attraverso le app aperte
- Win + X: avvia il menu Strumenti di Windows
- Win + Tasti freccia sinistra / destra - Attacca le finestre ai lati sinistro / destro
- Vinci +. (punto) + Tasti freccia sinistra / destra - Scatta l'applicazione corrente verso i lati destro o sinistro
- Win + J - Passa tra le app moderne scattate
- Win + S - Avvia ricerca
- Win + E - Avvia Esplora risorse
- Win + C - Avvia il menu Charms
Ce ne sono molti altri (se hai un preferito che ho perso, condividilo nei commenti!), Quindi dai un'occhiata all'articolo di Craig sulle scorciatoie da tastiera di Windows 8 Una lista di scelte rapide da tastiera per l'imminente Microsoft Windows 8 Una lista di scelte rapide da tastiera Prossimi Microsoft Windows 8 Non dover raggiungere il tuo mouse per svolgere la maggior parte delle attività di routine è un vantaggio enorme che mi piace ogni giorno. Questo perché ho memorizzato il mio elenco di scorciatoie da tastiera di Windows 7 e uso ... Leggi di più oltre a Tasti di scelta rapida per Windows 8 di MakeUseOf Cheat Sheet Windows 8 Scorciatoie da tastiera Windows 8 Scorciatoie da tastiera Ulteriori informazioni, che puoi scaricare come PDF.
Collega Windows a bordo

Questo è semplice, ma funziona meravigliosamente. In effetti, potresti persino sapere questo già perché era una funzionalità anche in Windows 7. Prendi due finestre sul desktop, selezionane una alla volta e tieni premuto il tasto Windows + Freccia sinistra / destra . Fai la stessa procedura, ma tocca la freccia opposta per la seconda finestra. Lavoro quasi esclusivamente in questa modalità, spesso scambiando tre o quattro finestre l'una con l'altra.
Dividi lo schermo tra il desktop, la schermata iniziale e le app

Multitasking con Windows 8 Informazioni utili sul multitasking in Windows 8 Informazioni utili sul multitasking in Windows 8 Windows 8 presenta due tipi di multitasking dell'applicazione in primo piano. Il primo è il tradizionale cambio di applicazione desktop, mentre il secondo è un multitasking a schermo intero limitato disponibile solo nelle applicazioni Modern lanciate tramite Start ... Leggi di più può essere un po 'macchinoso all'inizio, ma una volta capito come dividere il schermo, ti chiedi come hai fatto a non farlo per così tanto tempo. Invece di solo applicazioni desktop come la funzione di docking, è possibile utilizzare contemporaneamente qualsiasi combinazione di una finestra desktop, una schermata iniziale o un'applicazione Windows 8. Di seguito è riportato un breve video tutorial, se sei più di uno studente visual.
Se sei in un'app, usa Win + Arrow Keys per agganciarla a un lato, quindi vinci + D per visualizzare il desktop e le sue finestre nel riquadro opposto. Non dimenticare Alt + Tab per navigare rapidamente tra le finestre del desktop e Win + Tab per navigare tra le app aperte, che possono anche essere utilizzate per appuntare due app affiancate.

Il divisore è facilmente spostato per regolare varie larghezze. Noterai che mentre il riquadro Desktop è selezionato, puoi ancorare due finestre su entrambi i lati, anche se su uno schermo più piccolo, questo diventa un po 'macchinoso ... portandoci a una soluzione eccezionale ...
Investire in una configurazione Dual Monitor

Oppure tripla, o comunque molte le vuoi - puoi davvero avere troppi monitor? Per motivi pratici, ho solo un monitor più lo schermo del mio portatile, ma ciascuno per conto proprio! Tuttavia, più monitor sono incredibilmente utili, specialmente con Windows 8. Potresti avere la schermata iniziale sempre su un monitor (cosa che sicuramente vorresti fare dopo aver letto tutto su quanto sia davvero fantastico). O potresti usarli per visualizzare due finestre (la via più comune). Infine, potresti combinare più monitor con la suddivisione dello schermo, come abbiamo appena coperto, per una quantità incomprensibile di produttività Ottieni le cose! 5 idee per rendere il miglior uso produttivo del tuo desktop 5 idee per rendere il miglior uso produttivo del desktop Le persone adorano i loro desktop! Che tu sia su un computer Mac, Windows o Linux, il desktop è uno spazio aperto che non è predefinito da una struttura rigida. A differenza delle interfacce dei dispositivi mobili o di Windows 8 ... Per saperne di più - ecco, ora non hai assolutamente alcun motivo per non far funzionare il lavoro ... tranne per il fatto che uno schermo molto probabilmente ha un film o un video di YouTube.
Non abbandonare la schermata di avvio
Lasciami indovinare, la ragione per cui non ti piace la schermata di avvio moderna è perché ha un sacco di "cose dall'aspetto di Internet" di cui non hai bisogno ed è ingombra di tessere di varie dimensioni che devi scorrere fino alla fine della terra per trovare quello che stai cercando ... come questo, o peggio.

E come torni sul desktop? O trovare qualcosa? Devi spostare il mouse verso gli angoli in basso per far apparire qualcosa - perché ?!
Prima di tutto, hai ragione - la maggior parte delle tessere predefinite non sono necessarie. Il modo migliore per affrontarlo è tenere premuto il tasto Ctrl e fare clic su ogni riquadro che non vuoi: puoi sempre aggiungerlo in un secondo momento. Quindi fai clic con il pulsante destro del mouse su quello che hai selezionato e fai clic su Rimuovi da Start.

In secondo luogo, non lasciare che questo "lavoro" ti allontani dal tentativo di usare la schermata Start - ci sono così tanti hack che fanno sì che la schermata iniziale funzioni per te 10 Windows 8 Start Screen Hacks 10 Windows 8 Start Screen Hacks Windows si sta muovendo verso una direzione più bloccata con Windows 8 e la sua schermata Start e l'ambiente dell'app "Modern". Non si può negare questo: non si può nemmeno impostare uno sfondo personalizzato della schermata Start senza installare ... Per saperne di più.
Tratterò alcune opzioni importanti e semplici per iniziare, ma Justin Dennis ha approfondito le spiegazioni su come gestire le piastrine dello schermo iniziale e le app moderne come un professionista Gestisci Start Schermate di tegole e app moderne Come A Gestione Pro Inizia Piastrelle dello schermo e app moderne come un professionista Alcune cose richiedono tempo per crescere su di te. La schermata iniziale di Windows 8 è una di queste. Scommetto che lo apprezzerai di più dopo aver appreso questi trucchi e suggerimenti. Leggi di più .
La semplicità è la chiave
Inizialmente, questo potrebbe essere sperimentale - vedere quali programmi si utilizzano di più, ma all'inizio, semplicemente pin quello che si desidera utilizzare di più.
Quindi, suddivide le tessere in gruppi: organizzarli, tuttavia, è la soluzione migliore per te. È possibile etichettare questi gruppi facendo clic con il tasto destro in qualsiasi punto della schermata Start e facendo clic su "Gruppi nome".

Basta iniziare a digitare per cercare
Se non hai scoperto le robuste funzionalità di ricerca in Windows 8 Come cercare meglio e più velocemente su Windows 8 Come cercare meglio e più velocemente su Windows 8 Le funzionalità di ricerca di Windows 8 sono piuttosto robuste una volta che ci si abitua. È possibile utilizzare approcci moderni e desktop per eseguire ricerche sul computer e su Internet. Scopri di più! Leggi di più, scoprirai che sono molto simili e di gran lunga superiori alle versioni precedenti. Proprio come in Windows 7 quando hai aperto il menu Start, puoi immediatamente iniziare a digitare nella schermata Start per cercare qualcosa. Potrebbe essere qualsiasi cosa, da una cartella a un'app (anche se non scaricata o installata) in un segnalibro in un file.

Per ulteriori fantastici suggerimenti sulla schermata iniziale, guarda il video di Alan Peto in basso:
Alan ha anche un altro grande articolo che consiglio di studiare chiamato Windows 8.1 con un mouse e una tastiera.
Come si utilizza Windows 8 in modo produttivo?
Una volta che impari a usare qualcosa di estraneo, può avvantaggiarti enormemente, anche se inizialmente non ha senso. Windows 8.1 è un ottimo esempio di questo. Certo, ha ancora alcune stranezze, e sono state appianate, ma è davvero grandioso così com'è.
Hai altri suggerimenti che hai scoperto attraverso la tua esperienza su Windows 8? Per favore, condividili con noi e con i tuoi compagni MUOers nei commenti!



