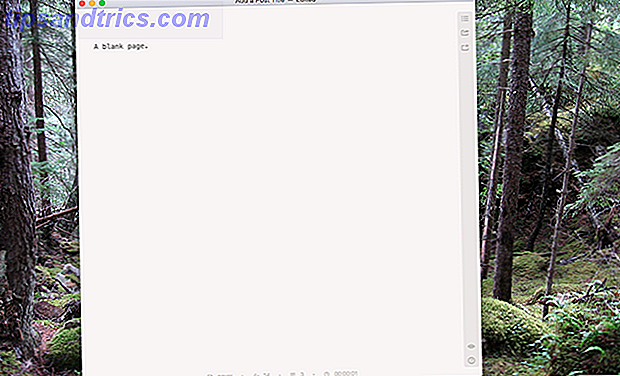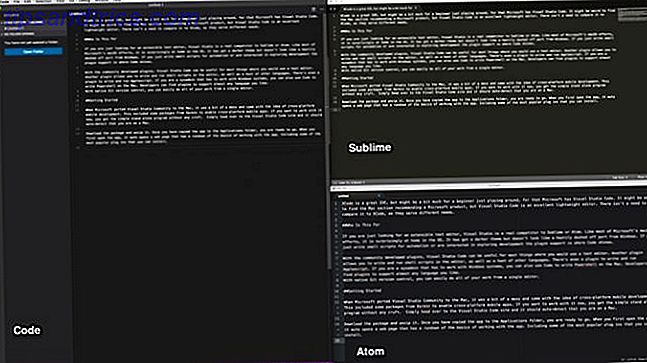Quindi ti sei preso il tempo di considerare i lati positivi e negativi del Chromebook 7 Cose da considerare prima di acquistare un Chromebook 7 Cose da considerare prima di acquistare un Chromebook Come fai a sapere se un Chromebook è giusto per te? In questo articolo, ho intenzione di spiegare sette cose che devi considerare prima di effettuare un acquisto. Leggi di più e hai deciso di prenderne uno? Ottima scelta! Ho ottenuto il mio primo Chromebook diversi mesi fa e non sono mai stato più felice con un laptop. E anche se il tuo chilometraggio può variare, sono sicuro che sarai felice anche con il tuo Come decidere se un Chromebook è giusto per te Come decidere se un Chromebook è adatto a te È un Chromebook per tutti? In una parola: No. C'è un tempo e un posto per un Chromebook. Se stai pensando di sostituire questo laptop, ci sono alcune cose che dovresti considerare prima. Leggi di più .
Ma i Chromebook hanno una curva di apprendimento. Il tuo nuovo dispositivo si sentirà strano rispetto a un MacBook o Surface Laptop, quindi dagli tempo. Dopo una settimana o giù di lì, ti prometto che ti innamorerai. Detto questo, qui ci sono diversi suggerimenti e trucchi Chromebook per accelerare tale processo.
1. Creare più profili utente
I Chromebook fanno buon uso della funzione Profili utente di Chrome, che consente di suddividere la macchina in accessi di profilo separati. Ogni profilo mantiene le proprie app, impostazioni e controlli. Sei l'unico utente sul tuo dispositivo? Dovresti comunque utilizzare più profili 5 Profili personalizzati di Chrome da utilizzare con 5 profili personalizzati di Chrome da utilizzare. L'uso di una funzione di Chrome è spesso trascurato: la possibilità di avere più profili utente. Ti mostriamo come possono semplificarti la vita. E sì, puoi usare i profili anche in Firefox e in altri browser. Leggi di più .
Ma i profili sono fondamentali se hai bambini. Abilitando la funzione Utenti supervisionati, è possibile creare profili con restrizioni che possono esplorare solo determinati siti e non possono disabilitare SafeSearch. È fondamentalmente un controllo parentale incorporato.
2. Utilizzare la modalità ospite per gli ospiti
Anche se non si utilizza la funzione Profili sopra, è necessario essere consapevoli della Modalità ospite . La modalità ospite ti consente di consegnare il tuo dispositivo a qualcun altro e ti assicurerai che non saranno mai in grado di vedere i tuoi dati. Protezione del Chromebook con due facili modifiche Protezione del Chromebook con due semplici ritocchi Uno dei vantaggi più promossi di un Chromebook è la sua sicurezza . Ma ci sono dei passi che i proprietari possono intraprendere per migliorare e migliorare l'attuale livello di protezione? Leggi di più (ad esempio cronologia di navigazione, download, segnalibri, ecc.) O accedi alle tue app.
E quando l'ospite ha finito, tutte le tracce della sua attività vengono cancellate dal tuo dispositivo - non è necessario il servizio di pulizia manuale. (Anche se questo potrebbe sembrare simile alla modalità di navigazione in incognito in Chrome, tieni presente che la Modalità ospite e la Modalità di navigazione in incognito non sono la stessa modalità Ospite / Incognito in Chrome: Qual è la differenza? Modalità ospite e Modalità navigazione in incognito in Chrome: qual è la differenza ? Chrome offre la modalità di navigazione in incognito e Guest per la navigazione privata. Anche se sono simili, alcune differenze chiave li separano. Ecco quando utilizzare quale.
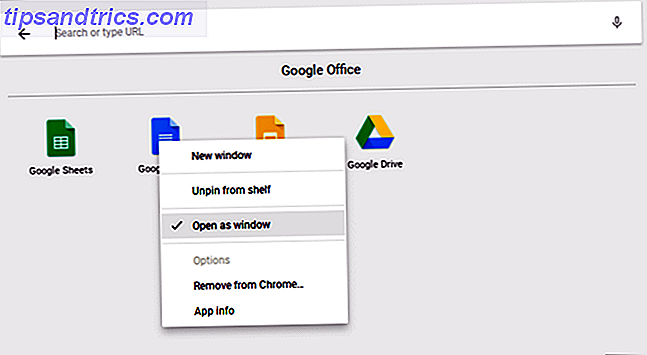
3. Apri le app in Windows separato
Dal momento che tutte le app Chromebook sono in realtà delle app Web nascoste, i nuovi utenti tendono a essere scoraggiati dal fatto che le app vengono sempre aperte in Chrome. Fortunatamente, è possibile forzare l' apertura di qualsiasi app installata nella propria finestra separata .
Trova l'app desiderata in Avvio applicazioni o nella barra delle applicazioni, fai clic con il pulsante destro del mouse su di essa e seleziona Apri come finestra . È così semplice! Ora il tuo dispositivo si sentirà come un vero laptop, non solo un browser Chrome glorificato.

4. Organizza le app nelle cartelle
Man mano che usi il tuo dispositivo sempre di più, presto accumulerai troppe app installate per girare la testa. Mentre l'Avvio applicazioni consente di avviare facilmente qualsiasi app con una ricerca rapida, forse preferisci toccare o fare clic. In tal caso, dovresti approfittare delle cartelle delle app .
Apri l'Avvio applicazioni e fai clic su Tutte le app, quindi trascina l'icona di qualsiasi app su qualsiasi altra icona dell'app per raggrupparle in una cartella. Continua a trascinare il numero di icone necessarie. Per denominare la cartella, fare clic su di essa e modificare "Folder senza nome" nella parte superiore di ciò che si desidera.

5. Trasforma i siti web in app
Ricorda, le app di Chromebook sono fondamentalmente solo siti Web travestiti da app. Anche se questo ha alcuni aspetti negativi, c'è un vantaggio davvero nifty: puoi trasformare qualsiasi sito web in un'app ed eseguirlo nella sua finestra separata.
Apri Chrome, vai al sito web che desideri appicare e fai clic sul pulsante a tre punti in alto a destra. Vai su Altri strumenti, quindi seleziona Aggiungi allo scaffale ... Assegna un nome all'app, assicurati di selezionare Apri come finestra, quindi fai clic su Aggiungi.

6. Anteprima dei file prima dell'apertura
Una delle cose più interessanti di Finder su macOS 8 Suggerimenti per Finder per Mac Newbies 8 Suggerimenti per Finder per principianti Mac La navigazione di file e cartelle usando il Finder browser di file Mac nativo è abbastanza semplice, ma ci sono molte altre funzionalità nascoste dietro menu e scorciatoie da tastiera. Per saperne di più è possibile evidenziare la maggior parte dei file e premere la barra spaziatrice per ottenere un'anteprima del file senza avviarlo effettivamente nell'app associata. Sapevi che Chrome OS ha anche una funzione di anteprima simile ?
Apri l'app File, seleziona qualsiasi file senza aprirlo e premi la barra spaziatrice. Vedrai una sovrapposizione con alcuni dettagli del file (ad es. Dimensioni, tipo, ultima ora modificata, ecc.) E alcune informazioni specifiche per il tipo di file (ad esempio, i tag ID3 per MP3). Alcuni tipi, come immagini e audio, avranno anche un'anteprima.
7. Blocca Windows a sinistra e a destra
Se disponi di un Chromebook che supporta una risoluzione 1920 x 1080 o superiore, probabilmente non desideri massimizzare le tue app. Per una migliore produttività, puoi sfruttare meglio lo spazio sullo schermo mantenendo due finestre aperte l'una accanto all'altra.
Un modo semplice per farlo è trascinare le finestre sul margine sinistro o destro e Chrome OS le farà scattare automaticamente sul lato e riempire metà dello schermo. Oppure puoi selezionare una finestra e premere Alt + [ per lo snap sinistro o Alt +] per lo snap destro.

8. Uscita forzata per app bloccate
Probabilmente non ti imbatterai in app bloccate come spesso su Chrome OS come su Windows o persino su Mac, ma se lo fai, tutto ciò che devi fare è aprire Task Manager (usando il tasto Cerca + scorciatoia da tastiera Escape ).
Una volta aperto, trova il processo congelato, selezionalo e fai clic su Termina processo . Il Task Manager è una delle più importanti funzioni di Chrome OS, quindi assicurati di iniziare a utilizzare questa funzionalità di sistema cruciale Perché tutti devono utilizzare la migliore funzionalità di Chrome Perché tutti devono utilizzare la migliore funzionalità di Chrome Chrome ha molte funzioni utili, ma uno spicca così utile che ogni singola persona dovrebbe imparare come usarla e trarne vantaggio. Leggi di più .
9. Forza il riavvio per un sistema bloccato
Nel raro caso che qualcosa vada storto a livello di sistema, è possibile che il Task Manager non si apra o non sia in grado di sbloccare il dispositivo. Se ciò accade, puoi sempre utilizzare l'ultima opzione di ricorso: riavvio hardware .
Su ogni Chromebook viene fornito un set speciale di tasti multimediali sopra la riga della chiave numerica. Uno di questi è il tasto Aggiorna (sembra una freccia circolare) e uno di questi è il tasto di accensione (sembra un cerchio con una linea verticale). Premere Power + Refresh per riavviare immediatamente.
Tieni presente che questo ti farà perdere dati non salvati nelle app aperte. Nota anche che questa non è la stessa cosa di un Powerwash, che è trattato più dettagliatamente nel Suggerimento # 20 di seguito.
10. Padroneggiare la chiave di ricerca incorporata
Una cosa unica delle tastiere dei Chromebook è la mancanza di una chiave di Windows o di un tasto di comando. Invece, Google ha scelto di sostituire il tasto Bloc Maiusc con un tasto Cerca, che consente di aprire Avvio applicazioni quando viene premuto.
Questa chiave è utile in tre modi principali:
- Avvia rapidamente qualsiasi app digitandone il nome. In questo senso, è molto simile al menu Start di Windows 10 e Mac Spotlight.
- Avvia rapidamente qualsiasi URL del sito web o query del motore di ricerca.
- Attiva una ricerca vocale facendo clic sul pulsante del microfono.
Può sembrare strano usare il tasto BLOC MAIUSC in questo modo, ma è una di quelle cose in cui tornare indietro è impossibile una volta entrato nel solco.

11. Ricollegare i tasti speciali
Chrome OS considera cinque tasti speciali, consentendoti di riassociarli se lo desideri: Ricerca, Ctrl, Alt, Backspace ed Esci. Puoi riassociarli a uno degli altri cinque, oltre a Bloc Maiusc e Disabilitato. Odio la chiave di ricerca? Tornare a Caps Lock qui. O spegnerlo del tutto.
Fai clic sull'icona del tuo profilo in basso a destra, quindi fai clic sull'icona dell'ingranaggio per aprire Impostazioni. Scorri verso il basso fino alla sezione Dispositivo e fai clic su Impostazioni tastiera . Basta cambiare i collegamenti dei tasti con i menu a discesa. È anche possibile trasformare i tasti multimediali della riga superiore in tasti funzione abilitando la casella di controllo.

12. Scopri le scorciatoie da tastiera del sistema
Oltre a disporre di un layout di tastiera diverso, i Chromebook hanno diverse scorciatoie da tastiera per le azioni a livello di sistema. Fortunatamente, Google ha reso estremamente facile apprendere queste nuove scorciatoie: tutto ciò che serve è Ctrl + Alt +? scorciatoia da tastiera .
Questo fa apparire una mappa interattiva della tastiera che ti mostra cosa fa ogni scorciatoia. Se tieni premuto Cerca, mostra tutti i collegamenti che riguardano la chiave di ricerca. Lo stesso vale per i tasti Ctrl, Alt e Shift. Detto questo, inizia subito con la nostra panoramica delle scorciatoie più importanti di Chromebook Ecco tutti i collegamenti ai Chromebook ti serviranno sempre Ecco tutti i collegamenti ai Chromebook di cui avrai mai bisogno Stai cercando un elenco principale di scorciatoie da tastiera per il tuo Chromebook? Ecco tutte le combinazioni di tasti di cui avrai bisogno per Chrome OS! Leggi di più .
13. Fare clic con il pulsante destro e fare clic con il tasto centrale sul touchpad
Ho odiato i miei primi tre giorni sul mio Chromebook perché il touchpad non viene fornito con alcun pulsante del mouse. Ciò ha reso l'esplorazione del Web un incubo perché non avevo accesso al clic con il pulsante destro o al clic del tasto centrale. A quanto pare, entrambe queste azioni sono più semplici di quanto pensassi.
Per fare clic con il tasto destro, è sufficiente toccare il touchpad con due dita simultanee. Per fare clic con il tasto centrale, è sufficiente toccare il touchpad con tre dita simultanee. Questo suggerimento renderà il tuo Chromebook un'esperienza milioni di volte migliore.

14. Gesti di scorrimento per il touchpad
Tutti i Chromebook moderni sono dotati di un touchpad abilitato ai gesti e questi gesti cambieranno la tua vita. Mentre molti gesti sono supportati, ci sono quattro in particolare che ogni principiante di Chromebook dovrebbe sapere:
- Scorri orizzontalmente con due dita per andare avanti e indietro in Chrome.
- Scorri verticalmente con due dita per scorrere su e giù.
- Scorri orizzontalmente con tre dita per scorrere tra le schede aperte in Chrome. Questo è ancora più veloce rispetto all'utilizzo di Ctrl + Tab.
- Scorri verso il basso con tre dita per aprire il commutatore di attività, che espande tutte le app aperte in una vista a volo d'uccello.

15. Liberare rapidamente spazio su disco
Tutti i Chromebook sono dotati di una qualche forma di SSD per lo storage dei dati PCIe vs SATA: quale tipo di SSD è il migliore per te? PCIe vs. SATA: quale tipo di SSD è il migliore per te? Quando acquisti un nuovo SSD, puoi scegliere tra SATA e PCIe. Ma qual è la differenza? Solo perché uno è "migliore" non significa che sia quello giusto per te. Leggi di più . Mentre questa è un'ottima notizia per velocità e prestazioni, c'è uno svantaggio: gli SSD hanno dimensioni di archiviazione ridotte. Saresti costretto a trovare un Chromebook conveniente in grado di archiviare più di 32 GB.
Ecco perché la gestione dello spazio su disco è così importante. Fai clic sull'icona del tuo profilo in basso a destra, quindi fai clic sull'icona dell'ingranaggio per aprire Impostazioni. Nella sezione Dispositivo, fai clic su Gestione archiviazione . Qui puoi vedere cosa sta occupando spazio sul tuo sistema e cancellare con un clic quando necessario.
16. Disabilita la modalità di sospensione
Al momento, Chrome OS non offre alcun modo per modificare le opzioni di risparmio energetico. Quando scollegato, lo schermo si spegne dopo alcuni minuti di inattività. Quando è collegato, il ritardo si allunga di alcuni minuti, ma si disattiva ancora con inattività.
Se questo ti infastidisce, c'è un'estensione di Chrome che disattiva la modalità di sospensione Come disattivare la modalità di sospensione del Chromebook per sempre Come disattivare la modalità di sospensione del Chromebook per un buon sistema operativo Chrome non ha un modo integrato per disabilitare la modalità di sospensione, ma puoi comunque tieni la tua macchina addormentata con una semplice estensione. Leggi altro - e non solo, ma ti consente anche di scegliere tra le modalità per il sonno solo sullo schermo e il sonno dello schermo e del sistema.
17. Fai delle semplici screenshot
Se il tuo Chromebook non dispone di un pulsante Stampa schermo, come dovresti acquisire un'immagine del tuo schermo? Basta premere Ctrl + tasto Cambia finestra . (Cambia finestra è una speciale chiave in alto a riga che assomiglia a un rettangolo con due linee verticali accanto).
Gli screenshot salvati vengono visualizzati nella cartella Download, a cui è possibile accedere tramite l'app File. Nota che puoi anche usare Ctrl + Shift + Cambia finestra per limitare lo screenshot ad una certa area dello schermo.

18. Abilitare le funzioni opzionali con le bandiere
Apri Chrome e digita chrome: // flags nella barra degli indirizzi per accedere a una serie di funzioni opzionali di Chrome OS. Sentiti libero di sfogliarli a tuo piacimento, ma se non lo fai, controlla almeno queste bandiere che potrebbero migliorare le prestazioni. Accelera Chrome cambiando queste 8 bandiere Velocizza Chrome cambiando queste 8 bandiere Mentre molte persone sostengono che Chrome è un memoria, è possibile migliorare notevolmente la velocità del browser modificando alcune "bandiere". Ecco le otto migliori modifiche che puoi fare oggi. Leggi di più .
Si noti che queste funzioni opzionali potrebbero non essere completamente stabili. Nella migliore delle ipotesi, potrebbero non funzionare come previsto. Nel peggiore dei casi, possono essere abbastanza carenti da causare perdite di dati. La maggior parte di essi sono quasi stabili e i bug estremi sono rari, ma questo rischio è sempre presente con queste funzionalità opzionali.
19. Funzionalità sperimentali sui canali Beta e Dev
Se ti senti avventuroso ma non vuoi scherzare con i flag opzionali qui sopra, considera di passare al canale Beta o al canale Dev .
Il canale Beta offre un'anteprima a basso rischio per le prossime funzionalità, circa un mese prima del canale Stable. Il canale Dev offre una sbirciatina ad alto rischio e incline ai bug alle caratteristiche sperimentali ben prima del canale Stable. Per passare ai canali Beta o Dev:
- Fai clic sull'icona del tuo profilo in basso a destra.
- Fai clic sull'icona dell'ingranaggio per aprire Impostazioni.
- In alto, fai clic su Informazioni su Chrome OS .
- Fai clic su Ulteriori informazioni ...
- Fai clic sul pulsante Cambia canale .
- Scegli il canale Beta o Dev.
Se si desidera ridurre al minimo arresti anomali del sistema e potenziali perdite di dati, attenersi al canale Stabile. Passando da un canale sperimentale al canale Stabile, tutto verrà eliminato dal tuo Chromebook, inclusi gli account!
20. Reset di fabbrica usando il Powerwash
Se vuoi ricominciare da capo con una lavagna vuota, o se hai mai intenzione di vendere il tuo Chromebook o se ti imbatti in un errore catastrofico che causa il blocco del sistema in qualsiasi momento, potrebbe essere necessario eseguire il Powerwash del tuo dispositivo.
Powerwash è il termine di Google per un "ripristino delle impostazioni di fabbrica". Elimina tutti i dati sul Chromebook e restituisce il suo stato a come era quando ha lasciato la fabbrica. Nonostante la perdita di dati locali, i tuoi account e profili Google non saranno interessati, né i tuoi dati verranno sincronizzati con il cloud di Google.
Per ulteriori informazioni, consulta il nostro post sulla riformattazione del Chromebook Due modi per riformattare il Chromebook: Powerwash e ripristino completo Due modi per riformattare il Chromebook: Powerwash e ripristino completo Uno dei principali punti di forza del Chromebook è la sicurezza e la stabilità del suo drive stateless - ma quali sono le tue scelte quando qualcosa va storto? Hai due opzioni. Leggi di più .
Altri consigli per Chromebook che potrebbero piacere
Come con tutti i computer, i Chromebook rallentano nel tempo a causa di usura e accumulo di spazzatura. Fortunatamente, puoi adottare alcune misure per accelerare il Chromebook e recuperare le prestazioni. 5 modi per arrestare il Chromebook che rallenta 5 modi per arrestare il crollo del Chromebook Il tuo Chromebook è rallentato? Il tuo Chromebook è lento a caricare le pagine? Il tuo Chromebook sta rallentando in generale? È ora di accelerare di nuovo Chrome. Leggi di più . Se le cose sono insopportabilmente lente, considera l'upgrade a un Chromebook ad alte prestazioni Il miglior Chromebook per le prestazioni nel 2017 Il miglior Chromebook per le prestazioni nel 2017 Qual è il miglior Chromebook per le prestazioni nel 2017? Abbiamo raggruppato alcuni dei Chromebook più veloci in circolazione per professionisti, con prezzi compresi tra $ 395-840. Leggi di più .
Un'ultima cosa: anche se canto le lodi e penso che siano il miglior dispositivo per l'uso casalingo, i Chromebook non sono perfetti. Dai un'occhiata alla nostra guida per superare gli aspetti negativi di un Chromebook I Chromebook non sono perfetti - Lavorare intorno ai negativi I Chromebook non sono perfetti - Lavorare attorno agli aspetti negativi Sebbene abbiamo recentemente pubblicato articoli che discutono i positivi intrinseci dei Chromebook, sarebbe miope fingere che i dispositivi siano perfetti e senza difetti. Leggi di più .
Come ti piace il tuo Chromebook? Ci sono altri suggerimenti per i principianti che ho trascurato? Condividi con noi nei commenti qui sotto!

![Decomprimere qualsiasi archivio usando The Unarchiver [Mac]](https://www.tipsandtrics.com/img/mac/314/unzip-any-archive-using-unarchiver.jpg)