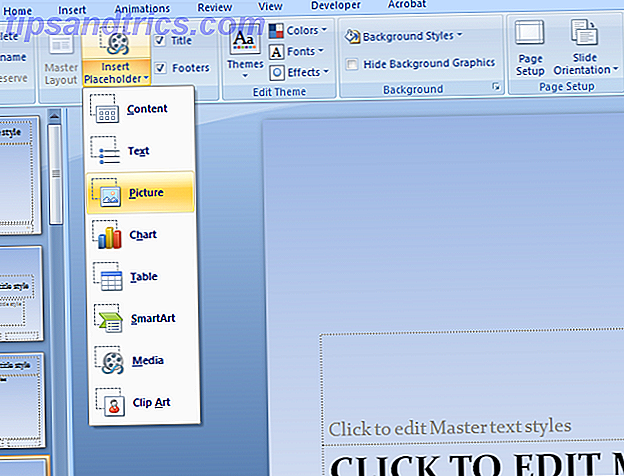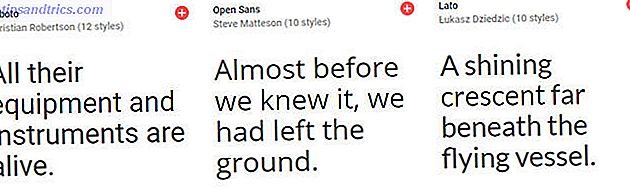Ci sono molte applicazioni che abbondano per gli utenti che si occupano di Windows Live Skydrive e 3 servizi di archiviazione online alternativi Windows Live Skydrive e 3 servizi di archiviazione online alternativi Maggiori informazioni 4 migliori siti per ottenere 10 GB di backup e archiviazione gratuiti 4 migliori siti per ottenere 10 GB gratuiti Backup e archiviazione online Ulteriori informazioni e local Il miglior software di backup gratuito per il tuo PC Il miglior software di backup gratuito per il tuo PC Per saperne di più backup. Potresti sentirti a tuo agio nell'usare Dropbox 4 modi unici e fantastici per utilizzare Dropbox 4 modi unici e fantastici per utilizzare Dropbox Ulteriori informazioni, ma quando hai file importanti al di fuori del tuo Dropbox, o semplicemente brami un po 'più delle semplici opzioni che ottieni con Dropbox, non puoi sbagliare con SpiderOak.
Ci sono molte applicazioni che abbondano per gli utenti che si occupano di Windows Live Skydrive e 3 servizi di archiviazione online alternativi Windows Live Skydrive e 3 servizi di archiviazione online alternativi Maggiori informazioni 4 migliori siti per ottenere 10 GB di backup e archiviazione gratuiti 4 migliori siti per ottenere 10 GB gratuiti Backup e archiviazione online Ulteriori informazioni e local Il miglior software di backup gratuito per il tuo PC Il miglior software di backup gratuito per il tuo PC Per saperne di più backup. Potresti sentirti a tuo agio nell'usare Dropbox 4 modi unici e fantastici per utilizzare Dropbox 4 modi unici e fantastici per utilizzare Dropbox Ulteriori informazioni, ma quando hai file importanti al di fuori del tuo Dropbox, o semplicemente brami un po 'più delle semplici opzioni che ottieni con Dropbox, non puoi sbagliare con SpiderOak.
La bellezza di quest'ultimo, che è stata descritta in precedenza nella nostra directory, è che ti dà il controllo completo su quali dati vengono salvati, sincronizzati e condivisi. Offre inoltre numerose opzioni per scegliere o escludere i file di cui eseguire il backup in base al tipo, alle dimensioni o all'età.
Per chi fosse interessato, l'installazione è piuttosto semplice, senza alcuna offerta di strumenti di terze parti di alcun tipo. Il programma richiede circa poco più di 18 MB di spazio su disco. Tieni presente che dovrai creare un account per poter accedere al sito web di SpiderOak e accedere ai file di backup.
Backup dei dati
SpiderOak ti consente di scegliere le cartelle di cui desideri eseguire il backup nella scheda Backup del client desktop: Musica, Filmati, Immagini nella vista di base predefinita. Se si dispone di cartelle specifiche in mente che si desidera eseguire il backup, è sufficiente fare clic sul pulsante Avanzate in alto a destra. Sarai in grado di selezionare qualsiasi cartella nell'unità principale qui, così come le unità esterne e di rete. Sulla destra, puoi comunque selezionare cartelle preselezionate, come Desktop, Documenti, ecc.
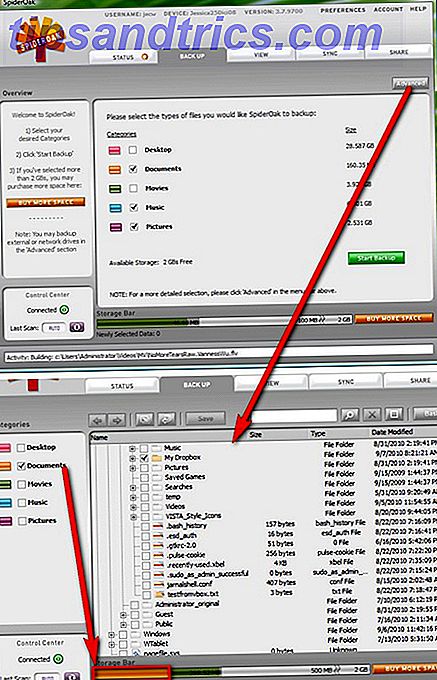
Poiché SpiderOak è dotato di 2 GB di spazio di archiviazione gratuito, puoi visualizzare in anteprima lo spazio occupato da ciascuna cartella guardando la barra di archiviazione in fondo (che diventa rossa se la selezione della cartella supera i 2 GB), rendendo più semplice la scelta delle cartelle.
![]()
Ogni volta che si termina la selezione, fare clic sul pulsante Salva per avviare il backup. SpiderOaks salva qualsiasi modifica nei file esistenti e nei nuovi file. È possibile modificare la pianificazione del backup facendo clic su Preferenze e andando alla scheda Pianificazione .
![SpiderOak: una soluzione di backup e condivisione dei dati online [multipiattaforma] 3](http://www.tipsandtrics.com/img/linux/447/spideroak-an-online-data-backup-sharing-solution-2.jpg)
Nella scheda Backup a sinistra, hai più opzioni per mantenere il controllo di quali file vengono sottoposti a backup. Puoi scegliere di escludere file che superano una certa dimensione o età.
![SpiderOak: una soluzione di backup e condivisione dei dati online [multipiattaforma] 4](http://www.tipsandtrics.com/img/linux/447/spideroak-an-online-data-backup-sharing-solution-2.png)
Archiviazione dei dati
Se si deselezionano le cartelle nella scheda Backup, le modifiche future in tali cartelle non verranno sottoposte a backup.
![SpiderOak - Una soluzione di backup e condivisione dei dati online [Cross-Platform] 4b](http://www.tipsandtrics.com/img/linux/447/spideroak-an-online-data-backup-sharing-solution-3.png)
Tuttavia, tali cartelle rimarranno archiviate nel tuo account SpiderOak. Ciò significa anche che tali cartelle occuperanno parte dei tuoi 2 GB di spazio di archiviazione a meno che non vengano rimossi nella scheda Visualizza . Ciò può essere utile per gli utenti che devono archiviare cartelle attualmente inutilizzate ma importanti.
Sincronizzazione delle cartelle su tutti i dispositivi
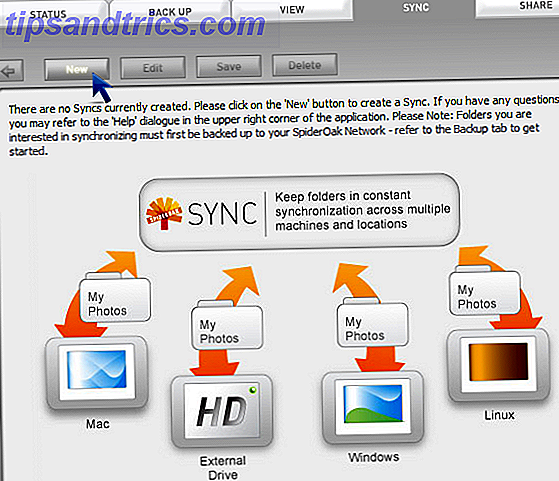
A differenza della sincronizzazione di applicazioni come Dropbox, SpiderOak ti consente di sincronizzare qualsiasi cartella del tuo computer (che deve essere anche una qualsiasi cartella attualmente salvata in SpiderOak). Puoi essere molto specifico su quali cartelle vengono sincronizzate su, ad esempio, l'unità esterna e il disco rigido interno del tuo computer. Basta creare una nuova sincronizzazione nella scheda Sincronizzazione, dargli un nome, scegliere le cartelle da sincronizzare e voilà!
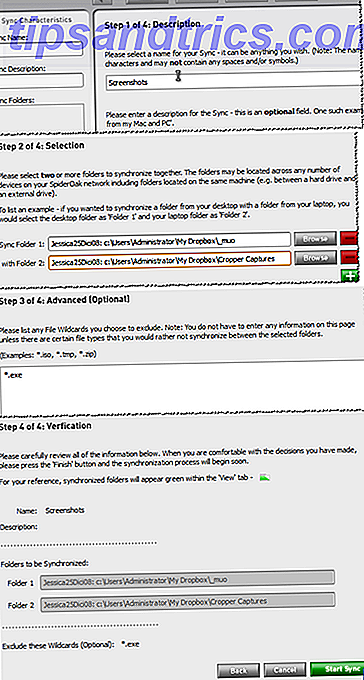
Condivisione di cartelle tramite ShareRooms protette da password
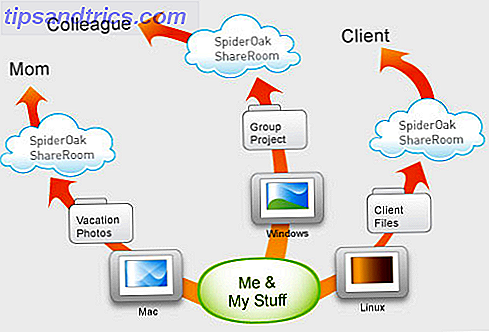
È possibile creare ShareRooms per condividere cartelle specifiche per diversi segmenti di pubblico. Innanzitutto, è necessario creare un ID di accesso pubblico, noto come ID condivisione in SpiderOak. Quindi seleziona un nome per ShareRoom, RoomKey (la password), le cartelle da condividere e il gioco è fatto!
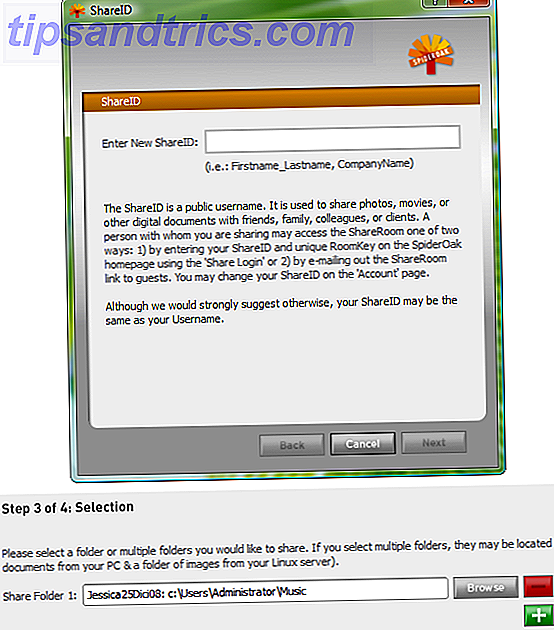
Qualsiasi modifica apportata alle cartelle verrà immediatamente riflessa su ShareRooms (e ai tuoi ospiti tramite feed RSS). I tuoi ospiti possono accedere a ShareRoom se gli hai fornito l'URL, ma possono anche accedere al sito web di SpiderOak, sotto Condividi accesso .
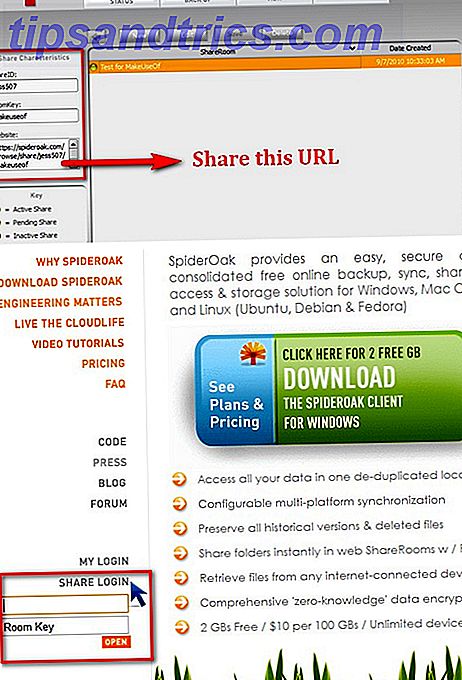
Visualizzazione dei dati di backup
Nella scheda Visualizza, sarai in grado di verificare quali cartelle vengono salvate e condivise. È anche possibile visualizzare le versioni precedenti dei file, che sono indicate dai numeri tra parentesi nei nomi dei file.
![SpiderOak: una soluzione di backup e condivisione dei dati online [multipiattaforma] 9](http://www.tipsandtrics.com/img/linux/447/spideroak-an-online-data-backup-sharing-solution-4.jpg)
In questa scheda, puoi anche rimuovere le cartelle archiviate o di backup sul tuo account SpiderOak per recuperare spazio, senza doversi preoccupare di ottenere quelle stesse cartelle cancellate dal tuo computer.
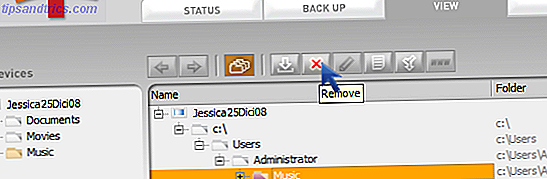
Download dei tuoi file

È possibile scaricare i file nel sito Web di SpiderOak, dopo aver effettuato l'accesso o nel client desktop, nella scheda Visualizza, evidenziando una cartella e facendo clic sul pulsante Download . SpiderOak ha anche una comoda opzione Unisci (visualizza una demo qui) che puoi usare quando non vuoi cancellare alcuna cartella.
Potrebbe esserci un po 'di curva di apprendimento per questa applicazione in quanto offre così tante opzioni, quindi consiglio vivamente di guardare le dimostrazioni video di SpiderOak, che sono brevi e dolci, ma spiegano anche visivamente ciò che ho dettagliato qui.
Se hai provato SpiderOak, sentiti libero di dirci nei commenti se lo trovi utile e migliore rispetto ad altre applicazioni o no!