
Puoi sempre dire a Photoshop Pro 10 Competenze di Photoshop introduttive per i fotografi principianti 10 Competenze di Photoshop introduttive per i fotografi principianti In questa guida, diamo un'occhiata ad alcune funzioni di Photoshop a cui puoi tuffarti direttamente, anche se hai poco o nessuna precedente esperienza di fotoritocco. Leggi di più da quanto poco si toccano con il mouse. Potresti sapere tutto ciò che c'è da sapere sull'interfaccia utente di Photoshop. Eppure, se non hai almeno un po 'di familiarità con le centinaia di comandi da tastiera che siedono appena oltre la punta delle dita, sarai sempre inadatto.
Fino ad ora, quello è. Di seguito è riportato un elenco di comandi da tastiera di Photoshop che devi assolutamente conoscere. Nessuno sta dicendo che devi memorizzarli tutti, attenzione. Esercitati regolarmente e imparerai più velocemente. E aggiungi questa pagina ai segnalibri in modo da poter tornare sempre in fretta!
Mentre non pretendo di conoscere tutte le scorciatoie da tastiera di Photoshop, ce ne sono alcune con cui non posso vivere senza. Eccoli:
- Scorciatoie di comando di base
- Scorciatoie da comandi dell'interfaccia utente
- Brush Command Shortcuts
- Scorciatoie da comandi colore
- Scorciatoie da comandi di livello
- Trasforma scorciatoie comando
Scorciatoie di comando di base
I comandi di base consentono agli utenti di correggere rapidamente errori semplici.
Ctrl + Z: annulla una singola azione all'interno del tuo progetto.

Ctrl + Alt + Z: annulla più azioni all'interno del progetto.

Scorciatoie da comandi dell'interfaccia utente
I comandi dell'interfaccia utente (UI) influenzano l'interfaccia e l'elenco delle finestre di Photoshop.
Tab: rimuove tutte le finestre di dialogo dalla finestra di Photoshop. È inoltre possibile alternare tra diverse dimensioni dello schermo premendo il tasto F.

Fare clic con il tasto destro su [workspace background]: cambia lo sfondo dell'area di lavoro predefinita. Fare clic con il pulsante destro del mouse sullo sfondo e selezionare una delle opzioni seguenti (Grigio scuro è l'impostazione predefinita).
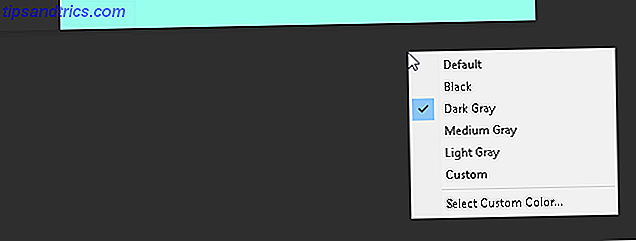
Alt + Reset: in una finestra di dialogo, tenendo premuto Alt si modifica l'opzione Annulla in un'opzione di ripristino. Fare clic sull'opzione Ripristina per ripristinare le modifiche apportate all'interno della finestra.
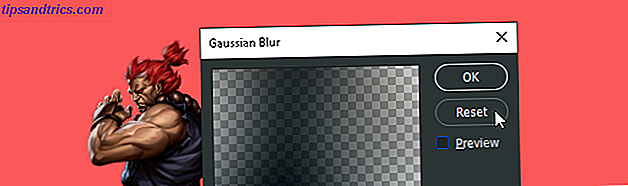
Maiusc + Tasto di scelta rapida strumento: per selezionare rapidamente gli strumenti e le voci del sottomenu degli strumenti, tenere premuto il tasto Maiusc e premere il tasto di scelta rapida di uno strumento. Non sei sicuro di cosa significhi? Controlla il nostro cheatsheet dei tasti di scelta rapida di Photoshop Tool.

Ctrl + Scorri [rotellina del mouse]: utilizzare questo comando per spostare la tavola da disegno. Ctrl + scorri verso l'alto per spostare la tua tavola d'arte mentre Ctrl + scorri verso il basso lo sposterà a sinistra.

Ctrl + Tab: questo comando scorre ciclicamente le schede da sinistra a destra. Per andare da destra a sinistra, premi Ctrl + Maiusc + Tab . È come spostarsi tra le schede del browser.

Brush Command Shortcuts
I comandi pennello consentono agli utenti di modificare rapidamente vari aspetti del pennello.
Non dimenticare che puoi creare i tuoi pennelli di Photoshop. Una guida per principianti alla creazione di pennelli personalizzati in Photoshop Una guida per principianti alla creazione di pennelli personalizzati in Photoshop I pennelli di Adobe Photoshop sono un modo pratico per aggiungere interesse ai tuoi disegni e, proprio come è possibile creare i tuoi modelli personalizzati, puoi progettare e creare i pennelli con la stessa facilità. Leggi di più anche per la massima compatibilità!
[ o ]: Riduce o ingrandisce la dimensione del pennello.
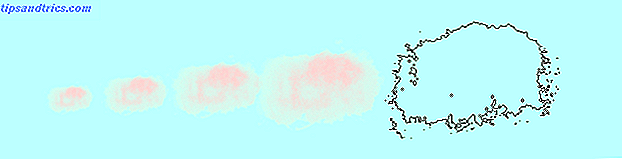
{ o }: aumenta o diminuisce la durezza del pennello.
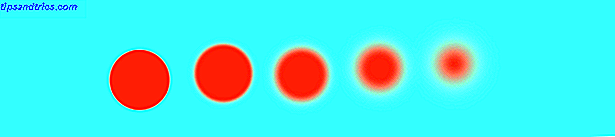
Caps Lock: l' utilizzo di questo comando cambierà il cursore del pennello da un'anteprima del pennello a un mirino.

Scorciatoie da comandi colore
I comandi di colore consentono agli utenti di implementare i colori nei loro disegni usando le loro tastiere.
D: imposta i colori di primo piano e di sfondo come predefiniti (bianco e nero).

Alt + Backspace: riempie le selezioni o un livello con il colore di primo piano.

Ctrl + Backspace: riempie le selezioni o un livello con il colore di sfondo.

X: consente di alternare tra i colori di primo piano e di sfondo.

Scorciatoie da comandi di livello
La stratificazione è uno degli aspetti più importanti, se non il più importante, di Photoshop. Ecco perché queste scorciatoie da tastiera di Photoshop sono tra le più utili.
Tasti numerici (1, 2, 3 ...): selezionando un livello particolare e premendo un pulsante numerico si regola automaticamente l'opacità di quel livello ("1" = 10% opacità, "2" = 20%, "3" = 30%, e così via).
La selezione rapida di due numeri cambierà l'opacità di un livello alla percentuale premuta (3 e 4 daranno un'opacità del 34%).

Maiusc + Fare clic su [pannello Livelli]: per selezionare più livelli nel pannello Livelli, selezionare un singolo livello, tenere premuto il tasto Maiusc e selezionare un altro livello. Questo comando selezionerà tutti i livelli tra il primo e il secondo livello selezionati.

Ctrl + Clic [pannello Livelli]: per selezionare più di un livello nel pannello Livelli, tieni premuto il tasto Ctrl mentre fai clic sui singoli livelli.

Ctrl + J [Pannello Livelli]: per duplicare un livello nel pannello Livelli, seleziona il livello e premi Ctrl + J sulla tastiera.

Ctrl + Nuovo livello [pannello Livelli]: tieni premuto Ctrl e fai clic sul pulsante Nuovo livello per aggiungere un nuovo livello sotto il livello attualmente selezionato. Per aggiungere un nuovo livello sopra il livello attualmente selezionato, tieni premuto Maiusc e fai clic sul pulsante Nuovo livello .

Ctrl + Maiusc + Alt + E: copia e incolla tutti gli elementi visibili sulla tua tavola da disegno in un nuovo livello.

Ctrl + Miniatura Fare clic su [Pannello Livelli]: per selezionare automaticamente i bordi di un livello, tenere premuto Ctrl e fare clic sulla miniatura di un livello nel pannello Livelli.

Maiusc + "+" o "-" [Pannello Livelli]: attiva le Opzioni di fusione nel pannello Livelli.

Trasforma scorciatoie comando
Lo strumento di trasformazione consente agli utenti di ridimensionare e inclinare i livelli a piacimento.
Ctrl + T: seleziona l'immagine del livello e consente di ridimensionare l'immagine. Per distorcere invece di ridimensionare, tieni premuto Ctrl dopo aver selezionato l'immagine e trascina i segnalini quadrati che circondano.

Alt + Maiusc + Trascinamento: ridimensiona un'immagine al centro.

Maiusc + Trascina [Strumento di trasformazione]: ridimensiona l'immagine con il rapporto di dimensioni conservate.

Scorciatoie da tastiera di Photoshop Dagli il potere
Esercitati con queste scorciatoie da tastiera di Photoshop una volta, poi ancora, poi ancora. Questo è l'unico modo per ricordarli tutti (e iniziare il tuo viaggio dal principiante di Photoshop Scopri Photo Editing in Photoshop: Ottieni le basi in 1 ora Scopri Photo Editing in Photoshop: Ottieni le basi in 1 ora Photoshop è un programma intimidatorio- ma con una sola ora puoi apprendere tutte le nozioni di base. Prendi una foto che vuoi modificare e cominciamo! Leggi di più da esperti). Questa è solo una piccola selezione delle scorciatoie disponibili: controlla il repository di tasti di scelta rapida della tastiera Adobe se non mi credi.
La cosa migliore di lavorare con questi comandi, però: poiché il software Adobe lavora in tandem tra loro, sarete in grado di utilizzare la maggior parte di questi comandi da tastiera (dove si applicano) con altri software Adobe.
Non c'è limite a ciò che puoi fare con Photoshop Cosa puoi fare realmente con Adobe Photoshop? Cosa puoi fare realmente con Adobe Photoshop? Photoshop ora può fare molto di più che modificare le foto; alcuni degli strumenti di programmi come Illustrator sono entrati nel software e viceversa. Leggi di più . Anche se hai imparato il tutorial sul tutorial, imparando a muoverti tra i comandi della tastiera di Photoshop ti farà risparmiare tempo. Meglio ancora, ti farà risparmiare lo sforzo di manovra sull'interfaccia utente cavernosa di Photoshop. Provali e concediti una pausa al tuo mouse!
Quali scorciatoie da tastiera di Photoshop usi più spesso? Fateci sapere nei commenti qui sotto!
Immagine di credito: Yaruta / Depositphotos



