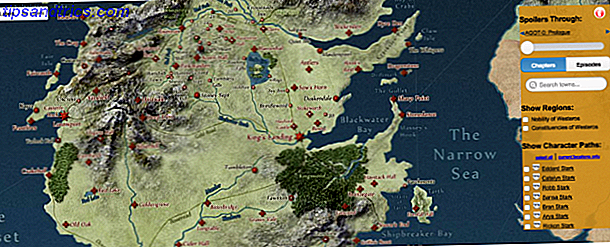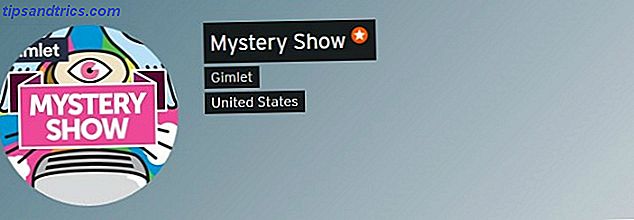Quando è stata l'ultima volta che hai creato o aggiornato il tuo curriculum con Microsoft Word? Se è passato un po 'di tempo, potresti perdere una funzione utile per migliorare il tuo curriculum.
L'Assistente Riprendi LinkedIn è uno strumento utile che ti assiste con questo importantissimo documento che cattura il tuo lavoro.
Cos'è l'Assistente al curriculum di LinkedIn?
L'Assistente Resume di LinkedIn ti fornisce esempi di resume snippet da altre persone nel tuo campo. Questo ti consente di vedere come descrivono e spiegano la loro esperienza lavorativa e le loro capacità lavorative.
Se si lotta con la corretta formulazione del curriculum o su come meglio evidenziare le proprie abilità, può essere utile vedere come altri professionisti lo fanno. Come spiega LinkedIn:
"Riprendi Assistente in Microsoft Word aiuta a far fluire i tuoi succhi creativi mostrando le intuizioni personalizzate di LinkedIn, in base al ruolo che ti interessa".
Oltre a visualizzare esperienze e campioni di abilità, puoi consultare articoli utili, le migliori competenze per la tua posizione e i lavori suggeriti nella tua zona.
Riprendi disponibilità Assistente
È importante notare che Resume Assistant è disponibile solo in Word 2016 per Windows. E si svilupperà lentamente nel tempo con i partecipanti di Office Insider e gli abbonati a Office 365. Se credi che dovresti averlo già e non farlo, verifica di avere l'ultima versione di Word.
Il pulsante Riprendi assistente dovrebbe apparire sulla barra multifunzione nella scheda Revisione .
Se vedi il pulsante, ma è oscurato e non può essere cliccato, assicurati di abilitare la tua integrazione con LinkedIn. Fare clic su File> Opzioni e la scheda Generale . In Funzioni LinkedIn, seleziona la casella di controllo Mostra le funzioni di LinkedIn nelle mie applicazioni di Office e fai clic su OK .

Iniziare con l'Assistente di ripresa
Esistono due modi per iniziare a utilizzare l'Assistente di ripresa. Il primo è ovviamente quello di fare clic sul pulsante nella barra multifunzione. Il secondo è quello di aprire un curriculum corrente o riprendere il modello da Word. Lo strumento rileva automaticamente che hai aperto un curriculum. Quindi, una barra laterale per lo strumento si aprirà per iniziare.
È quindi possibile fare clic sul collegamento Ulteriori informazioni in basso che vi porterà al sito di supporto di Microsoft Office. Lì, puoi dare un'occhiata a un breve video dell'Assistente Riprendi. Oppure puoi semplicemente fare clic sul pulsante Inizia nella barra laterale per iniziare.
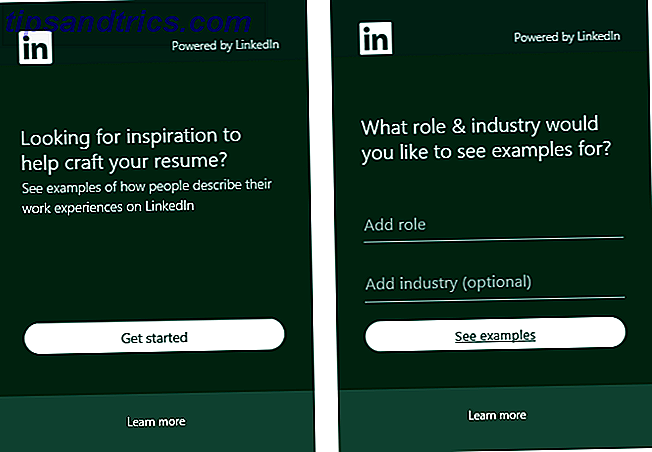
Successivamente, è sufficiente inserire un ruolo (titolo del lavoro) e facoltativamente un settore per visualizzare gli esempi. Quando inizi a digitare un ruolo o un settore, vedrai apparire dei suggerimenti tra cui scegliere. Dopo aver effettuato le selezioni, fai clic su Vedi esempi .
Visualizzazione dei risultati del tuo Assistente di ripresa
Ora che vedi la tua lista di campioni, hai alcune opzioni. Se inizialmente non hai incluso un settore, puoi comunque inserirne uno nella parte superiore della schermata dei risultati. Includendo un campo come l'assistenza sanitaria, la tecnologia informatica Come scrivere il curriculum perfetto per un lavoro di programmazione Come scrivere il curriculum perfetto per un lavoro di programmazione Ecco cinque cose da fare e cinque cose da evitare quando metti insieme il tuo curriculum per un lavoro di programmazione . Per saperne di più, o automotive, puoi visualizzare esempi più strettamente correlati al tuo particolare ruolo.
Puoi anche filtrare i risultati per le migliori competenze. Ad esempio, se si inserisce "writer" come ruolo, è possibile filtrare in base al copyright, al blog o alla modifica. Oppure, se inserisci "gestore ristoranti", puoi filtrare per assistente, generale o responsabile della barra.
Alcuni filtri offrono sottocategorie per restringere ulteriormente i risultati. Ad esempio, se si inserisce "programmatore" per il ruolo, è possibile filtrare per software, sistema o programmatore web. Quindi, se scegli una di queste opzioni, come la programmazione web, puoi filtrare ulteriormente con scelte come PHP, HTML o JavaScript.
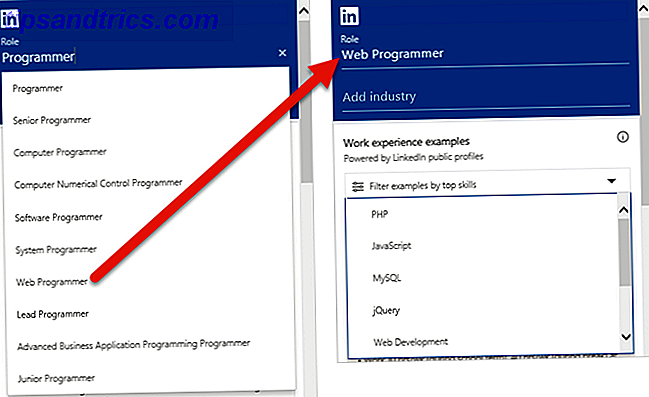
Quando si esaminano gli esempi che si ricevono, sia che si restringano o meno i risultati, è possibile vedere il titolo del lavoro e gli anni nella posizione. Basta selezionare uno per vedere la descrizione per intero usando il link Leggi altro che semplicemente espande la sezione.
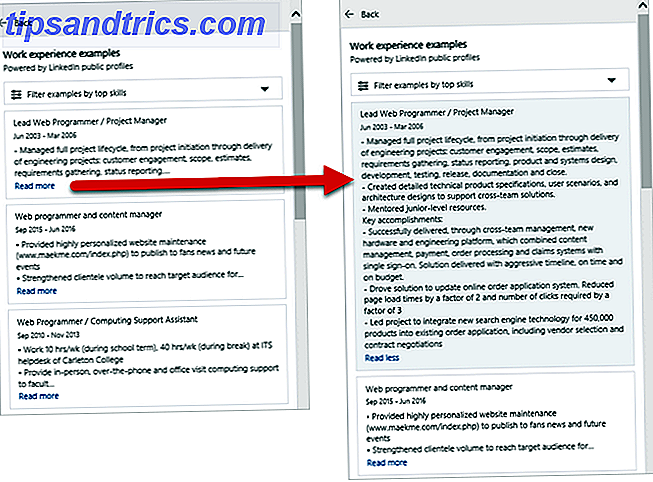
Non è possibile copiare e incollare o inserire testo dagli esempi. Quindi, non fraintendere questo strumento come un modo rapido per utilizzare i pezzi di curriculum di un'altra persona per creare il proprio.
L'intento dell'Assistente per i resoconti di LinkedIn è quello di aiutarti a essere più creativo e sintetico con la tua formulazione, nonché a conoscere le abilità che dovresti evidenziare nel tuo curriculum. Crea un Killer Resume: 11 Strumenti per facilitare la ricerca di un lavoro Crea un Killer: 11 Strumenti per facilitare la ricerca di un lavoro Senza un curriculum efficace per mettere in mostra le tue capacità e la tua esperienza, atterrare il tuo lavoro dei sogni sarà una lotta in salita. Abbiamo raccolto 11 risorse che ti consentiranno di avvicinarti di più ad una carriera soddisfacente. Leggi di più .
Risorse aggiuntive su LinkedIn
Nella barra laterale, sotto i risultati dell'esempio di ripresa, noterai alcuni elementi utili aggiuntivi. Innanzitutto, puoi esaminare le migliori competenze per il ruolo che inserisci. Queste sono le abilità suggerite che dovresti includere nel tuo curriculum, se applicabile.
Successivamente, puoi leggere gli articoli di LinkedIn relativi alla ripresa della scrittura. Quindi, se desideri qualche consiglio in più su come perfezionare il tuo curriculum, potresti volerli controllare. Cliccando su uno degli articoli vi porterà direttamente ad esso sul sito web di LinkedIn.
Successivamente, è possibile visualizzare i lavori suggeriti in base al ruolo, all'industria e alla posizione. Vedrai un'istantanea con la posizione, la società, la posizione e una breve descrizione del lavoro. Proprio come gli articoli, la selezione di una di queste posizioni ti porterà direttamente sul sito di LinkedIn.
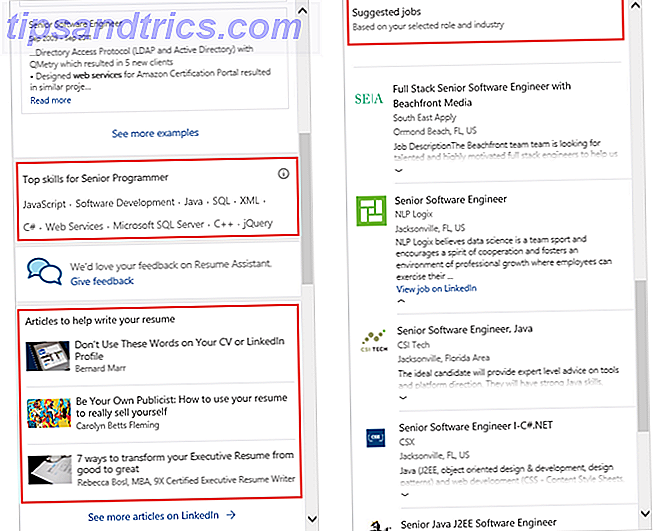
Esempi di Assistente Riprendi LinkedIn
Gli esempi che vedi con l'Assistente di ripresa provengono da profili LinkedIn Suggerimenti rapidi che puoi utilizzare per creare un profilo LinkedIn migliore Suggerimenti rapidi che puoi utilizzare per creare un profilo LinkedIn migliore Dai un'occhiata a questa infografica per 12 suggerimenti che puoi utilizzare per creare un profilo migliore questo potrebbe portare a una nuova opportunità di lavoro. Leggi di più che sono pubblici . Non vedrai alcun nome o dettagli personali identificabili. Inoltre, vedrai solo le sezioni di descrizione e nessun'altra informazione o area dal profilo della persona.
È importante notare che se hai un profilo pubblico su LinkedIn, le descrizioni delle tue abilità possono essere utilizzate anche dall'Assistente di ripresa. Se si desidera disabilitare questa opzione, accedere al sito Web di LinkedIn ed effettuare l'accesso.
Fai clic su Me> Impostazioni e privacy> Privacy . Scorri verso il basso fino alla sezione Sicurezza e in Microsoft Word, sposta il dispositivo di scorrimento da Sì a No. La tua modifica verrà salvata automaticamente.
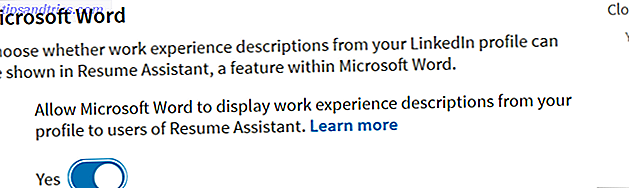
Migliora ancora il tuo curriculum
In questi giorni, quasi qualsiasi vantaggio rispetto alla concorrenza in una ricerca di lavoro è qualcosa che le persone apprezzano. E se si tratta di quanto bene il tuo curriculum è stato scritto per farti il lavoro perfetto, uno strumento come questo potrebbe essere proprio quello di cui hai bisogno.
E non dimenticare l'introduzione del curriculum con questi suggerimenti e modelli di copertina Come scrivere una lettera di copertura e modelli per iniziare Come scrivere una lettera di copertura e modelli per iniziare La lettera di copertura perfetta può salire alle stelle le probabilità di ottenere un colloquio . Ti mostreremo come iniziare e terminare con una nota forte. Leggi di più .