
Mac OS X è generalmente ben educato quando arriva il momento di spegnere il computer. Apple vuole la reattività, quindi la maggior parte dei Mac si spegnerà in pochi secondi Pianificazione di un arresto in OS X con questi strumenti [Mac] Pianificazione A Arresto in OS X con questi strumenti [Mac] I computer spesso rappresentano un dilemma del consumo energetico. Ti piacerebbe fare lavori in batch come download, riparazione del sistema o backup di notte, quando non ne sei infastidito. Poi di nuovo, sembra un po 'dispendioso ... Leggi di più, in particolare se lo storage a stato solido è dotato. In rari casi i processi di uccisione OS X corretti diventano errati, aumentando notevolmente i tempi di arresto. Ecco alcune possibili soluzioni.
Disattiva "Riapri Windows quando accedi di nuovo"
Per impostazione predefinita, un Mac salva la sessione attualmente attiva in memoria quando si spegne, il che consente di riprendere esattamente da dove si era interrotto quando si spegne il computer. Il trasferimento delle informazioni in memoria può richiedere del tempo, tuttavia, pertanto è possibile aumentare le velocità di spegnimento disattivando questa funzione.
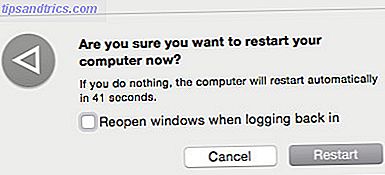
Fare così è facile. Il tuo Mac ti chiederà "sei sicuro di voler spegnere" o riavviare, a seconda dei casi, il messaggio che include la casella di controllo "Riapri le finestre quando riaccedi". Scollegalo. Si noti che potrebbe essere necessario eseguire alcuni cicli di riavvio per vedere i benefici.
Diminuisce il tempo in cui OS X accetta i programmi
Un sacco di problemi con lo spegnimento lento sono causati da un problema familiare che affligge praticamente ogni piattaforma; software appeso. I programmi dovrebbero spegnersi quando il sistema operativo lo richiede, ma a volte non sono conformi. Ciò, a sua volta, causa un ritardo o potrebbe addirittura impedire una chiusura completa del tutto.
Mac OS X combatte questo con un timer di spegnimento di 20 secondi, dopo di che il sistema forza-uccide i programmi aperti. Tuttavia, 20 secondi possono sembrare lunghi, e puoi ridurre il tempo che OS X fornisce ai programmi.
Ci sono due modi per farlo. Uno è tramite comandi sudo. Apri la finestra Terminale 4 Cose fantastiche che puoi fare con Mac Terminal 4 Cose fantastiche che puoi fare con Mac Terminal Il terminale è l'analogo di Mac OS X del prompt dei comandi di Windows, o CMD. È uno strumento, come probabilmente già sai, che ti permette di controllare il tuo computer usando i comandi di testo, al contrario ... Leggi altro e poi inserisci i seguenti comandi esattamente come mostrato (copia e incolla).
sudo defaults write /System/Library/LaunchDaemons/c\ om.apple.coreservices.appleevents ExitTimeOut -int 5
sudo defaults write /System/Library/LaunchDaemons/co\ m.apple.securityd ExitTimeOut -int 5
sudo defaults write /System/Library/LaunchDaemons/c\ om.apple.mDNSResponder ExitTimeOut -int 5
sudo defaults write /System/Library/LaunchDaemons/c\ om.apple.diskarbitrationd ExitTimeOut -int 5
sudo defaults write /System/Library/LaunchAgents/com.apple.\ coreservices.appleid.authentication ExitTimeOut -int 5
Dovrai fornire la password amministratore quando inserisci il primo comando. Dopodiché, puoi accedere al resto senza impedimenti a meno che non chiudi e riattivi il terminale.
Come avrai intuito, questi comandi cambiano il timer a 5, ma puoi usare qualsiasi altro numero che desideri.

Un modo alternativo per farlo è con un programma di gestione delle app come Ctrl Alt Delete o App Killer. Questi non chiudono automaticamente i programmi allo spegnimento, ma ti permettono di chiudere manualmente eventuali colpi lenti. Inoltre, è possibile utilizzare queste utilità per scoprire i colpevoli e quindi intraprendere ulteriori azioni, come la disinstallazione, l'aggiornamento o la risoluzione dei problemi del software problematico.
Liberare spazio su disco
Questo è un consiglio semplice, ma deve essere menzionato. Praticamente tutti i computer iniziano a incontrare problemi quando lo spazio su disco è insufficiente perché alcuni di questi spazi vengono utilizzati per memorizzare dati temporanei. Ciò può a sua volta causare problemi di spegnimento, in particolare se si hanno applicazioni aperte che cercano di salvare il loro stato durante il processo di spegnimento. Se hai meno del 20% del tuo disco libero, prova a pulire il disco di avvio del disco quasi completo? 6 Consigli per risparmiare spazio per Mac con problemi critici Disco di avvio quasi pieno? 6 Consigli per risparmiare spazio per i Mac con problemi critici Se ti stai chiedendo se la tua unità completa stia influenzando le prestazioni o desideri semplicemente un po 'di spazio in più, pochi semplici passaggi possono liberare molto spazio. È una buona idea lasciare tra cinque ... Read More e Startup Disk Nearly Full? 6 Consigli per risparmiare spazio per Mac con problemi critici Disco di avvio quasi pieno? 6 Consigli per risparmiare spazio per i Mac con problemi critici Se ti stai chiedendo se la tua unità completa stia influenzando le prestazioni o desideri semplicemente un po 'di spazio in più, pochi semplici passaggi possono liberare molto spazio. È una buona idea lasciare tra cinque ... Leggi di più e vedi se questo fa la differenza.
Controlla le autorizzazioni e la salute del tuo disco
Un'altra possibile ragione per le scarse prestazioni del disco rigido è un problema con le autorizzazioni del disco sul file system stesso. Sebbene non comuni, questi problemi possono sorgere a causa di un software che si installa e si disinstalla in modo improprio oa causa di un errore dell'utente.

Avrai bisogno di aprire Utility Disco (sotto Applicazioni> Utility ) per verificare le autorizzazioni. Una volta lì, seleziona l'unità di sistema (quella su cui è installato OS X) ed esegui Verifica autorizzazioni disco e Verifica disco . Se viene rilevato un problema con entrambi, esegui il comando rilasciando Repair Disk Permissions e Repair Disk .
Ricrea la cache dell'estensione del kernel
Alcuni utenti hanno segnalato un problema con la directory root di OS X che perde le autorizzazioni di proprietà appropriate. La causa di questo non è chiara, ma può aumentare la chiusura e i tempi di avvio. Per risolvere il problema, aprire Terminal e utilizzare i seguenti comandi.
sudo chown root:admin /
sudo kextcache -system-prelinked-kernel
sudo kextcache -system-caches
Ogni comando dovrebbe essere inserito separatamente e ti verrà richiesta la password di amministratore quando inserisci il primo. La ricostruzione della cache dell'estensione del kernel in questo modo dovrebbe risolvere qualsiasi problema relativo a una radice direttamente con autorizzazioni improprie.
Reimposta PRAM e SMC
Macs due tratti speciali conosciuti come Parameter Random Access Memory (PRAM, o NVRAM su sistemi Intel) e System Management Controller (SMC) che gestiscono alcune funzioni di base del sistema, come la luminosità della retroilluminazione e il volume degli altoparlanti. Alcuni utenti hanno problemi di connessione con PRAM o SMC con arresto lento e prestazioni di avvio.

Per ripristinare PRAM è necessario spegnere il Mac e quindi riaccenderlo. Tieni premuti contemporaneamente i tasti Comando, Opzione, P e R (devi farlo prima che appaia la schermata di avvio grigia). Continua a tenere questi tasti finché non senti un secondo suono di avvio, quindi rilascia. Tieni presente che l'esecuzione di questa attività ripristina determinate informazioni, ad esempio il fuso orario.
Puoi anche resettare SMC, ma farlo è più complicato e i passaggi possono dipendere dal Mac che hai. Fortunatamente, Apple ha una guida per reimpostare SMC che ti aiuterà a determinare le misure che devi prendere sul tuo Mac specifico.
Conclusione
Questi suggerimenti dovrebbero ridurre i tempi di avvio, ma se hai ancora bisogno di aiuto prova a chiedere su MakeUseOf Answers. I tuoi colleghi lettori potrebbero essere in grado di suggerire soluzioni applicabili alla tua situazione specifica.


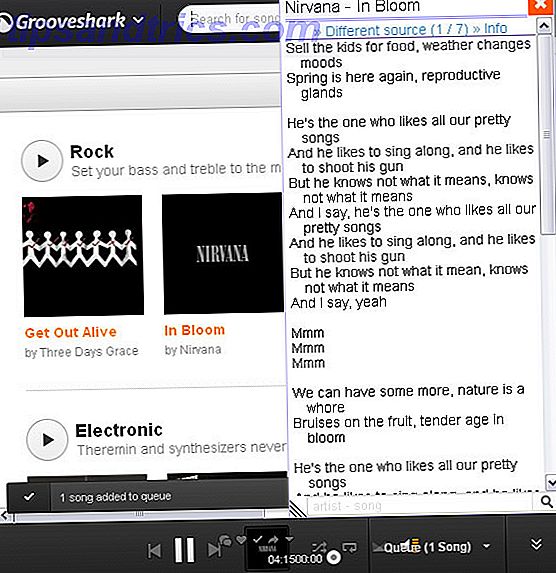
![WE7 - Your Personalized Free Streaming Radio [solo Regno Unito]](https://www.tipsandtrics.com/img/internet/405/we7-your-personalized-free-streaming-radio.jpg)