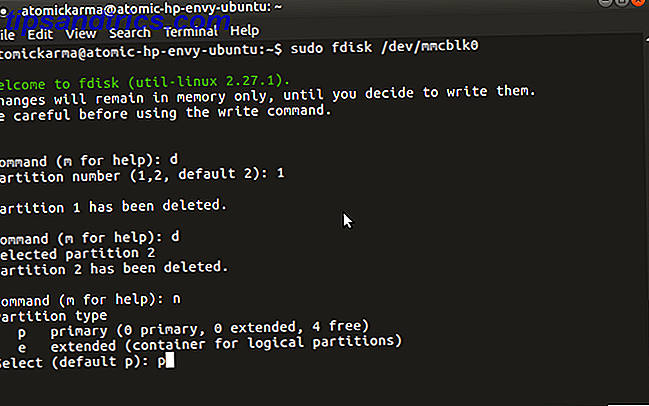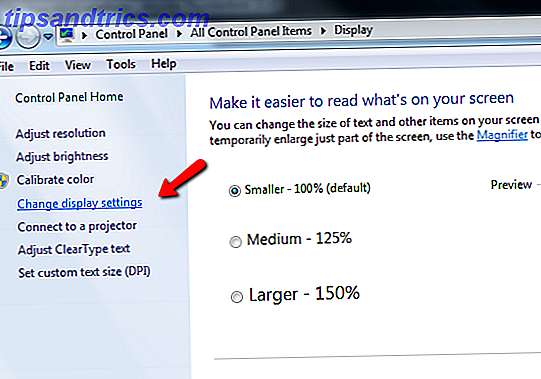Wallet (precedentemente noto come Passbook) è un'app utile ma sottovalutata che viene preinstallata su iOS. È quello con l'icona del titolare della carta che probabilmente hai sepolto in una cartella di cose che non usi mai.
L'app è perfetta per conservare pass per eventi, biglietti di viaggio, carte fedeltà e altro ancora accessibile e pronto per essere visualizzato in qualsiasi momento. Apple si riferisce a queste schede informative come "passaggi".
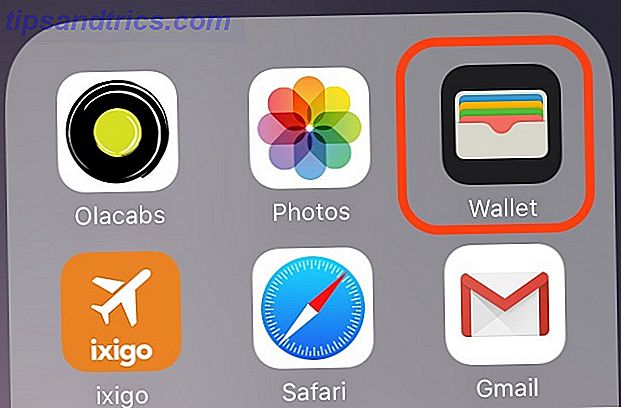
Oggi vedremo come aggiungere pass per Wallet e cos'altro puoi fare con loro. Abbiamo coperto l'aspetto di Pay di Apple prima di Come utilizzare Apple Pay per acquistare oggetti con il tuo iPhone Come utilizzare Apple Pay per acquistare oggetti con il tuo iPhone Il tuo iPhone potrebbe essere un giorno l'unico dispositivo necessario per acquistare prodotti e servizi, ma prima devi iniziare a utilizzare Apple Pay. Leggi di più, quindi lo lasceremo in questo articolo.
Aggiungi un passaggio al portafoglio
Aggiungere un passaggio a Wallet è semplice, ma non sempre è ovvio come farlo. Questo perché il flusso di lavoro in questione non è prevedibile a volte. Vedrai cosa intendiamo quando esploreremo i tre modi fondamentali per aggiungere un passaggio a Wallet.
1. Scansione di un codice
Dalla schermata di benvenuto di Wallet è chiaro che la scansione di un codice a barre è un modo per aggiungere un pass. Toccare il collegamento Codice di scansione per iniziare. Il problema è che Wallet identifica i codici solo da alcuni marchi / negozi, ma non preoccuparti. Installa Pass2U Wallet (gratuito) e puoi trasferire anche codici a barre non supportati in Wallet eseguendo prima la scansione in Pass2U Wallet.
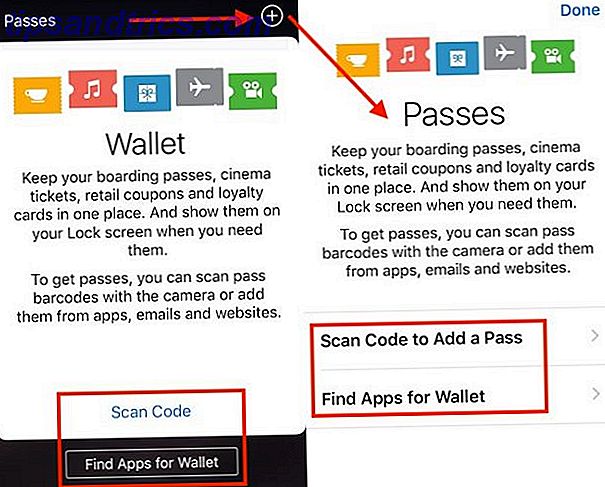
2. Da un'app supportata
La seconda opzione sulla schermata di benvenuto di Wallet ( Trova app per portafoglio ) ti porta a un elenco delle migliori app supportate da Wallet. Installa una di queste o qualsiasi altra app supportata da Wallet e cerca l'opzione "aggiungi a Wallet" al suo interno. Questa è la parte difficile e potresti dover cercare un po 'per quell'opzione, perché vive in una posizione diversa in ogni app.
Come puoi vedere nello screenshot qui sotto, diverse app hanno nomi diversi per il pulsante "aggiungi al portafoglio". Tocca questo pulsante una volta trovato e le informazioni sul pass corrispondente verranno visualizzate in Wallet dopo aver confermato la richiesta di aggiunta.
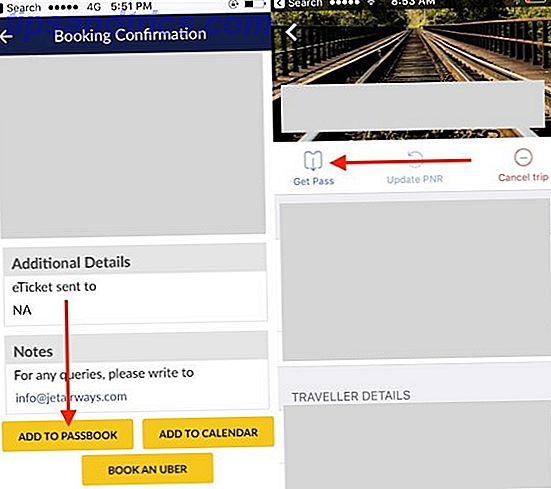
3. Da un file di passaggio
Nell'app di posta elettronica sul telefono, apri un'e-mail di conferma della prenotazione per un volo o un evento e verifica se ha un allegato con estensione .PKPASS. Se lo fa, tocca quel file per scaricarlo. Vedrai automaticamente un'anteprima del pass con un pulsante Aggiungi in alto a destra, che ti consente di aggiungere il pass per Wallet.
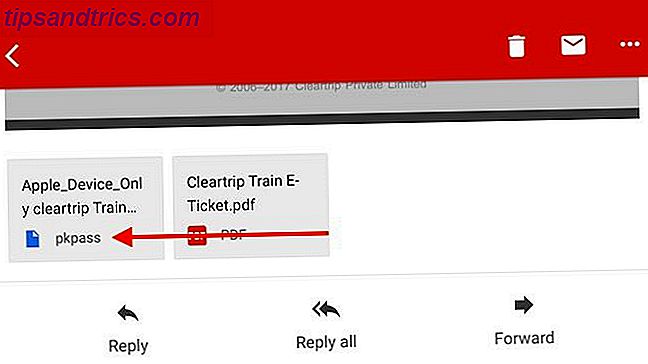
Puoi anche visualizzare i file .PKPASS su Android. Avrai bisogno di un'app del passbook come quelle che abbiamo menzionato nella sezione Wallet per Android di seguito.
Riorganizzare i passaggi
I passaggi vengono impilati in Wallet nello stesso ordine in cui li aggiungi, con quelli più recenti in cima allo stack. È utile riorganizzarli nell'ordine in cui ne avrai bisogno e iOS ti consente di farlo. Tocca, tieni premuto e rilascia un passaggio nella posizione corretta e compare lì! Se hai problemi ad attivare la funzione di trascinamento della selezione 4 Utili applicazioni di trasferimento dati Mac di trascinamento della selezione 4 Utili applicazioni di trasferimento dati Mac di trascinamento della selezione Elimina menu, pulsanti e scorciatoie da tastiera confuse. Prova a trascinare e rilasciare per un flusso di lavoro più veloce. Leggi di più, prova a tenere il dito sul pass per un paio di secondi prima di trascinarlo fuori.
Se hai, ad esempio, biglietti aerei prenotati per la tua famiglia, avrai la possibilità di aggiungere pass per tutti loro su Wallet sul tuo telefono. Questi passaggi si impilano come un bundle separato e puoi visualizzarli uno alla volta scorrendoli verso destra e verso sinistra.
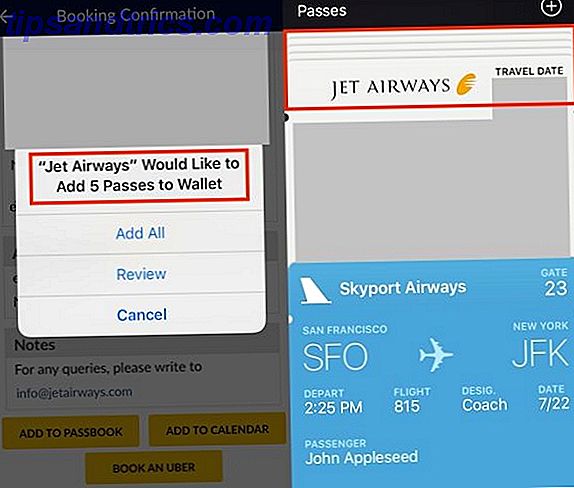
Visualizza, condividi ed elimina un pass
Toccare un passaggio per visualizzare i dettagli e ancora una volta se si desidera tornare al pass stack. Nella vista "completa" di un passaggio, vedrai i dettagli più importanti che lo accompagnano. Ad esempio, per i pass dei biglietti aerei, vedrai il numero del volo, le date e gli orari di partenza e di arrivo, il nome del passeggero e così via.
Quando visualizzi un passaggio, presta attenzione all'icona di informazioni " i " in basso a destra. Toccalo per visualizzare ulteriori informazioni, come i numeri di posto per i pass relativi ai viaggi.
Per alcuni passaggi, potresti anche vedere un interruttore Aggiornamenti automatici nella sezione delle informazioni. Con questo interruttore su ON - ed è di default - non ti devi preoccupare di aggiornamenti mancanti sui tempi di volo e così via.
Tuttavia, per sicurezza, è possibile aggiornare manualmente i passaggi durante la visualizzazione, in particolare quelli in base al tempo. È facile come mettere il dito nella parte superiore del passaggio (nella sezione informazioni) e tirarlo verso il basso per rilasciare.
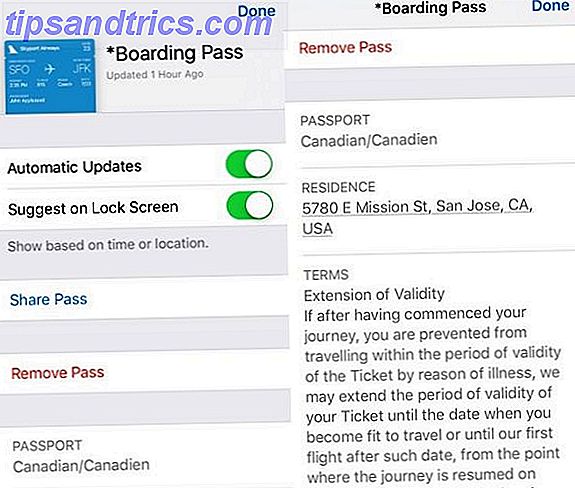
La sezione informazioni è anche dove hai la possibilità di condividere il passaggio con un amico o un familiare. Tocca Condividi Pass e vedrai il menu di condivisione standard che sei abituato a vedere nella maggior parte delle tue app iOS.
Tocca il pulsante Rimuovi passaggio per eliminare un passaggio da Wallet in qualsiasi momento. La cancellazione dei passaggi scaduti non è automatica, il che è probabilmente una buona cosa. Dovrai rimuovere ogni passaggio da solo dopo che avrà superato la sua validità. È un peccato non poter rimuovere i passaggi alla rinfusa.
iPhone deve essere un modo per rimuovere i passaggi dall'app Wallet dal passato con un solo tocco.
- Shit Jayesh Says (@jayeshb_bot) 15 marzo 2017
Visualizza i passaggi nella schermata di blocco
Per alcuni passaggi, oltre alla condivisione e alle opzioni di rimozione nel pannello delle informazioni, troverai un suggerimento sullo schermo di blocco schermo . Se abiliti questa opzione, Wallet ti ricorda al momento giusto che è in arrivo un film, un evento, un viaggio o simili visualizzando il passaggio pertinente sulla schermata di blocco. Utile? Assolutamente! Raccapricciante? Sì di nuovo.
Se preferisci guardare su te stesso, puoi impedire a Wallet di suggerirne uno qualsiasi nella schermata di blocco in base alla posizione. Per questo dovrai bloccare l'accesso dell'app ai servizi di localizzazione È ora di smettere di disabilitare il GPS sul tuo iPhone È ora di smettere di disabilitare il GPS sull'iPhone Sia che si tratti di risparmiare la batteria o di fermare il rilevamento dell'NSA ogni tua mossa, è probabile le tue ragioni per paralizzare la capacità del tuo iPhone di localizzarti non sono giustificate. Leggi di più . Seleziona l'opzione Mai in Impostazioni> Privacy> Servizi di localizzazione> Portafoglio e tutto è pronto.
In generale, lasciare i pass accessibili sulla schermata di blocco è un rischio per la sicurezza. Non esiste alcuna barriera di autenticazione per proteggere le informazioni che contengono. Naturalmente, sta a te decidere se determinati tipi di passaggi sono abbastanza innocui da essere visualizzati nella schermata di blocco. Controlla le notifiche di iOS sul tuo iPhone o iPad Controlla le notifiche di iOS sul tuo iPhone o iPad Il tuo iPhone può notificarti solo su qualsiasi cosa, ma lasciata deselezionata, questa funzione può rapidamente perdere il controllo. Ecco come rendere nuovamente utili le notifiche. Leggi di più .
In ogni caso, per le app con dati sensibili, potresti voler interrompere qualsiasi tipo di avviso dalla schermata di blocco. Per fare ciò, apri le impostazioni individuali dell'app da Impostazioni, e sotto Notifiche, imposta l'interruttore Mostra su blocco schermo su disattivato.
Portafoglio aperto Super veloce
Se desideri un accesso rapido a Wallet, puoi ottenerlo con un doppio clic sul pulsante Home. Innanzitutto devi accertarti che l'opzione Pulsante doppio clic sul pulsante Home in Impostazioni> Portafoglio e Apple Pay sia impostata su ON, che dovrebbe essere predefinita.
Su alcuni telefoni questa impostazione appare come Portafoglio in Impostazioni> Touch ID e passcode> Consenti accesso se bloccato .
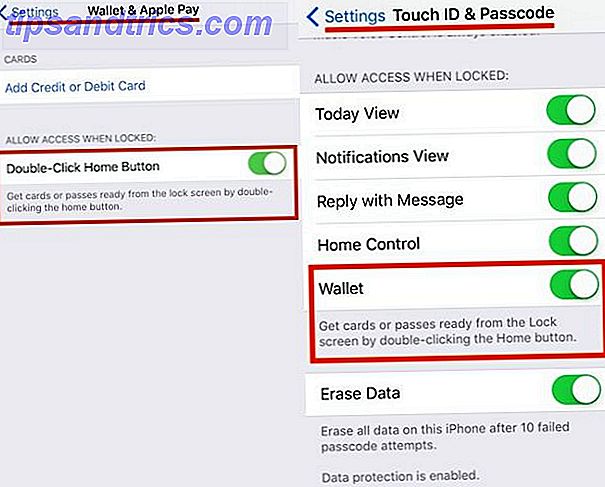
Sfortunatamente, non sono riuscito a far funzionare la funzione di doppio clic sul mio telefono (iPhone SE, iOS 10). Risulta che anche altri utenti di iPhone hanno riscontrato questo problema.
Naturalmente, puoi anche accedere a Portafoglio facendo scorrere da sinistra a destra su un passaggio visualizzato nella schermata di blocco.
Intendiamoci, il trucco doppio clic sul pulsante Home non è necessario se utilizzi Wallet per pagare qualcosa con una carta di pagamento Apple. Tieni il telefono vicino al terminale del punto vendita (PoS) 9 Fantastici modi per usare NFC che stupirà i tuoi amici 9 Fantastici modi per usare NFC che impressioneranno i tuoi amici Se pensavi che NFC fosse nient'altro che un trucco, ripensateci. Può fare un sacco di cose interessanti che probabilmente non sapevi nemmeno fosse possibile. Leggi altro e Wallet / Apple Pay si presenta automaticamente, pronto per l'autenticazione Touch ID.
Portafoglio per Android
Se possiedi anche un dispositivo Android e desideri che Google Play Store abbia un'app o due app tipo Wallet, sarai felice di sapere che lo fa. Le nostre prime tre scelte sono Wallet, WalletPasses e PassAndroid Passbook Viewer. Tra le app per passbook basate su Android, Wallet sembra avvicinarsi al suo omonimo iOS. Comunque non è associato ad Apple.
Vorrei davvero che Android avesse una funzionalità pari a quella del Passbook / Wallet di Apple. Ho usato il mio iPod Touch per le carte d'imbarco. Sanity!
- «rit abides» ???? (@rit) 2 novembre 2015
Cosa c'è nel tuo portafoglio?
Se Apple Pay non è disponibile dove vivi, la tua esperienza con Wallet potrebbe essere diversa da quella di qualcuno che vive in una regione abilitata per Apple Pay. Ad esempio, alcune funzionalità / impostazioni di Wallet potrebbero trovarsi in una posizione diversa o, in alcuni casi, mancare del tutto.
Non ho nemmeno una sezione Wallet e Apple Pay nelle impostazioni del mio iPhone, ma penso che Wallet possa essere utile per ogni utente di iPhone!
Hai provato Wallet o è una di quelle app iOS predefinite inutilizzate che si trovano piuttosto sullo schermo del tuo iPhone? Fateci sapere cosa ne pensate.