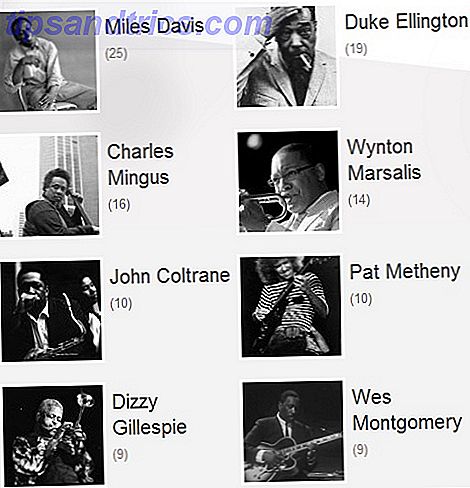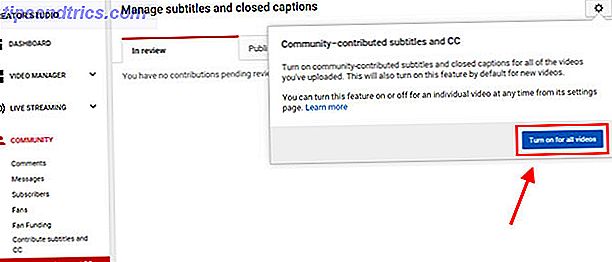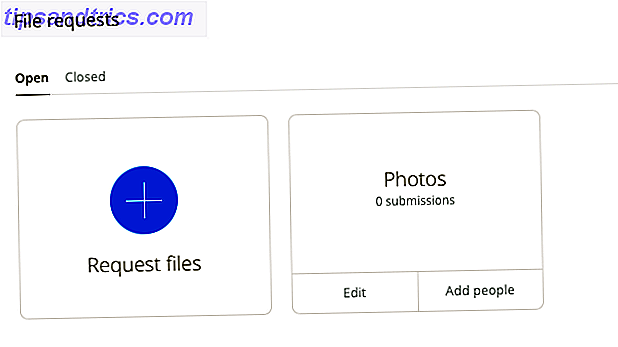Ci sono molti modi per fare screenshot I migliori strumenti per catturare schermate in Windows I migliori strumenti per catturare schermate in Windows Stai prendendo spesso screenshot? Aggiorna il tuo strumento a uno che soddisfi le tue esigenze. Mettiamo alla prova diversi strumenti gratuiti e presentiamo i migliori per facilità d'uso, modifica e condivisione di schermate. Leggi di più sul tuo computer, ma gli utenti di Firefox ora hanno un'opzione aggiuntiva. Abilitando una nuova funzione beta in Firefox, puoi facilmente scattare e condividere screenshot dal browser con la semplice pressione di un pulsante.
Questa funzione è particolarmente utile se stai pianificando di condividere schermate online o se tendi a prendere screenshot nel tuo browser per la condivisione sui social media.
Come abilitare le schermate in Firefox
Segui questi passaggi per abilitare la funzione di screenshot nativa di Firefox:
- Assicurati di avere l'ultima versione di Firefox.
- Nella barra degli indirizzi, digita about: config e premi Invio.
- Verrà visualizzato un avviso che potrebbe invalidare la garanzia. Fai clic sul pulsante che dice che accetto i rischi .
- Cerca questa impostazione: extensions.screenshots.system-disabled
- Dovrebbe mostrare lo stato come predefinito e il valore come vero . Fare doppio clic su di esso e lo stato dovrebbe cambiare in modificato e valore come falso .
- Un nuovo pulsante (
 ) dovrebbe ora apparire alla fine della barra degli indirizzi.
) dovrebbe ora apparire alla fine della barra degli indirizzi.
Come fare uno screenshot in Firefox
Ci sono due modi in cui puoi fare uno screenshot in Firefox:
- Dopo aver fatto clic sul pulsante screenshot, puoi fare clic in qualsiasi punto del browser e trascinare per selezionare l'area che desideri acquisire.
- Puoi anche posizionare il mouse sulla pagina e evidenziare le sezioni sulla pagina che puoi acquisire con un solo clic.
Una volta che hai lo screenshot, puoi salvarlo sul tuo computer o caricarlo per una facile condivisione online. L'URL verrà automaticamente copiato e gli screenshot caricati su Firefox saranno disponibili per 14 giorni.
Qual è il tuo metodo preferito per fare screenshot? Fateci sapere nei commenti.