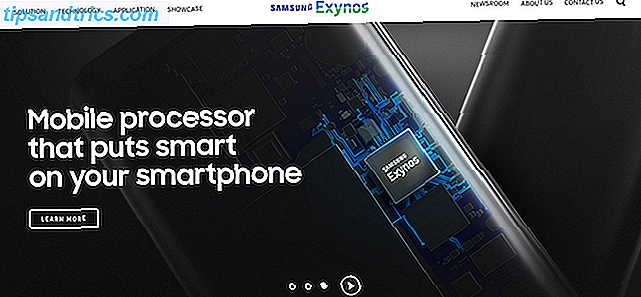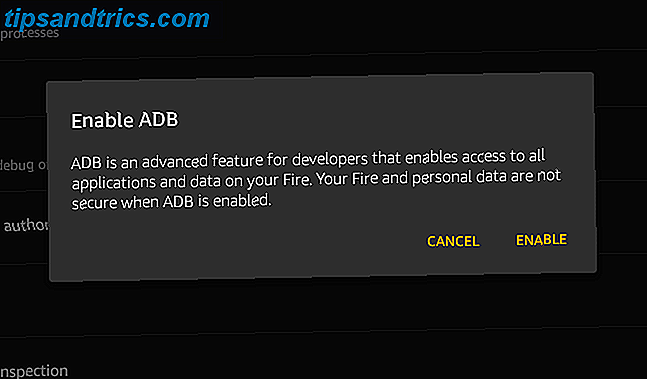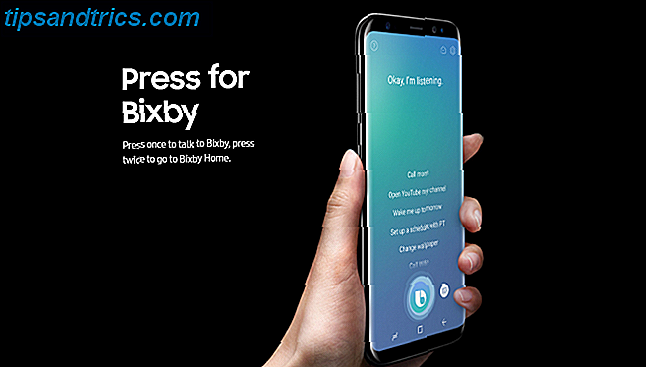Molti lettori multimediali supportano lo streaming su Google Chromecast (che lo rende ideale per l'utilizzo come media center ridotto Come fare Chromecast Smart Media Center Come fare Chromecast Smart Media Center A soli $ 18, il Chromecast è un modo inequivocabilmente ottimo per fare la tua TV "intelligente", ma può sembrare un pony un po 'ingannevole una volta che l'euforia iniziale svanisce. Nel frattempo, uno dei più popolari lettori multimediali per computer desktop è VLC Media Player, uno strumento versatile in molte altre aree.
Vuoi trasmettere video dal tuo PC a un Chromecast utilizzando VLC? Ecco cosa devi fare ...
Tempo di preparazione
Se desideri trasmettere video in streaming da VLC Media Player alla tua TV tramite un Chromecast, devi assicurarti di avere quanto segue:

- Google Chromecast.
- Forte segnale / prossimità al router wireless.
- VLC 3.0: disponibile nelle versioni a 64 e 32 bit per Windows e altre piattaforme. I passaggi descritti qui sono stati testati su Windows 10 a 64 bit.
Basta scaricare la versione di VLC che corrisponde all'architettura del PC e installarla. Dovrai anche assicurarti che Chromecast sia collegato alla tua TV e che sia acceso. Consulta la nostra guida sulla configurazione del Chromecast Come configurare il tuo nuovo Google Chromecast Come configurare il tuo nuovo Google Chromecast Se possiedi un Chromecast nuovo di zecca ma non hai idea di come utilizzarlo, lascia che la nostra guida facile da seguire ti aiuti iniziare in pochi minuti. Leggi di più per suggerimenti e trucchi in caso di problemi.
Scarica : VLC Media Player 3.0
Collega VLC al tuo Chromecast
Una volta che il Chromecast è configurato correttamente, apri VLC Media Player sul tuo PC.
Ora, apri Riproduzione> Renderer> Scansione .

Inizia la ricerca di Chromecast sulla rete. Attendi qualche istante, quindi apri nuovamente il menu, selezionando questa volta l'opzione Chromecast .
Ora sei pronto per iniziare lo streaming su Chromecast, quindi apri un file video da visualizzare in VLC. Usa Media e Apri file per trovare il video che desideri. In alternativa, trascina un file video da una finestra di Windows Explorer aperta nella finestra di VLC Media Player.

Poiché stai giocando a un dispositivo di rete, verrà visualizzato l'avviso Sito non sicuro. Questo è assolutamente valido: fai clic su Visualizza certificato, quindi Accetta in modo permanente per aggiungere il certificato al tuo PC.
Alcuni formati verranno riprodotti subito; altri richiederanno la conversione. I formati comuni dovrebbero andare bene, ma se stai usando qualcosa di un po 'insolito o fuori moda, come il formato Microsoft WMV, vedrai una notifica come questa:

Fare clic su OK se si desidera procedere con il video, e OK, non avvisarmi di nuovo se si desidera che VLC converta i file indipendentemente. Potrebbe non essere opportuno utilizzare questa funzione su un laptop in esecuzione dalla batteria. Allo stesso modo, i computer più vecchi o più lenti potrebbero non convertire il supporto abbastanza velocemente, risultando in ritardo durante lo streaming.
VLC a Chromecast Connettività e problemi di prestazioni
In alcuni casi, potresti incontrare dei problemi. Ci sono un paio di soluzioni che puoi provare qui.
- Stai usando una VPN basata su PC? Se è così, il tentativo di controllare il Chromecast probabilmente non funzionerà. Disabilitare la VPN sul PC prima di tentare la connessione (per i migliori risultati, configurare il router con il proprio server VPN preferito).
- Assicurati che Chromecast e il tuo computer si trovino entrambi sulla stessa rete.
Nel frattempo, alcuni problemi di prestazioni potrebbero colpire. Puoi superarli modificando la qualità della conversione in Strumenti> Preferenze . Fai clic su Tutto, quindi trova Uscita stream ed espandi Sout Stream, selezionando Chromecast . (In alternativa, inserisci chromecast nella casella di ricerca nell'angolo in alto a sinistra della finestra.)

Trova il menu a discesa Qualità di conversione e seleziona un'opzione per migliorare la conversione e lo streaming. Le opzioni variano da CPU bassa (bassa qualità ma larghezza di banda elevata) a Alta (alta qualità e larghezza di banda elevata) . L'impostazione predefinita è Media.
Fai la tua scelta, quindi fai clic su Salva e controlla lo stream. Potrebbe essere necessario interrompere e ricaricare il video per vedere la modifica.
Riproduzione di video da VLC sulla TV
Tutto quello che devi fare ora è fare clic su Riproduci, e il video dovrebbe iniziare a trasmettere in streaming sul televisore. Il Chromecast è in grado di trasmettere in streaming HD, quindi dovresti essere in grado di goderti i tuoi film e programmi TV preferiti, video per smartphone, forse anche flussi di videogiochi, in alta definizione.
Se è necessario controllare il video, utilizzare la finestra VLC sul computer per mettere in pausa, inoltrare / riavvolgere, regolare il volume, ecc. Eventuali modifiche apportate al video in VLC si rifletteranno sul televisore. Tieni presente che, per impostazione predefinita, il video che stai trasmettendo non verrà visualizzato sul desktop del tuo PC.
Lo streaming futuro può essere ottenuto andando in Riproduzione> Renderer> Chromecast : ora il certificato è accettato, il processo è più snello.
Non funziona? Prova Google Chrome!
Mentre il metodo sopra dovrebbe funzionare assolutamente bene, potrebbe non funzionare per te personalmente. Se questo è il caso, ma vuoi comunque riprodurre in streaming i video dal tuo PC tramite VLC e guardarli sul tuo TV con Chromecast, sarai felice di apprendere che esiste un'altra opzione.

È anche possibile trasmettere video da VLC alla tua TV tramite il browser Google Chrome. Assicurati che VLC sia caricato, quindi cerca il pulsante Trasmetti nella finestra del browser (accanto alla barra degli indirizzi). Fai clic su questo, quindi su Cast> Cast Desktop . Fatto questo, fai clic su riproduci in VLC, ingrandisci la finestra e goditi lo streaming video sul televisore.
Troverai una qualità video superiore durante lo streaming direttamente da VLC, ma Google Chrome è un buon sostituto quando tutto il resto fallisce.
È semplice, ma considera le alternative
Davvero, questo è tutto quello che c'è da fare. Per ricapitolare:
- Assicurati che il tuo PC Windows e Chromecast si trovino sulla stessa rete.
- Installa l'ultima versione di VLC Media Player.
- Apri Riproduzione> Renderer> Scansione .
- Attendi, quindi apri Playback> Renderer> Chromecast .
- Accetta il certificato, fai clic su Riproduci e divertiti!
Naturalmente, ci sono altri modi per lo streaming di contenuti dal tuo computer Windows alla tua TV. Miracast, che utilizza un dongle wireless HDMI simile Stop Using HDMI: Miracast è l'alternativa wireless che ti piacerà Smettere di usare HDMI: Miracast è l'alternativa wireless che ti piacerà La prossima volta che avrai bisogno di streaming di media tra dispositivi, ricorda i difetti di HDMI e prendere in considerazione l'utilizzo di Miracast wireless invece. È la tecnologia di cui tutti abbiamo bisogno e che meritiamo. Per saperne di più, è forse l'alternativa più forte. Il nostro confronto tra Miracast e Chromecast Chromecast e Miracast: le differenze e quale scegliere tra Chromecast e Miracast: le differenze e quale si dovrebbe scegliere Negli ultimi due anni, Google Chromecast è diventato un accessorio smart TV indispensabile . Quello che probabilmente non sapevi è che la tua smart TV ha un'alternativa Chromecast: Miracast. Leggi di più dovrebbe aiutare qui. Tuttavia, un dispositivo di streaming del gioco Steam Link Come impostare il tuo Steam Link per il gioco PC sulla tua TV Come impostare il tuo Steam Link per PC Gaming sul tuo TV Steam Link ti consente di trasmettere i tuoi giochi PC a un TV per un gioco migliore Esperienza. Ecco tutto ciò che devi sapere per configurare il tuo nuovo Steam Link. Read More è anche in grado di trasmettere video e audio dal PC alla TV.