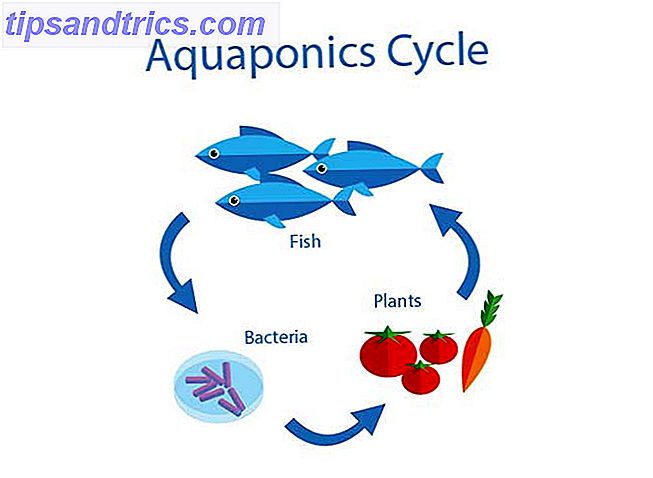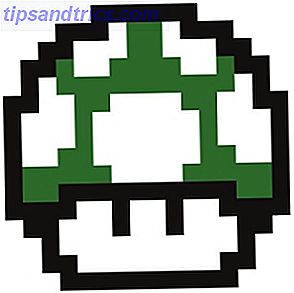Se possiedi un vecchio dispositivo Android Come sopravvivere usando un vecchio telefono Android senza memoria interna Come sopravvivere usando un vecchio telefono Android senza memoria interna L'uso di un telefono Android antico con poco spazio interno è un enorme problema. Ecco come sopravvivere e trarne il massimo. Per saperne di più, è molto probabile che tu non lo stia utilizzando. E se lo usi, le sue prestazioni probabilmente fanno schifo. Ecco come rendere più veloce un vecchio dispositivo Android.
Sbarazzati di tutti i rifiuti
La rimozione della posta indesiderata (ad esempio app, foto e file musicali) è il numero uno per accelerare un dispositivo Android. Dopodiché, è possibile abilitare o disabilitare alcune funzioni che rendono il telefono o il tablet leggermente più veloce, ma sono tutti elementi secondari alla pulizia della confusione.
Per un dispositivo più veloce, ci sono tre categorie di eliminazione della confusione:
- Ricerca e rimozione di app che non si utilizzano.
- Ricerca e rimozione di app che rallentano il tuo sistema.
- Ottimizzazione del dispositivo per prestazioni migliori.
Diamo un'occhiata a ciascuno di questi a sua volta.
1. Individuazione e rimozione di app che non si utilizzano
Troppi file multimediali e app possono causare lentezza. La tecnologia di archiviazione del telefono o del tablet (unità a stato solido) funziona male quando è quasi completamente riempita.
Ma come si pulisce un disco disordinato? Raccomando due app: File Go per principianti e DiskUsage open source per utenti esperti.
Rimuovi automaticamente Clutter With Files Go
Questo metodo funziona solo per Android 5.xe successivi.
Files Go è un'app di Google di prima generazione. Funziona senza grandi sforzi da parte dell'utente. Basta installare l'app e quindi eseguire ognuna delle sue funzioni.
Per consentire a File Vai di liberare automaticamente spazio, devi concederne l'accesso all'utilizzo. Per attivarlo, apri semplicemente File Vai e in Trova app inutilizzate, tocca Inizia .
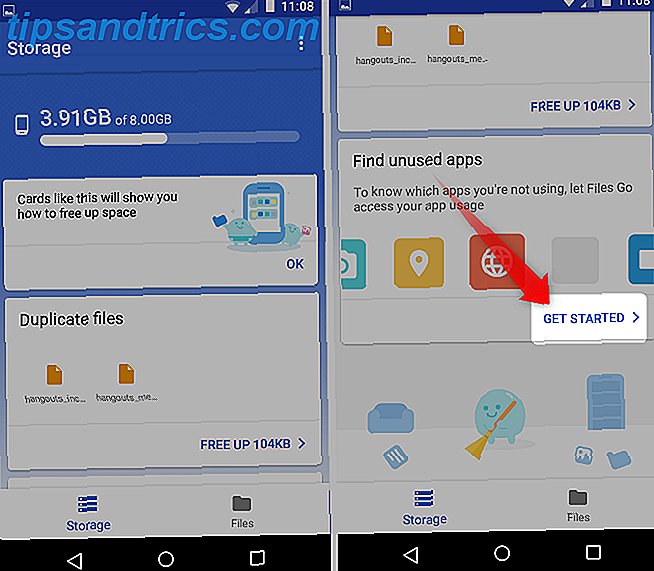
Quindi vai su Impostazioni e tocca il cursore che abilita l'accesso all'utilizzo per File Vai.
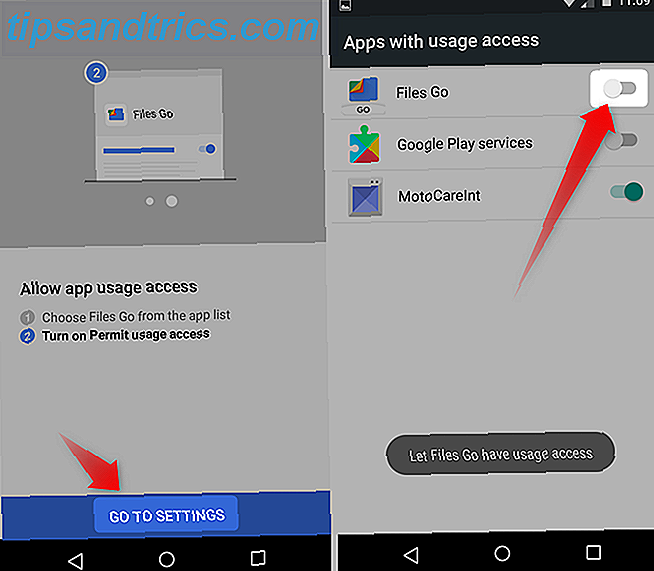
Dopo aver eseguito l'analisi, File Go ti consente di sapere quali app stai utilizzando e quali supporti puoi rimuovere. A seconda del dispositivo, questo potrebbe richiedere un po 'di tempo.
Rimuovi manualmente file e app con DiskUsage
DiskUsage esegue un'analisi rapida sull'unità di archiviazione del tablet o del telefono e visualizza quanto spazio rimane. Mostra anche quali file occupano la maggior quantità di spazio. Uso l'app per identificare quali file multimediali (come musica, foto o app) occupano più spazio, quindi li elimino per accelerare il mio telefono.
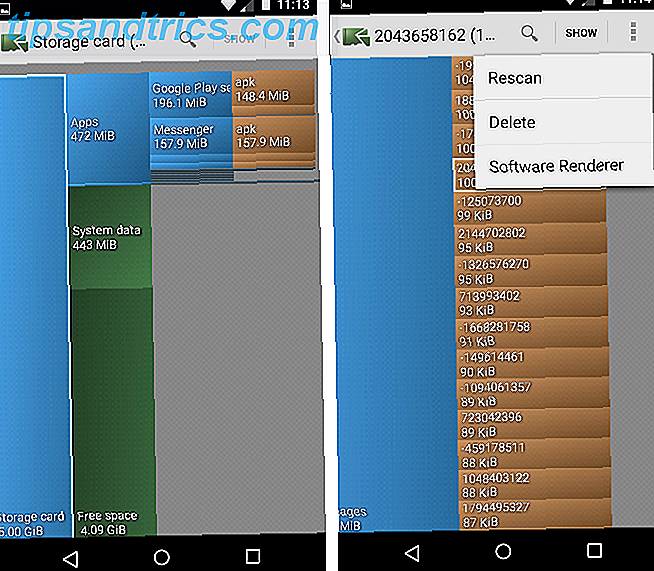
Non utilizzare DiskUsage su alcuna unità di archiviazione di sistema. Per eliminare un file utilizzando DiskUsage, apri la rappresentazione visiva dei tuoi file e tocca i tre punti nell'angolo in alto a destra dello schermo. Dal menu di scelta rapida, seleziona Elimina .
2. Trovare e uccidere applicazioni che funzionano male
Il design di Android consente alle app di funzionare in background senza consumare potenza di elaborazione. In teoria, un'applicazione ben progettata utilizza solo risorse per brevi periodi di tempo. Sfortunatamente, le app mal progettate richiedono servizi del sistema operativo che possono scaricare le batterie e rallentare le prestazioni.
La soluzione è trovare quelle applicazioni che non funzionano e rimuoverle. Sfortunatamente, Google non lo rende ovvio. Ecco alcuni suggerimenti su come trovare app potenzialmente pericolose.
Identifica le app di avvio automatico su Android 5.xe versioni successive
Il modo più semplice per identificare possibili app errate è osservare le loro autorizzazioni. 5 Permesso per app per smartphone che devi controllare oggi 5 Permessi per app per smartphone che devi controllare Oggi è possibile abusare delle autorizzazioni Android e iOS in vari modi. Non lasciare che il tuo telefono trasmetta dati agli inserzionisti. Ecco come prendere il controllo delle autorizzazioni delle app. Leggi di più .
Un veloce primer sulle autorizzazioni: le app devono richiedere il permesso di utilizzare parti sensibili del telefono. Ad esempio, un'applicazione SMS deve richiedere l'autorizzazione per inviare e ricevere messaggi di testo. Se vuole eseguire tutto il tempo, richiede un'autorizzazione chiamata run all'avvio .
Sfortunatamente, Google non rende chiaro quali app vengono eseguite all'avvio.
Per trovarlo su versioni Android da 5 a 7, vai su Impostazioni> App . Su Android 8 Oreo, lo trovi in Impostazioni> App e notifiche> Visualizza tutte le app X. Qui, tocca un'app non di sistema che ritieni possa causare problemi. Quindi tocca Autorizzazioni .
Dal menu Autorizzazioni, scorrere verso il basso ed eseguire la scansione di ciascuna autorizzazione. Se non vedi la voce per l' esecuzione all'avvio, l'app non viene eseguita non appena si avvia il telefono.
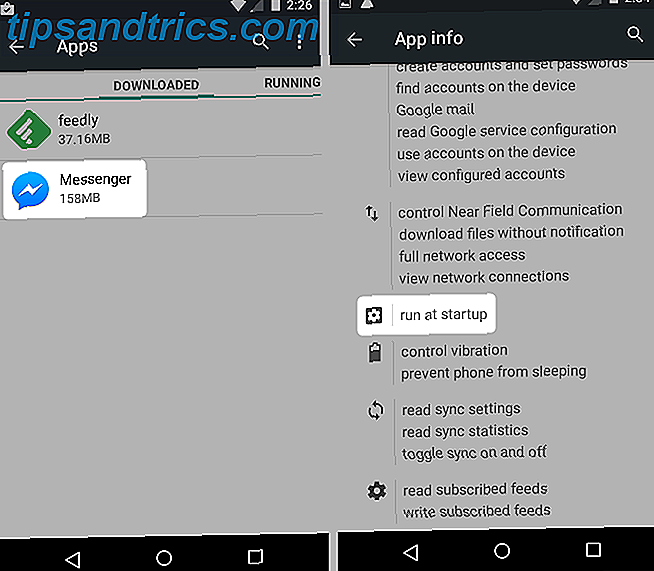
Purtroppo, non puoi disabilitare questa autorizzazione sulla maggior parte dei dispositivi Android. Mentre molte app di avvio automatico sono ben educate, alcune non lo sono. Tuttavia, in generale, minori sono le app che avviano automaticamente, meglio è.
Ricorda che una ROM di terze parti può concedere l'accesso a funzionalità non presenti nelle normali versioni di Android. Quindi, se hai un dispositivo più vecchio, potresti prendere in considerazione una ROM personalizzata.
Identifica le app di avvio automatico su Android 4.x.
Per Ice Cream Sandwich tramite i dispositivi KitKat, puoi riavviare le app di avvio automatico (tieni premuto il pulsante di accensione fino a quando non vedi le opzioni di spegnimento o di riavvio ) e poi vai in Impostazioni> App . Qui, scorri dal lato destro dello schermo verso il lato sinistro per aprire la scheda In esecuzione .
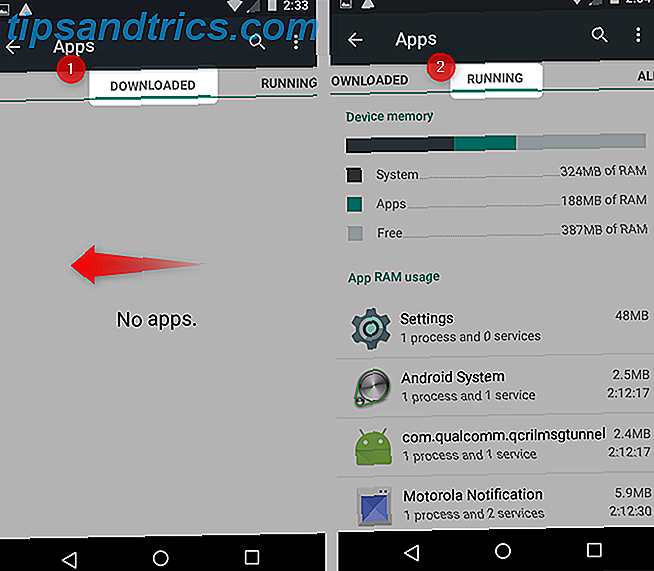
Queste sono le app che iniziano con il tuo dispositivo e funzionano continuamente in background. Alcuni di questi sono applicazioni di sistema, il che significa che svolgono alcune funzioni essenziali per il funzionamento di Android. Gli altri sono app che hai installato che sono sempre in memoria e che a volte consumano risorse di elaborazione.
Identifica le app di Avvio automatico con Startup Manager
Fortunatamente, c'è anche un'app per questo. Startup Manager ti consente di identificare ed eliminare app che si avviano automaticamente insieme al tuo telefono, senza costare un centesimo.
L'app è semplice da usare. Dopo aver installato e aperto l'app, vedrai tutte le app che si avviano automaticamente insieme al tuo dispositivo. Se si individua un'applicazione che non è necessaria, è possibile rimuovere o disattivare l'applicazione premendo a lungo (toccando e tenendo premuto) finché non viene visualizzato un menu di scelta rapida.
Non è consigliabile mantenere alcuna app che non si utilizza, anche se non si avvia automaticamente. E certamente non è consigliabile mantenere Startup Manager sul tuo dispositivo. Lo sviluppatore l'ha abbandonato e ha troppi annunci pubblicitari.
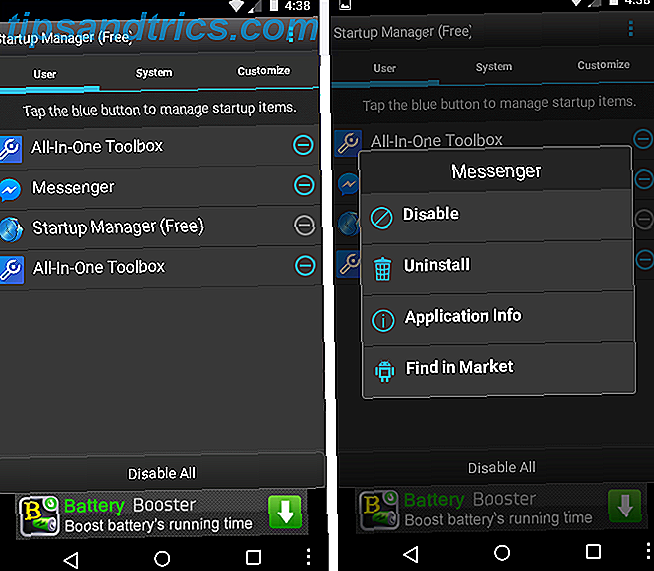
Una parola di cautela: se si utilizza Startup Manager per disabilitare le app di sistema, sarà necessario ripristinare il telefono per farlo funzionare di nuovo . Le app di sistema sono fondamentali per la funzione del tuo telefono e non dovrebbero mai essere disabilitate se non sai cosa stai facendo.
Nota : Startup Manager è stato inserito in un più ampio toolkit di app di ottimizzazione Android chiamato All-In-One Toolbox. Puoi fare la stessa cosa con meno bug su quella versione. Tuttavia, potrebbe non supportare i telefoni più vecchi. E ha troppi messaggi pubblicitari per me da raccomandare l'installazione.
Attiva sincronizzazione manuale per app
Dopo aver eliminato tutte le applicazioni non essenziali, devi attivare la sincronizzazione manuale per ogni app rimanente in modo che non si aggiorni tutto il tempo. Se hai assolutamente bisogno di notifiche push per un'app, non esitare a lasciare notifiche attive, ma tieni presente che l'effetto di decine di app con sincronizzazione attivata è cumulativo.
L'hardware più recente potrebbe non ammiccare a tremende quantità di app che si aggiornano costantemente. L'hardware più vecchio potrebbe soffocare su di esso.
3. Ottimizzazione del dispositivo
Alcuni dei suggerimenti di ottimizzazione in questo tutorial richiedono l'attivazione delle Opzioni sviluppatore (vedi sotto). Il resto richiede solo alcune semplici azioni da avviare.
Riduci e ottimizza l'unità di archiviazione
Questo metodo funziona solo per Android 4.3 e successivi.
Sfortunatamente, anche dopo aver ucciso la confusione, Android potrebbe comunque sentirsi lento. Questo è dovuto al modo in cui funziona l'archiviazione flash. La memoria a stato solido non si ottimizza automaticamente subito dopo aver liberato spazio sul dispositivo.
Per Android versione 4.3 e successive, è necessario eseguire un processo chiamato trim prima che lo spazio di archiviazione riprenda a funzionare normalmente. L'assetto funziona meglio quando si dispone di almeno il 25 percento di spazio libero. E si consiglia di lasciare il telefono in carica durante la notte in modo che il trim funzioni senza interruzioni.
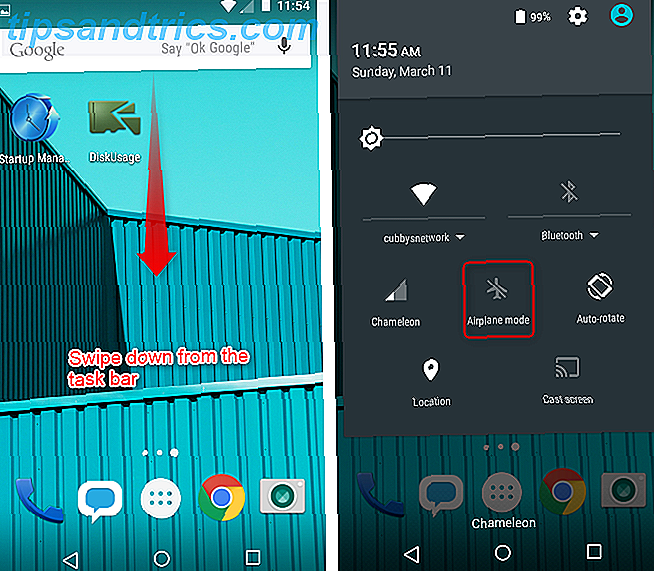
Per ottimizzare lo spazio di archiviazione sul dispositivo:
- Assicurati di avere almeno il 25 percento di spazio libero sul tuo telefono o tablet.
- Metti il telefono in modalità aereo scorrendo verso il basso dal vassoio delle notifiche e toccando l'icona dell'aereo.
- Inseriscilo in una fonte di alimentazione e lascialo in carica durante la notte 24 ore per ottenere i migliori risultati.
Archiviazione esterna
Se il tuo dispositivo Android include uno slot per schede microSD, è possibile abilitare la cache in scrittura e spostare le app sulla scheda. Sfortunatamente, la maggior parte delle schede microSD è piuttosto lenta e può contribuire a prestazioni inferiori. In realtà hai bisogno di una scheda Samsung Select o EVO o di una scheda A1 per ottenere prestazioni migliori.
Samsung 64GB 100 MB / s (U3) MicroSDXC EVO Seleziona scheda di memoria con adattatore (MB-ME64GA / AM) Samsung 64 GB 100 MB / s (U3) MicroSDXC EVO Seleziona scheda di memoria con adattatore (MB-ME64GA / AM) Acquista ora Amazon $ 19, 99
Abilita opzioni sviluppatore
Questo metodo funziona solo per Android 4.4 e successivi.
Una manciata di suggerimenti per l'ottimizzazione delle prestazioni richiede di attivare le Opzioni sviluppatore di Android. L'attivazione delle Opzioni sviluppatore apre la porta ad altri trucchi, come la disattivazione delle animazioni, che portano a lanci di app più veloci e altro ancora.
Abbiamo già spiegato come abilitare le opzioni di sviluppo di Android Ogni utente Android dovrebbe modificare queste 10 opzioni di sviluppo Ogni utente Android dovrebbe modificare queste 10 opzioni di sviluppo Il menu Opzioni sviluppatore di Android contiene molti strumenti per le applicazioni di scrittura, ma è possibile ottenere qualcosa da anche lui. Ecco le impostazioni più utili che si nascondono nelle Opzioni sviluppatore. Leggi di più . Basta eseguire quanto segue:
- Apri Impostazioni .
- Scorri verso il basso l'elenco e scegli Informazioni su Telefono .
- Individua il numero di build e toccalo sette volte .
- Dovresti ricevere una notifica che sei diventato uno sviluppatore. D'ora in poi, vedrai Opzioni sviluppatore nel menu Impostazioni (situato in basso).
Dopo aver abilitato le Opzioni sviluppatore, torna al menu Impostazioni e tocca Opzioni sviluppatore. All'interno di questa sezione, ci sono alcune funzionalità che puoi modificare per migliorare le prestazioni.
Disattiva animazioni
Android anima automaticamente tutte le transizioni dello schermo. Ad esempio, ogni volta che apri un'applicazione, viene riprodotta un'animazione. Disattivare le animazioni migliora la velocità di avvio delle app.
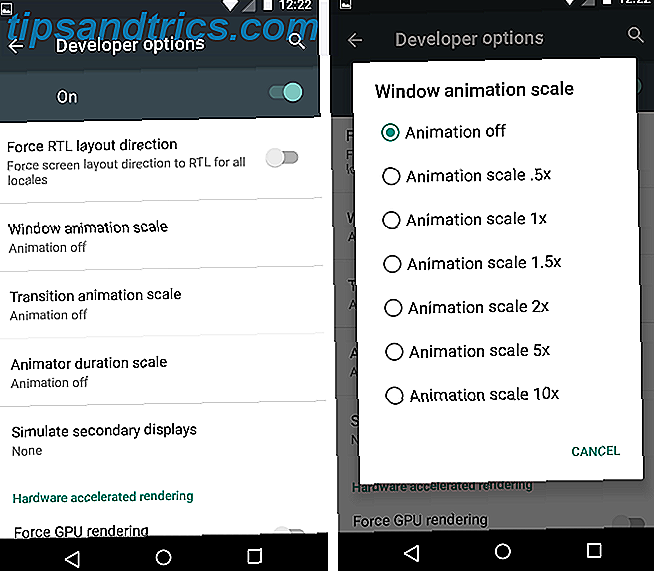
Per disattivare le animazioni, per prima cosa, apri Opzioni sviluppatore . Scorri verso il basso l'elenco di elementi e individuare la voce per Disegno . Sotto questo, dovresti vedere tre tipi di animazioni:
- Scala di animazione della finestra
- Scala di animazione di transizione
- Scala della durata dell'animatore
Le animazioni possono scalare tra off e 10x . Disattivali toccando la voce e selezionando Off dal menu di scelta rapida.
Forza il rendering 2D della GPU
Alcune app usano la CPU del tuo dispositivo, piuttosto che la grafica dedicata (GPU), per eseguire giochi 2D. Ciò può comportare prestazioni peggiori. L'abilitazione di questa funzionalità a volte può migliorare le prestazioni obbligando i giochi a utilizzare la GPU (se non lo fanno per impostazione predefinita).
Ma il compromesso può ridurre la durata della batteria e, a volte, peggiorare la stabilità. L'ho attivato su alcuni portatili meno recenti e non ho notato alcun problema con giochi come Kingdom Rush. (Ma sono abbastanza sicuro che il gioco usi correttamente la GPU.)
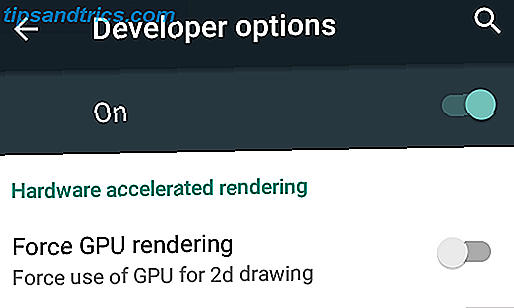
Per trovarlo, accedere a Opzioni sviluppatore e individuare l'opzione sotto l'intestazione Abilita rendering accelerato hardware . Quindi tocca il cursore per attivarlo. Tuttavia, non tutti i telefoni includono questa opzione.
Forza 4x MSAA
Questo suggerimento non migliora le prestazioni, ma rende i giochi un aspetto migliore. Se giochi sul tuo dispositivo Android e lo lasci sempre collegato, o non ti preoccupi della durata della batteria, considera l'attivazione di Force 4x MSAA . La funzione distende gli angoli frastagliati su alcuni giochi. Al rovescio della medaglia, può ridurre la durata della batteria e talvolta le app possono rallentare (ma non sempre).
Per abilitarlo, vai a Opzioni sviluppatore. Quindi tocca il cursore accanto a Forza 4x MSAA per attivarlo.
Guarda Process Stat
Questo metodo funziona solo per Android 4.4 e successivi.
Un altro metodo per trovare app non valide è guardare una funzionalità chiamata Process Stats . Per trovare Process Stat, accedere a Opzioni sviluppatore e scorrere verso il basso fino a Elabora statistiche . In questa sezione, è possibile osservare esattamente per quanto tempo un processo (o un'applicazione) è stato eseguito in background e quanta memoria consuma.
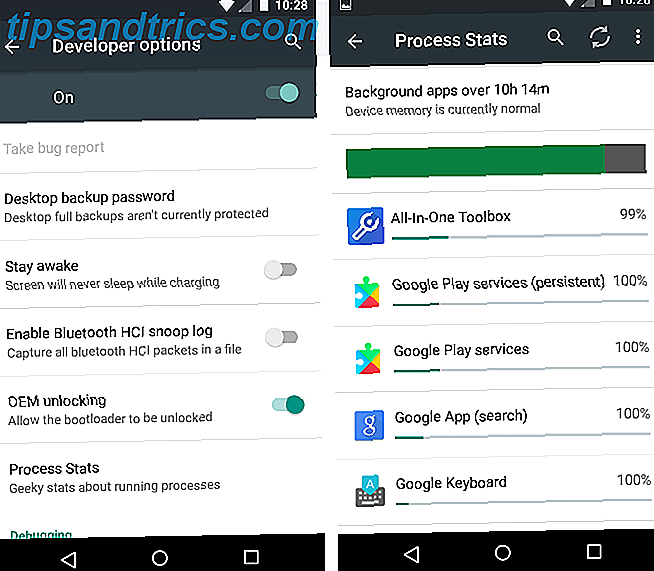
Non tutte le app qui sono dannose per le prestazioni del tuo dispositivo. Tuttavia, potresti individuare alcune app che conosci installate e non utilizzare mai. In tal caso, disinstallare queste applicazioni.
Puoi accelerare un vecchio telefono o tablet Android?
Sì! Per la maggior parte, il metodo più efficace per migliorare le prestazioni è quello di rimuovere le app sbagliate. Dopo aver pulito il dispositivo, consiglio anche di metterlo in modalità aereo e di lasciarlo in carica durante la notte. E per ottenere un po 'più di prestazioni, prova a disattivare le animazioni.
Sfortunatamente, anche con tutte le modifiche giuste, Android non invecchia bene. E questo è il grosso problema con i dispositivi più vecchi: la sicurezza.
Che ci crediate o no, non hai davvero bisogno di un'app di scansione malware. E qualunque cosa tu faccia, certamente non installare un task killer o RAM booster.
MakeUseOf ha descritto dettagliatamente molti suggerimenti per l'ottimizzazione di Android. È vero che la maggior parte degli hack della velocità di Android sono miti e non migliorano davvero nulla. Tuttavia, alcuni suggerimenti fanno davvero aumentare le prestazioni di Android Come rendere Android più veloce: cosa funziona e cosa non fa come rendere Android più veloce: cosa funziona e cosa non fa accelerare il tuo dispositivo Android con questi suggerimenti e trucchi . Leggi di più .