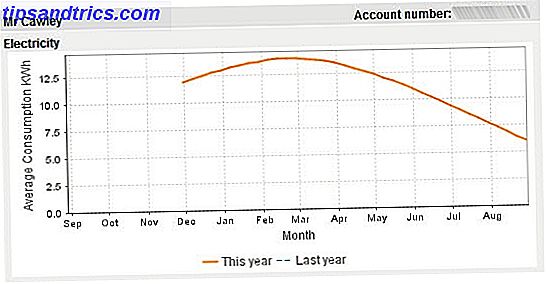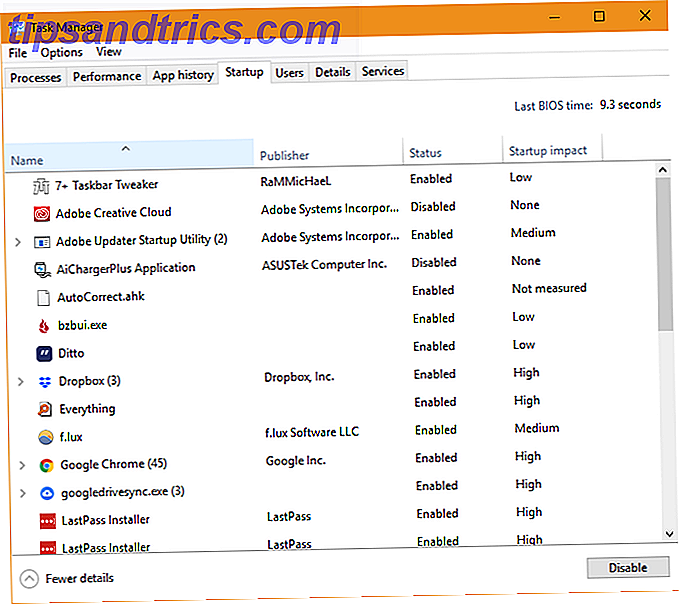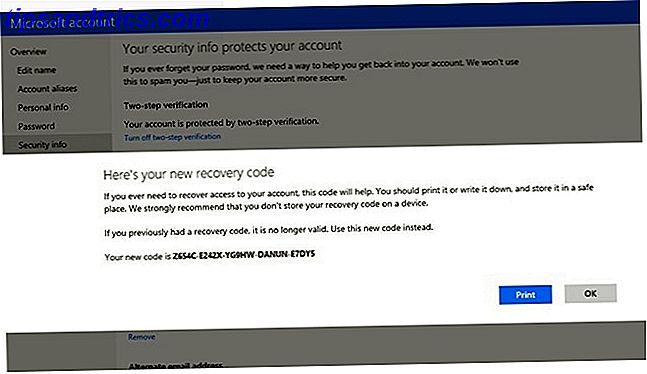I dispositivi di streaming stanno diventando sempre più popolari in quanto un maggior numero di utenti si disconnette dalle reti TV tradizionali e sceglie di guardare i contenuti direttamente dalle app e dal Web.
Mentre all'inizio alcuni sostenevano che non avresti raggiunto la stessa qualità con un dispositivo di streaming come faresti con un set-top box, prodotti come Chromecast Ultra (che trasmettono in 4K) dimostrano che non è più così.
La praticità dello streaming di video e musica dal telefono e la facilità di installazione rendono Chromecast Ultra un'ottima opzione per coloro che desiderano disconnettersi dai set-top box tradizionali.
A questo si aggiungono molte altre cose che puoi fare con il dispositivo, tra cui mirroring dello schermo, giochi e casting di foto, e hai un forte motivo per investire in uno.
Quindi, se scegli di abbandonare le reti tradizionali e acquistare un Chromecast Ultra, come andresti a configurarlo? E quali sono le cose principali che puoi fare con questo?
Puoi scoprire tutto questo e molto altro nella nostra dettagliata guida alla configurazione di Chromecast Ultra di seguito.
Cosa c'è nella scatola

Chromecast Ultra è dotato di un'apparecchiatura minima, che fa parte dei tentativi di Google di rendere i propri dispositivi domestici di basso profilo e semplici da utilizzare.
Nella casella troverai:
- Chromecast Ultra
- Cavo di alimentazione collegato a un adattatore di alimentazione con una porta Ethernet
- Schede con impostazioni e informazioni sulla garanzia
Con un hardware minimo, ci sono alcuni prerequisiti necessari per poter utilizzare il dispositivo. Avrai bisogno di una connessione Wi-Fi funzionante, così come un televisore con una porta HDMI disponibile.
Per utilizzare il dispositivo al massimo delle sue potenzialità, si consiglia inoltre di utilizzarlo con una TV 4K e un router a 5GHz.
Chromecast vs Chromecast Ultra
Chromecast e Chromecast Ultra sono simili per aspetto, configurazione e funzionalità. Tuttavia, la principale differenza tra i due dispositivi è la risoluzione del contenuto che possono essere trasmessi.
Il Chromecast originale trasmette contenuti con una risoluzione massima di 1080p (Full HD Qual è la differenza tra 4K e Ultra HD? Qual è la differenza tra 4K e Ultra HD? Stai pensando di acquistare una nuova TV o monitor ma ti senti perso con tutta la terminologia come 4K e Ultra HD? Ecco tutto quello che devi sapere su di esso. Ulteriori informazioni), mentre Chromecast Ultra può riprodurre contenuti 4K / 2160p (Ultra HD).
Questo è il motivo per cui è consigliabile collegare Chromecast Ultra a un televisore 4K. Se non disponi di un televisore UHD, puoi scegliere il Chromecast originale Come configurare e utilizzare il tuo Chromecast Come configurare e utilizzare il Chromecast Se hai appena ricevuto un Chromecast, questo è tutto ciò di cui hai bisogno conoscere la guida per configurarlo. Leggi di più invece.
Impostazione di Chromecast Ultra: la versione breve
Chromecast Ultra è relativamente semplice da configurare, anche per i principianti. L'intero processo consiste in pochi passaggi, che puoi vedere riassunti di seguito:
- Collega il cavo di alimentazione a una presa e collegalo al Chromecast tramite la porta micro-USB.
- Collega Chromecast Ultra al televisore collegandolo a una porta HDMI.
- Utilizza l'app Google Home o il tuo browser Chrome per connettersi al dispositivo.
- Segui le istruzioni di Google per configurare il dispositivo.
Questi sono i profili di base dei passaggi. Tuttavia, la guida alla configurazione completa di seguito passa attraverso ogni fase in modo molto più dettagliato.
Come configurare Chromecast Ultra: passaggi dettagliati
Ad eccezione del processo di configurazione, l'installazione di Chromecast Ultra ha un livello quasi di plug-and-play.
Dovrai assicurarti che il dispositivo abbia una fonte di alimentazione. Per fare ciò, collegare il cavo di alimentazione a una presa appropriata. Dovresti quindi collegarlo a Chromecast Ultra usando la porta micro-USB.
Una volta eseguita questa operazione, puoi collegare il Chromecast direttamente a una porta HDMI disponibile sul televisore. Se il dispositivo è collegato correttamente, vedrai una piccola luce bianca a LED che inizierà a lampeggiare sul bordo rotondo del dispositivo. Sul televisore verrà visualizzata una schermata blu che richiede di completare la configurazione configurando il dispositivo.
Avrai due opzioni per configurare il dispositivo: utilizzando il browser Chrome sul desktop o l'app Google Home.
Configurazione di Chromecast Ultra con Google Home
L'utilizzo di Google Home per configurare Chromecast Ultra è probabilmente l'opzione più comoda se hai già l'app. L'app è utile quando si tratta di gestire il dispositivo ogni giorno. Ciò significa che anche se non lo hai già installato, ti consigliamo di provarlo.
Dopo che Chromecast Ultra è stato acceso, Google Home ti informerà che è stato scoperto un nuovo dispositivo. Se la tua app non lo ha rilevato automaticamente, puoi semplicemente selezionare Scopri, e rileverà il Chromecast. Seleziona il Chromecast nell'app e ti chiederà se desideri configurare il dispositivo. Seleziona Avanti, e inizierà il processo di installazione.

Stabilisci una connessione con Chromecast Ultra
Apparirà una schermata di caricamento per informarti che l'app sta tentando di connettersi a Chromecast Ultra. A volte dovrai aspettare un minuto o così. Durante questo periodo, il telefono o il tablet potrebbero disconnettersi dalla rete Wi-Fi.
Se il processo di connessione sembra richiedere troppo tempo, è possibile annullare l'installazione e tentare nuovamente la connessione.

Una volta che Google Home si è connesso a Chromecast Ultra, ti verrà chiesto di verificare che il codice fornito nell'app corrisponda al codice visualizzato sul televisore. Questo è così che l'utente può assicurarsi che siano collegati al dispositivo corretto.

Se i codici sulla tua app e sullo schermo TV corrispondono, puoi procedere selezionando Sì . Se non corrispondono, selezionare No e l'app fornirà di nuovo i dispositivi disponibili per tentare di connettersi a quello corretto.
Se hai importato il tuo Chromecast da un altro paese, riceverai un avviso che potrebbe non essere compatibile con il router. Tuttavia, abbiamo scoperto che un router con frequenza a 2, 4 GHz funzionava correttamente. Google, tuttavia, suggerisce 5 GHz per i migliori risultati.
Collega il tuo Chromecast Ultra alla tua rete Wi-Fi
Una volta confermata la connessione, l'app Home ti chiederà di selezionare la sezione della tua casa in cui si trova il dispositivo e quale connessione Wi-Fi desideri utilizzare.

Questo passaggio determina il modo in cui l'app etichetta il dispositivo (ad es. Living Room TV), nonché la rete a cui è collegato. Non puoi eseguire lo streaming dal tuo telefono al Chromecast senza che entrambi i dispositivi si trovino sulla stessa rete. Pertanto, è necessario selezionare la rete a cui sono connessi tutti i dispositivi, i computer e i dispositivi mobili. Ciò garantisce che funzionino insieme senza problemi.
L'app tenterà quindi di recuperare la password Wi-Fi dal telefono o sarà necessario inserirla manualmente. Fatto ciò, l'app si connetterà alla rete.
Dopo questo punto, l'app ti avviserà che utilizza il tuo account Google. Fornirà inoltre un riepilogo dei dettagli di configurazione, come la rete Wi-Fi e il nome del dispositivo.

Basta selezionare Continua, e riceverai una notifica che la configurazione è avvenuta con successo. È quindi possibile scegliere se passare attraverso il tutorial. Questa breve dimostrazione mostra agli utenti come eseguire il cast con il dispositivo.

Questo è un passaggio facoltativo, ma può essere molto utile per coloro che non hanno mai utilizzato un Chromecast in precedenza. La trasmissione dal tuo dispositivo al Chromecast è molto semplice. È sufficiente premere il pulsante "Trasmetti" in un'app compatibile e selezionare il dispositivo che si desidera utilizzare.
Download: Google Home per Android | iOS (gratuito)
Configurazione di Chromecast Ultra con Chrome
La configurazione del Chromecast con Chrome è molto simile al processo in Google Home. Infatti, l'utilizzo di Chrome è semplicemente un supporto diverso per la configurazione del dispositivo, piuttosto che un processo diverso.
Per iniziare a configurare il tuo dispositivo, devi visitare chromecast.com/setup da un desktop o laptop, non da un dispositivo mobile come un telefono o un tablet. Sul sito, seleziona l'opzione per configurare il dispositivo usando il tuo computer.
Selezionando questa opzione si apre una finestra di estensione di Chrome: Chrome Media Router.

Stabilisci una connessione con Chromecast Ultra
Una volta trovato, il browser ti informerà sul dispositivo a cui ti sei connesso e ti chiederà se desideri configurarlo. Dopo aver selezionato questa opzione, Google ti chiederà di accettare l'informativa sulla privacy della società.
Se il tuo computer non è in grado di rilevare Chromecast Ultra, è probabile che tu sia troppo lontano dal dispositivo. Avvicinarsi di solito risolve questo. Dovrai anche assicurarti di essere connesso alla tua rete Wi-Fi.

Successivamente, apparirà una schermata con un codice di quattro cifre. Saprai se il tuo PC è stato collegato al Chromecast corretto se il codice sullo schermo TV corrisponde al codice sul tuo computer.

Se i codici corrispondono, è possibile selezionare Sì per procedere. In caso contrario, sarà necessario selezionare No e il computer riproverà la procedura di connessione.
Collega il tuo Chromecast Ultra alla rete Wi-Fi
A differenza dell'app Google Home, Chrome non sarà in grado di rilevare automaticamente la tua password Wi-Fi. Sarà necessario inserire manualmente la password.
Questo messaggio verrà visualizzato dopo aver salvato il nome di Chromecast Ultra. Piuttosto che selezionare la stanza in cui si trova il tuo dispositivo (come nell'app), ti verrà chiesto di nominare il tuo dispositivo. Puoi mantenere il numero di modello Chromecast predefinito, rinominarlo in base alla sezione della casa in cui si trova il dispositivo (ad esempio, Living Room TV) o scegliere il nome che il tuo cuore desidera.

Quando ti connetti alla rete Wi-Fi, assicurati che sia la stessa rete che utilizzi per i dispositivi da cui prevedi di eseguire lo streaming. Non puoi eseguire lo streaming dal tuo telefono a Chromecast Ultra se si trovano su reti diverse. Ovviamente, puoi cambiare la rete nelle tue impostazioni in una fase successiva se desideri cambiare.
Una volta connesso, il browser caricherà una schermata che indica quali dispositivi sono pronti per trasmettere. Se hai configurato correttamente il tuo Chromecast, vedrai il suo nome visualizzato in questa finestra.

Diversamente dall'app Google Home, non riceverai un tutorial su come eseguire il cast dai vari dispositivi. Tuttavia, questo è un processo molto semplice. Mentre sei connesso alla stessa rete di Chromecast Ultra, qualsiasi app che sia compatibile mostrerà un pulsante Trasmetti. Premendo questo pulsante potrai scegliere il dispositivo a cui desideri trasmettere.
Sembra un rettangolo con un simbolo Wi-Fi in basso a sinistra. 
Il pulsante Trasmetti può essere trovato sia su computer che su app mobili, tuttavia a volte funzionano in modo leggermente diverso. Ad esempio, la trasmissione di YouTube dal browser comporta la riproduzione di un video alla volta. Tuttavia, l'utilizzo dell'app YouTube Mobile ti consente di accodare facilmente i video che verranno riprodotti automaticamente.
Scarica: Chrome (gratuito)
Cose che puoi fare con Chromecast Ultra
Ora che Chromecast Ultra è configurato, potresti chiederti cosa può fare il dispositivo. Tra le sue funzionalità più comuni ci sono varie forme di streaming multimediale, mirroring dello schermo e giochi.
Esistono anche altri trucchi che puoi utilizzare con Chromecast Ultra Hack Your Chromecast Experience con questi trucchi Hack Your Chromecast Experience con questi trucchi Sapevi che il tuo Chromecast è in grado di fare molto di più del semplice streaming video? In questo articolo ti mostreremo otto hack intelligenti che renderanno la tua esperienza Chromecast ancora migliore. Ulteriori informazioni, tra cui la visualizzazione dei titoli delle notizie. Tuttavia, ci concentreremo sulle funzioni principali di questa guida.
Streaming video 4K
La funzione più utilizzata e probabilmente migliore di Chromecast Ultra è lo streaming video 4K. Il dispositivo è compatibile con una vasta gamma di app di streaming video, tra cui Netflix, Google Play Film, Plex, BBC iPlayer, Twitch e altro.

Puoi trasmettere video dai tuoi dispositivi mobili o dai PC sulla tua rete Wi-Fi. Alcuni siti hanno funzionalità di casting native (come YouTube), quindi puoi trasmettere direttamente dal tuo browser.
Se si desidera trasmettere i file video memorizzati su un dispositivo sulla rete (anziché lo streaming dal Web), è possibile utilizzare un servizio di terze parti come Videostream.
Puoi anche trasmettere qualsiasi scheda di Chrome o l'intero desktop, che ti consente di trasmettere video nativi o video a schermo intero da siti che non dispongono di funzionalità di casting incorporate.
Suonare
Google ha un dispositivo Chromecast completamente separato che puoi utilizzare per la musica e l'audio: Chromecast Audio Come configurare e utilizzare il tuo Google Chromecast Audio Come configurare e utilizzare il tuo Google Chromecast Audio Se hai appena un dispositivo Chromecast Audio, questo è tutto devi sapere per farlo funzionare. Leggi di più . Sebbene questo dispositivo standalone abbia funzionalità e funzionalità audio più estese, puoi anche eseguire lo streaming audio utilizzando le app Chromecast Ultra-10 di Chromecast per l'ascolto della musica 10 Le app Chromecast indispensabili per l'ascolto della musica I Chromecast non sono solo contenuti video; possono anche ascoltare musica in streaming. In questo articolo vengono elencate 10 app Chromecast indispensabili per aiutarti ad ascoltare la musica. Leggi di più .
Le app compatibili includono Google Play Music, Soundcloud, Spotify, Deezer, Tidal, TuneIn Radio, Vevo e molti altri servizi di streaming musicale. Come scegliere il miglior servizio di streaming musicale per te Come scegliere il miglior servizio di streaming musicale per te? servizio di streaming musicale? Se è così, come sai che stai usando il migliore per te personalmente? Leggi di più . Google ha anche un numero di app compatibili aggiuntive elencate nella pagina delle app di Chromecast Ultra.
Come con le app video, devi semplicemente premere il pulsante Trasmetti per riprodurre i tuoi contenuti multimediali sul Chromecast.
Giocare
Una funzione spesso trascurata di Chromecast Ultra è la possibilità di giocare ai giochi sul dispositivo. Dovrai scaricare quelli con la compatibilità con Chromecast, poiché non tutti i giochi funzionano con il dispositivo.

Molti di questi giochi Chromecast 7 Giochi mobile che sono meglio su Chromecast 7 Giochi per cellulari che sono meglio su Chromecast I giochi per cellulari offrono multiplayer, ma passare il telefono per giocare a Monopoli non è divertente. Prova questi sette giochi che brillano davvero quando vengono riprodotti sul tuo TV con un Chromecast. Ulteriori informazioni sono titoli multiplayer o gioco da tavolo. Tricky Titans, Angry Birds Go!, Just Dance Now e Scrabble Blitz sono tra il numero sorprendentemente elevato di giochi che puoi giocare sul dispositivo.
Integrazione con Google Home
Come qualsiasi altro dispositivo smart di Google, puoi controllare Chromecast Ultra utilizzando una Home page di Google 15 domande divertenti che puoi chiedere a Google Home 15 Domande divertenti che puoi chiedere a Google Home Cerchi qualche risata con Google Home o Google Assistant? Ecco 15 domande divertenti per chiedere a Google una risposta divertente. Leggi altro speaker e Google Assistant. Questo è utile se vuoi un modo completamente a mani libere per controllare il tuo dispositivo di trasmissione.
I comandi che puoi utilizzare includono quelli come "OK Google, lancia YouTube sul Chromecast", che aprirà l'app YouTube e ti consentiranno di selezionare un video da riprodurre.
Comandi Google Assistant Le 15 domande "OK Google" più popolari che puoi chiedere alle 15 domande più frequenti "OK Google" Puoi chiedere a Google di rispondere a una vasta gamma di domande, ma quali sono le più comuni? Le domande OK più popolari su Google potrebbero sorprendervi. Ulteriori informazioni sui dispositivi mobili sono leggermente più limitati, ma possono essere utilizzati per mettere in pausa o interrompere tutto ciò che stai trasmettendo su Chromecast. Ciò è particolarmente utile se il menu di riproduzione di Chromecast non viene più visualizzato sul tuo telefono, un bug che a volte si verifica se hai iniziato a riprodurre i contenuti per qualche tempo senza interagire con l'app.
Clonazione schermo
La funzione di mirroring dello schermo del Chromecast ricorda molto la funzione Airplay di Apple. Il mirroring dello schermo è utile quando si desidera visualizzare qualcosa su uno schermo più grande (come foto, una finestra del browser, ecc.).
È inoltre possibile utilizzare questa funzione per mostrare presentazioni in un ambiente di lavoro, oppure semplicemente utilizzarlo come un modo per lavorare su uno schermo più grande senza dover collegare il PC tramite cavi.
Risoluzione dei problemi: problemi comuni con Chromecast Ultra
Ci sono una varietà di cose che possono interferire con la configurazione o l'uso di Chromecast Ultra. Infatti, a volte il tuo Chromecast interferisce con la tua connessione Wi-Fi Il tuo Chromecast potrebbe uccidere il tuo Wi-Fi Il tuo Chromecast potrebbe uccidere il tuo Wi-Fi Se hai notato che il tuo Wi-Fi sta lottando di recente, potresti avere la colpa di dare la colpa a Google. .. Leggi di più .
Ecco alcuni dei problemi più comuni che potresti riscontrare durante la configurazione e l'utilizzo di Chromecast Ultra.
L'estensione Chrome Media Router non verrà caricata
Durante il tentativo di configurare il nostro Chromecast tramite Chrome, abbiamo riscontrato un problema relativo al mancato caricamento dell'estensione Chrome Media Router. Mentre il browser apriva una scheda separata per l'estensione, si bloccava su una schermata di caricamento.
Nel nostro caso, risulta che l'estensione di Google Hangouts ha interferito con l'estensione Chromecast. Abbiamo rimosso temporaneamente la nostra estensione di Hangouts per aggirare questo problema.
Se stai tentando di caricare questa finestra, potresti voler vedere quale estensione o plugin potrebbe arrestare il processo di caricamento.
Chromecast non viene visualizzato quando si tenta di trasmettere
A volte, nonostante sia già stato impostato, il Chromecast non verrà visualizzato nel menu dei dispositivi disponibili quando tenti di trasmettere. Ciò è dovuto in genere al fatto che Chromecast si disconnette dalla rete Wi-Fi. Potresti anche aver disconnesso il tuo dispositivo mobile dalla rete Wi-Fi (e potresti trovarti sulla tua rete mobile o su un'altra rete Wi-Fi).
Verifica che tutti i tuoi dispositivi siano connessi alla stessa rete Wi-Fi e che la connessione di rete funzioni correttamente. Se il router ha perso la connessione a Internet, potrebbe essere necessario riavviarlo o risolvere la causa della disconnessione da Internet.
I media non eseguiranno il cast dopo aver riprodotto il contenuto da Altrove
Chromecast Ultra non è infallibile. È possibile che si verifichino alcuni problemi durante il tentativo di passare da contenuti multimediali di casting in un'app a contenuti multimediali da un'altra app (ad esempio, passando da Netflix a YouTube).
Solitamente puoi rimediare a questo andando nell'app Google Home e scegliendo manualmente Stop Casting per il tuo Chromecast. Se questo non funziona, puoi anche utilizzare le impostazioni del dispositivo per riavviare il Chromecast.
Qual è la tua funzione Chromecast Ultra preferita?
Ora che sai cosa è necessario per configurare Chromecast Ultra, così come alcune delle cose che il dispositivo può fare, potresti vedere l'attrattiva di investire in uno. Tuttavia, ci sono altre cose che il dispositivo può fare 7 Cose che non sapevi di poter fare con un Chromecast 7 Cose che non sapevi di poter fare con un Chromecast Hai finalmente fatto il pieno e ti sei comprato un nuovo splendente Chromecast, ma cosa succede dopo? Ecco sette cose che non sapevi di poter fare con uno dei dongle di Google ... Leggi altro.
Qual è la tua funzione preferita di Chromecast Ultra? Preferisci altri dispositivi di streaming? Fateci sapere nei commenti qui sotto.