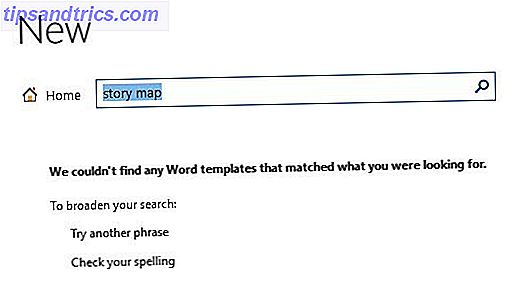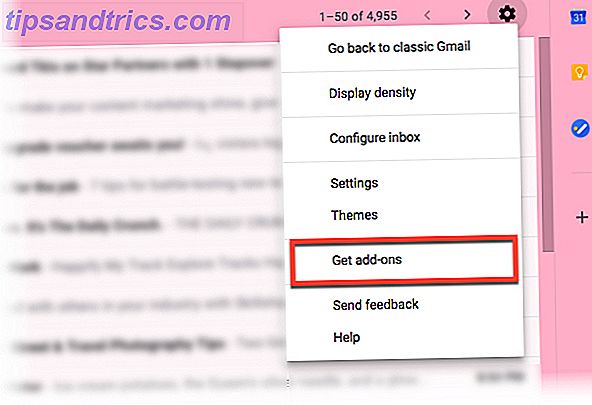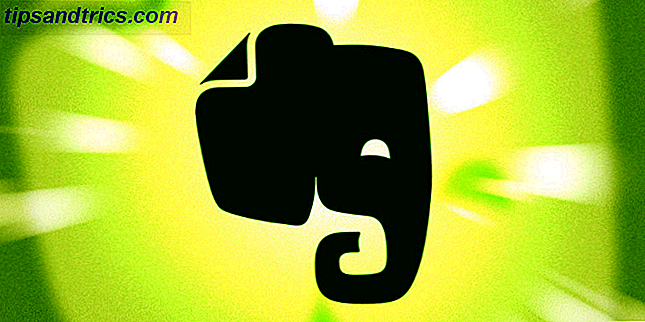Windows ti ha sempre consentito di personalizzare il volume dei singoli programmi, ma non è stato possibile modificare il dispositivo di output utilizzato senza fare affidamento su software di terze parti.
Ma nell'aggiornamento di aprile 2018 (che è possibile scaricare ora Come scaricare manualmente l'aggiornamento di Windows 10 aprile 2018 Come scaricare manualmente l'aggiornamento di Windows 10 aprile 2018 L'aggiornamento di Windows 10 aprile 2018 è finalmente iniziato a essere distribuito agli utenti. Microsoft ha aggiunto la possibilità di modificare i dispositivi di output per programma in Windows 10.
Ciò consente, ad esempio, di riprodurre musica da Spotify tramite gli altoparlanti mentre le chiamate Skype passano sempre attraverso le cuffie.
Come impostare i dispositivi di uscita audio per app

- Apri Impostazioni> Sistema> Audio .
- Scorri fino alla fine di questa pagina e fai clic sull'opzione Preferenze volume e dispositivo .
- Vedrai una nuova pagina con vari pulsanti. Il volume principale è come le classiche opzioni di volume di Windows. Impostare un valore compreso tra 1 e 100 per tutti i suoni e scegliere il dispositivo di input e output predefinito.
- Di seguito, troverai un elenco di app con cursori del volume e dispositivi di output / input per ognuno. Suoni di sistema controlla Suoni di Windows 4 Siti Web incredibili gratuiti per il download di effetti sonori di Windows 4 siti Web incredibili gratuiti per il download di effetti sonori di Windows I suoni di Windows predefiniti possono diventare noiosi. Se vuoi unire le cose un po ', cambia lo schema sonoro del tuo computer! Passeremo brevemente in rassegna il processo e mostreremo grandi risorse. Leggi di più come finestre di dialogo e notifiche. Potresti anche vedere più voci per un solo programma per qualche motivo.
- Regola il volume per ogni app come percentuale del volume principale. Ad esempio, se il tuo volume principale è a 50 e hai impostato un'app a 50, quell'app verrà riprodotta al 25% del volume.
- Se desideri selezionare un dispositivo di input o output per un'app diversa da quella predefinita, modificalo qui secondo necessità.
Tieni presente che solo le app che hai aperto (e i dispositivi che hai collegato) appariranno nell'elenco. Quindi, se desideri regolare il volume di un'app che non appare, assicurati di aprirla.
E non dimenticarti che non è necessario aprire questo menu per modificare rapidamente il volume. Fai clic sull'icona Altoparlante nella barra delle applicazioni per regolare rapidamente il volume principale, oppure fai clic con il pulsante destro del mouse e scegli Apri Volume Mixer per regolare i suoni su base app.
Per ulteriori informazioni, guarda come migliorare la qualità del suono in Windows 10 Come gestire, migliorare e correggere la qualità del suono in Windows 10 Come gestire, migliorare e correggere la qualità del suono in Windows 10 Windows 10 ha molte opzioni per gestire, personalizzare e migliorare la qualità del suono. Questi suggerimenti e trucchi renderanno la tua esperienza sonora raggiungerà il suo pieno potenziale. Leggi di più .