
Mail Merge è come uno di quei vecchi amici che non hai chiamato da anni. Sottovalutato e ignorato, fino al giorno in cui ne hai bisogno.
Sblocca ora il cheat "Tasti di scelta rapida essenziali per Microsoft Outlook"!
Questo ti iscriverà alla nostra newsletter
Inserisci la tua e-mail di sblocco Leggi la nostra politica sulla privacyNon ti rendi conto del suo potenziale finché non ti è stato delegato il compito di gestire alcune centinaia di inviti all'ultimo minuto. Forse, sono un gruppo di inviti di nozze o un allarme rosso per un'imminente apocalisse zombi. Oppure potrebbe essere qualcosa di innocuo, ad esempio stampare una serie di etichette di indirizzi e badge di nome Automazione di Office con unione stampa per creare etichette di indirizzi professionali, badge di nomi e altro Automazione di Office con unione per creare etichette di indirizzi professionali, badge di nomi e altro ancora Stai ancora utilizzando copia e incolla per creare etichette, badge di nome o documenti personalizzati in altro modo? Lascia che ti mostriamo un semplice strumento di automazione di Microsoft Office che ti farà risparmiare ore! Leggi di più .
Non ti preoccupare È possibile inviare e-mail di massa personalizzate con Microsoft Outlook 2016 in pochi minuti con pochi clic. E salva il giorno.
Quando si utilizza la stampa unione?
Prima di saltare, la stampa unione viene utilizzata quando si desidera creare diversi documenti che sono fondamentalmente uguali ma in cui ogni documento contiene dettagli univoci. Le e-mail condividono lo stesso formato e lo stesso testo e grafica, se presenti. Ad esempio, inviti in cui il testo rimane uguale ma il nome, l'indirizzo o anche i bit dell'oggetto sono unici per ciascuno.
La fusione unione - diversamente dall'invio di un messaggio a un gruppo di persone - rende ciascun destinatario del messaggio l'unico destinatario .
L'uso migliore che ho trovato finora per loro - usa l'e-mail di massa come strumento di potere per la ricerca di un lavoro con dettagli personalizzati per ogni datore di lavoro.
La funzionalità di stampa unione utilizza due parti:
- Il documento costante principale (qui: Microsoft Word) in cui scrivi il corpo dell'e-mail.
- La fonte di dati modificabile (qui: Contatti di Microsoft Outlook) che di solito è l'indirizzo e il nome del destinatario.
Questi due sono "uniti". Poiché Outlook fa parte della suite Microsoft Office, è possibile utilizzare questa funzionalità per inviare messaggi in blocco, ognuno personalizzato per un contatto diverso. Non è spamming, anche se immagino nelle mani sbagliate, la fusione di posta può essere utilizzata per tappare bombe con e-mail non richieste.
Microsoft Office consente di utilizzare diverse origini dati per i dettagli dell'indirizzo - ad esempio, è possibile utilizzare un foglio di calcolo Excel Come stampare etichette con unione in Microsoft Word ed Excel Come stampare etichette con unione in Microsoft Word ed Excel Sei ancora usando copia e incolla per creare etichette, badge di nome o altre comunicazioni di massa personalizzate? Stampa unione, un semplice strumento di automazione di Microsoft Office, ti consentirà di stampare le etichette in pochi secondi. Leggi di più o anche un database di Access. Qui, utilizzerai i tuoi contatti di Microsoft Outlook per inviare le email.
Preparare il pool di contatti per la stampa unione
Quindi, analizziamo i passaggi dopo l'avvio di Microsoft Outlook.
1. Apri Persone per visualizzare l'elenco dei tuoi contatti.
Selezionare i contatti (CTRL + clic) che si desidera includere nell'elenco di posta elettronica personalizzato. Per semplificare la gestione di un elenco enorme, utilizzare le opzioni di ordinamento disponibili (fare clic sulla freccia del menu a discesa accanto a Tutti ). Per renderlo più gestibile, puoi ordinare per Categorie tramite lo stesso menu a discesa.
Nota: la stampa unione non funziona con gli elenchi di distribuzione.
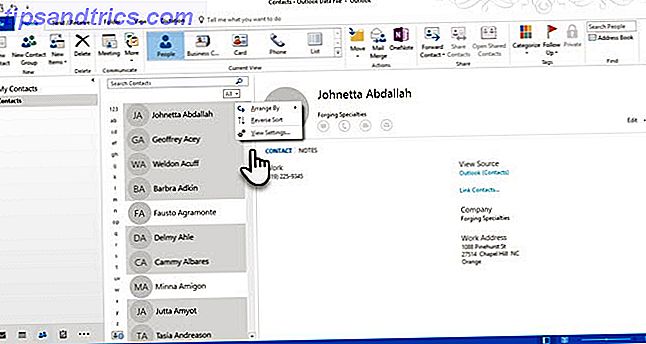
2. Seleziona Stampa unione dalla barra multifunzione> Home> Gruppo di azioni .

3. Nella schermata Contatti Stampa unione che dovresti vedere ora, seleziona Solo contatti selezionati se l'e-mail personalizzata è pensata per un gruppo selezionato di contatti. Sotto la sezione Opzioni unione sotto, seleziona i seguenti parametri.
- Tipo di documento: Form Lettere
- Unisci a: email
- Riga dell'oggetto del messaggio: la riga dell'oggetto non cambierà per tutte le e-mail. Quindi, segui le regole per mettere in risalto la linea tematica Come far risaltare il tuo messaggio di posta elettronica in una posta in disordine Come far risaltare il tuo messaggio di posta elettronica in una posta in disordine Hai mai inviato un'e-mail che ritenevi importante solo per essere risposto molti giorni dopo, o peggio dimenticato? Certo, a volte è fuori dal tuo controllo, ma ci sono cose che puoi fare ... Leggi di più in una casella di posta bloccata.

4. Fare clic su OK, quindi verrà avviato Microsoft Word per comporre il messaggio personalizzato.
Scrivi il messaggio personalizzato in Microsoft Word
La scheda Mailing sulla barra multifunzione è in primo piano e in primo piano. Qui, vorrai iniziare la tua e-mail di massa con una linea di saluto personalizzata . Dalla scheda Mailing in Microsoft Word, seleziona Greeting Line .

Come puoi vedere, la finestra di dialogo è stata pre-compilata con il nome di Mr. Randall. Questo è solo un segnaposto per i nomi dal tuo elenco di contatti. Subito sotto puoi controllare un'anteprima dei nomi dalla tua lista. È possibile personalizzare le voci con le opzioni fornite qui.

Si noti che i campi unione provengono dalle intestazioni delle colonne nella propria mailing list. Pertanto, in caso di mancata corrispondenza, utilizzare i campi di confronto per assicurarsi che l'unione rimanga precisa. Se un campo che vuoi dice "Not Matched", seleziona l'elenco a discesa per quel campo e poi scegli il nome della colonna che corrisponde a quella colonna nel tuo elenco.
Quando fai clic su OK e esci da qui, un segnaposto per la linea di saluto (Gentile Sig. ...) viene inserito nel documento di Word.
Ricorda questo: puoi inserire ulteriori informazioni nel documento con campi aggiuntivi.
Fare clic su Inserisci campo unione. Questi dati devono essere presenti nell'origine dati originale che è in questo caso, le informazioni sui contatti in Microsoft Outlook. Gli esempi includono: indirizzo di casa, telefono di casa, titolo di lavoro ecc. Puoi vedere l'elenco completo quando fai clic sulla piccola freccia del menu a discesa.

Formatta il saluto. Per formattare la riga di benvenuto nel modo desiderato, evidenzia l'intero campo, compresi i segni a ciascuna estremità. Vai alla scheda Home e utilizza le impostazioni dei caratteri. Inoltre, imposta la spaziatura della linea per assicurarti che l'interlinea corrisponda alla spaziatura nel resto del documento.
Digita il messaggio ora
L'inizio del messaggio è il segnaposto <> e / o qualsiasi altro campo inserito con l'aiuto di campi di unione aggiuntivi. Componi il tuo messaggio Ricorda, si tratta di e-mail di massa al suo meglio. Quindi, assicurati di usare tutta l'etichetta e-mail che puoi raccogliere.
Una volta completato il corpo dell'email, fai clic su Fine e unione> Invia messaggi e-mail .
Viene visualizzata la finestra di dialogo Unisci a e-mail . Clicca OK .
MS Word quindi fa il lavoro di pubblicare automaticamente le e-mail in un lampo. Word invia una singola email a ciascun indirizzo. Non è possibile CC o BCC altri destinatari e non è possibile aggiungere allegati all'e-mail.
È possibile salvare il documento utilizzato per la stampa unione, in quanto salva anche il collegamento con l'origine dati, ovvero i contatti. Quando si apre il documento di stampa unione, scegliere Sì quando Word richiede di mantenere la connessione.
Aggiungi questo salvatempo al tuo set di strumenti e-mail
Una volta capito, l'intero processo richiede solo pochi minuti dall'inizio alla fine. Allo stesso tempo, serve a comporre un'email per una sola persona, ora puoi farlo per un gruppo. Non importa quanto sia grande il gruppo.
Inoltre, è un buon comportamento di e-mail di gruppo 12 motivi per cui le persone continuano a ignorare le tue e-mail 12 motivi per cui le persone sono ANCORA ignorando le tue e-mail Ti capita spesso di convincere le persone a rispondere alle tue e-mail? Ti mostriamo perché la gente potrebbe ignorare le tue e-mail e come farle notare e reagire al tuo messaggio. Leggi altro per usare il nome di un destinatario come un saluto. Presta un tocco più personale alla mail. Qualcosa, l'e-mail CC-a non manca.
Successivamente, puoi provare la stampa unione per stampare lettere, etichette e buste. È una tecnica potente che chiunque può imparare e usare.
Utilizzi la stampa unione per e-mail? Oppure, sei bloccato con l'abitudine più comune di copia carbone (CC) e ancora più copia anonimo "carbonio" (BCC)? Condividi i tuoi suggerimenti sulla produttività per Outlook 10 Suggerimenti rapidi per migliorare in Outlook 10 Suggerimenti rapidi per migliorare in Outlook Stai utilizzando Outlook al massimo delle sue potenzialità? Diventa un esperto di Outlook con la nostra selezione di trucchi e suggerimenti meno conosciuti e osserva la tua produttività decollare. Leggi di più con noi qui sotto.



