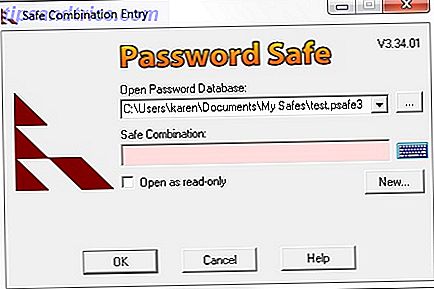Se non riesci ad aprire un PDF, potrebbe essere perché è danneggiato. Che cos'è il danneggiamento dei dati e come prevenirlo. Che cos'è il danneggiamento dei dati e come prevenirlo. La corruzione dei dati è più comune di quanto si pensi, e potrebbe accadere a te quando meno te lo aspetti. Prestare attenzione a questi suggerimenti prima che sia troppo tardi! Leggi di più . Se non hai eseguito il backup dei dati, la scoperta di un file danneggiato può essere un incubo. Ti aiuteremo a correggere il tuo PDF attraverso strumenti e tecniche Windows.
Potrebbe essere possibile ripristinare completamente l'intero PDF, ripristinandolo allo stato originale, oppure potresti essere in grado di estrarre gli elementi e ricostruire il resto. Qualunque cosa tu possa ottenere, giusto?
Dopo aver consultato questi suggerimenti, fai un salto nella sezione commenti alla fine per farci sapere se hai mai sofferto di danni al PDF e come sei riuscito a risolverlo.
Controlla il tuo lettore PDF per errori
Sei sicuro che il problema sia con il file PDF? Invece, potrebbe essere solo che il programma che stai usando per visualizzare il PDF è in riproduzione.
Riparare Adobe Acrobat Reader
Il visualizzatore PDF più comune è Adobe Acrobat Reader. Questo non è necessariamente perché Adobe offre il miglior programma Questo è il motivo per cui non hai bisogno di Adobe Reader Questo è il motivo per cui non hai bisogno di Adobe Reader Adobe Reader è gonfio, lento e una responsabilità. In breve, non è necessario. Hai bisogno di un lettore PDF? Ti mostriamo come aprire i file PDF senza Adobe Reader. Per saperne di più, ma semplicemente perché è ciò che la maggior parte delle persone associa al formato. Il tipo di file PDF è stato creato da Adobe negli anni '90 ed è diventato uno standard aperto nel 2008. Se utilizzi Adobe Acrobat Reader, eseguiamo alcuni problemi di risoluzione rapida.
Per prima cosa, verifica che il programma stia eseguendo l'ultima versione avviandolo e andando su Aiuto > Verifica aggiornamenti . Ti verrà detto che il programma è aggiornato o che ci sono aggiornamenti da installare. Se ci sono, vai avanti e installali. Prova ad aprire il tuo PDF ora.
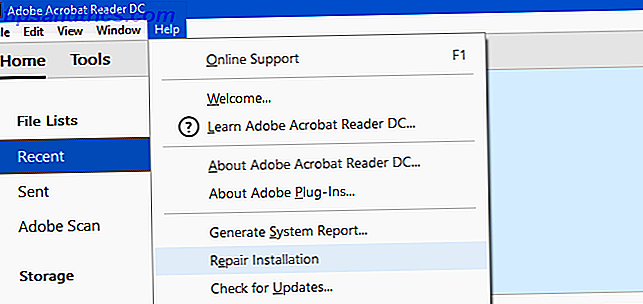
Se ciò non funziona, mantenere Adobe Acrobat Reader aperto e selezionare Guida > Ripristina installazione . Potrebbe essere che i file su cui si basa il programma si siano corrotti e questo metodo proverà a correggerli.
Ancora senza fortuna? Premere il tasto Windows + I e fare clic su App . Cerca adobe acrobat reader, fai clic su di esso nell'elenco e fai clic su Disinstalla . Quindi vai al sito Web di Adobe per scaricare e installare l'ultima versione. Se il tuo PDF non si apre ancora dopo questo, possiamo tranquillamente ignorare il programma di Adobe come problema.
Prova a utilizzare un lettore alternativo
Adobe Acrobat Reader non è assolutamente l'unica opzione per visualizzare i PDF. Vale la pena provare un programma diverso per vedere se è in grado di aprire il PDF.
In passato abbiamo raggruppato lettori PDF leggerissimi alternativi 4 Alternative molto chiari a Adobe Reader 4 Alternative molto chiare a Adobe Reader Continuate a utilizzare Adobe Reader per i documenti PDF? È ora di passare a un lettore PDF alternativo che sia leggero, che si avvii rapidamente e che tuttavia conservi i tuoi documenti. Leggi altro che si concentrano sulla lettura di un PDF piuttosto che su qualcosa di estraneo. Due delle migliori scelte, entrambe gratuite, sono Foxit Reader e Sumatra PDF. Scaricalo e dagli una possibilità con il tuo PDF.

Potresti anche scoprire che Okular e Evince sono in grado di leggere il tuo file PDF quando altri software non possono. Questo perché usano un metodo di rendering diverso per visualizzare i PDF.
Se i problemi persistono, è ora di iniziare a concentrarsi sulla riparazione del file PDF o almeno su come recuperarlo.
Riparare o ripristinare il file PDF
Abbiamo già scritto in precedenza sulla corruzione con i file di Office Accedi e recupera file corrotti di Office con questi suggerimenti Accedi e recupera i file corrotti di Office con questi suggerimenti Il tuo documento importante è danneggiato e non hai un backup? Non tutto è perduto! Puoi provare a riparare il file o trovare un backup che non sapevi di avere. Ulteriori informazioni, ma alcune di queste tecniche possono essere applicate anche ai PDF, ovvero alla ricerca di versioni precedenti del file e all'utilizzo di applicazioni di terze parti.
Ripristina una versione di file precedente
Se il tuo PDF ha funzionato e si è danneggiato, puoi provare a ripristinare una vecchia versione. Windows 10 ha una funzione di backup integrata che potrebbe essere di aiuto. È possibile accedervi premendo il tasto Windows + I e andando a Aggiornamento e sicurezza> Backup.
Se non si è utilizzata la funzionalità di backup, non è possibile utilizzarla retroattivamente per ripristinare il PDF. Tuttavia, potrebbe essere saggio abilitarlo ora. Ulteriori informazioni su questo e molto altro nella nostra guida di backup di Windows 10 definitiva La guida di backup dei dati di Windows 10 Ultimate Guida al backup dei dati di Windows 10 Abbiamo riepilogato tutte le opzioni di backup, ripristino, ripristino e ripristino disponibili su Windows 10. Usa i nostri semplici consigli e non disperare mai più sui dati persi! Leggi di più .
Se lo hai abilitato, puoi provare a utilizzare la funzione Cronologia file per ripristinare il PDF in una versione precedente. Per fare ciò, apri File Explorer e vai al tuo PDF. Fare clic con il pulsante destro del mouse e fare clic su Ripristina versioni precedenti .
Questo farà apparire un elenco di tutte le vecchie versioni del file contenuto nel backup. È possibile aprire le copie per controllarle e quindi utilizzare il pulsante Ripristina per riportarle in vita.
Una tecnica simile potrebbe essere quella di utilizzare un programma di recupero dati. Che cos'è il recupero dei dati e come funziona? Che cos'è il recupero dei dati e come funziona? Se hai mai riscontrato una perdita importante di dati, probabilmente ti sei chiesto il recupero dei dati: come funziona? Leggi di più, come Recuva, che analizzerà il tuo disco e cercherà i vecchi file che sono stati cancellati dal tuo sistema. Se avevi una vecchia copia del file PDF che hai rimosso, questa tecnica potrebbe essere fruttuosa.
Prova a utilizzare app e utility di riparazione PDF
Ci sono applicazioni là fuori che cercheranno di riparare il tuo PDF. Alcuni di questi non richiedono il download di alcun software e possono essere eseguiti nel browser, come PDFaid, Repair PDF e PDF Tools Online. Dare a tutti una possibilità, ma se la corruzione è grave, potrebbe non essere in grado di aiutare.

Puoi anche provare programmi di riparazione di file specializzati come FileRepair1. Scansionerà il PDF, identificherà l'errore e correggerà ciò che può. Non sempre ha successo in ogni caso, ma potresti trovarlo utile.
Estrai i dati dal file PDF
Se non sei in grado di riparare l'intero PDF, potresti ancora essere in grado di estrarre elementi come il testo e le immagini.
Per il testo, puoi usare programmi che convertono il tuo PDF in un file Word e ti permettono di ottenere il testo in questo modo. Tuttavia, trovo che uno degli strumenti migliori sia in realtà l'applicazione online PDF to Word Converter offerta da Nitro; anche se alcuni personaggi potrebbero sembrare un po 'funky a seconda del tipo di corruzione.

Se il tuo PDF contiene immagini, prova a seguire la nostra guida su come estrarre immagini da un PDF Come estrarre immagini da file PDF e salvarle per altri usi Come estrarre immagini da file PDF e salvarle per altri usi I file PDF possono essere contenitori per immagini incorporate. Ti mostriamo come estrarre le immagini da un file PDF e salvarle sul desktop. Leggi di più . Ancora una volta, questo può avere risultati variabili a seconda del livello di corruzione, ma vale sicuramente la pena di vedere ciò che può essere tirato fuori.
Salva il tuo documento PDF danneggiato!
Speriamo che questi metodi siano stati utili per salvare il tuo PDF. Potresti non essere stato in grado di recuperare tutto (tale è la rovina della corruzione), ma almeno potresti aver salvato elementi del file.
Ricorda, dovresti sempre avere un piano di backup stabile di Windows. La guida per il backup e il ripristino di Windows La guida per il backup e il ripristino di Windows si verificano disastri. A meno che tu non voglia perdere i tuoi dati, hai bisogno di una buona routine di backup di Windows. Ti mostreremo come preparare i backup e ripristinarli. Leggi di più sul posto per assicurarti che i dati corrotti non causino il crollo del tuo mondo. Sempre avere una copia secondaria da cui ripristinare.