
Gli appunti di Windows. Lo saprai meglio come Copia e incolla Scorciatoie di Windows Scorciatoie di Windows Ulteriori informazioni e in che modo gli studenti possono sollevare grandi passaggi da Wikipedia per i loro compiti. Gli Appunti possono essere il tuo alleato di valore inestimabile, risparmiando un sacco di tempo per la digitazione e consentendo di incollare immagini su documenti ed e-mail a piacimento. Basta chiedere al nostro scrittore Mihir, le cui email GIF sono leggendarie.
Oggi vedremo modi per gestire i tuoi appunti, oltre a fornire alcune informazioni su cosa è e cosa puoi fare con esso.
Che cos'è la lavagna per appunti e dove trovarla?
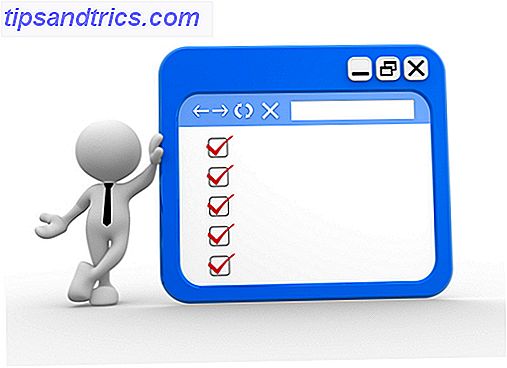
Sono contento che tu abbia chiesto. Gli appunti sono una funzione che consente di copiare quantità potenzialmente illimitate di informazioni e / o immagini; anche se probabilmente rallenterà il tuo sistema se tenterai di copiare e incollare l'intera versione illustrata di War & Peace tutto in una volta. Non è qualcosa di unico per Windows. Altri sistemi operativi lo hanno pure, anche se con diverse combinazioni chiave.
È possibile copiare qualcosa evidenziando il testo desiderato e quindi attivando gli Appunti con la funzione CTRL + C della tastiera. Per "incollare" il testo e / o le immagini copiate, basta CTRL + V. Facile. Niente da fare.
Gli Appunti però hanno i suoi limiti. Può salvare solo una cosa alla volta, quindi quando fai CTRL + C qualcosa, la clipboard cancella automaticamente la voce precedente. Gli appunti vengono cancellati anche quando il computer viene spento o riavviato.
Posso "vedere" i miei appunti?

Non più. In Windows XP e Windows Vista, il comando clipbrd.exe gli appunti e il suo contenuto. Tuttavia, Microsoft, essendo lo spoiler che sono, ha ritirato la funzione in Windows 7 5 Funzionalità di Windows 7 che non conoscevo Esisteva 5 funzionalità di Windows 7 che non sapevi Esisteva Windows 7 contiene molte funzionalità poco conosciute. Qui evidenziamo quelli più impressionanti che potrebbero aumentare la produttività e approfondire il tuo amore per Windows 7. Ulteriori informazioni.
MA ecco la cosa: se si dispone di Windows 7, e si può anche accedere a XP o Vista, quindi clipbrd.exe funziona anche su Windows 7 (sia a 32 bit e 64 bit). Quindi se ti manca la possibilità di visitare i tuoi appunti, puoi spostarli su Windows 7. È facile farlo. Su XP o Vista, vai alla cartella %windir%\system32 e CTRL + C che risale al tuo Windows 7. Quindi lipbrd.exe digitando c lipbrd.exe dal comando Win + Run.
Inoltre, questa pagina offre un collegamento per il download se si desidera ottenere il file clipbrd.exe . Ma si dice che abbia risultati misti.
Come posso cancellare la cronologia degli appunti?
Gli appunti non hanno una "cronologia" e, a meno che non utilizzi un gestore di appunti di terze parti (ne parleremo più avanti), ci sono tre modi rapidi per cancellare gli appunti:
- Arresto o riavvio del sistema.
- CTRL + C un testo innocuo da dire un sito Web di notizie. Ciò cancellerà tutto ciò che hai copiato prima del quale potresti volerti liberare.
- Vai in un sito innocuo e premi il tasto PrintScreen . Questa è una buona opzione rapida se devi lasciare il tuo computer per un momento e hai qualcuno seduto vicino a te che potrebbe dare una sbirciatina mentre sei via.
Ora per altri due modi che comportano un po 'più di lavoro.
Il primo consiste nel posizionare un collegamento sul desktop che, una volta fatto clic, cancella i tuoi appunti. Tuttavia, potrebbe non funzionare, finché non si riavvia il sistema. Ecco cosa fare:
- Fai clic con il tasto destro del mouse sul desktop e scegli> Nuovo > Collegamento .

Nella casella di scelta rapida che viene visualizzata, digita quanto segue:
cmd / c "echo off | clip"
- Fare clic su Avanti e dargli un nome, come " Cancella appunti ". Ora fai clic su Fine .
- Se fai clic con il pulsante destro del mouse sulla nuova scorciatoia e scegli Proprietà, puoi anche assegnare una scorciatoia a un logo e una scorciatoia da tastiera. Ma quelli non sono necessari affinchè la scorciatoia funzioni.
La seconda opzione riguarda l'immersione nel registro; se il pensiero ti innervosisce, non farlo. Se lo incasini, l'intero sistema potrebbe potenzialmente essere danneggiato. Ma se sei abbastanza coraggioso, puoi aggiungere un'opzione per il clic con il tasto destro sul desktop 10 Migliori scorciatoie da aggiungere al tuo menu di scelta rapida 10 Migliori scorciatoie da aggiungere al tuo menu di scelta rapida Il menu di scelta rapida che si apre ogni volta che esegui un il tasto destro può aiutarti a diventare più produttivo. Con lo strumento giusto, personalizzare le scorciatoie al suo interno è un gioco da ragazzi. Leggi altro per cancellare gli appunti:

- Innanzitutto, apri il registro e vai a:
HKEY_CLASSES_ROOT \ Directory \ Background \
- Nel riquadro a sinistra, fare clic con il pulsante destro del mouse su Shell e selezionare> Nuovo > Chiave, quindi assegnargli un nome. Ehi, "Clear Clipboard" è un buon nome.
- Fare clic con il tasto destro del mouse sul nuovo tasto Cancella appunti, quindi selezionare> Nuovo > Chiave e denominarlo Comando .
- Ora devia la tua attenzione signore e signori nel riquadro di destra. Fare doppio clic su Predefinito, selezionare Modifica e nella casella Dati valore, assegnare i seguenti Dati valore :
cmd.exe / c echo off | clip
- Clicca OK . Premere F5 per aggiornare il registro e spegnerlo.
Ora vedrai la voce Clear Clipboard nel menu contestuale del desktop. Anche in questo caso, potrebbe essere necessario riavviare il sistema per farlo funzionare per la prima volta.
Voglio davvero conservare una cronologia degli appunti. Aiutami Obi-Wan MUO! Sei la mia unica speranza!

OK, supponiamo che tu sia uno di quegli utenti Windows che non si preoccupa di cancellare ossessivamente la cronologia degli appunti, o che forse sei infastidito dal fatto che gli appunti contengono solo una cosa alla volta. La soluzione a questo? Sì, i gestori di Appunti di terze parti tengono questo pensiero: 5 motivi per cui hai bisogno di un gestore di appunti Tieni questo pensiero: 5 motivi per cui hai bisogno di un gestore di appunti Quando ci pensi, copiare incolla è un po 'strano. Copi roba, ma non c'è modo di vederla. E se copi su quello che hai, non c'è più ... per sempre. Leggi di più ! Aspetta, non pensavi onestamente che Microsoft ti avrebbe dato qualcosa del genere, vero?
Il numero di gestori di appunti di terze parti online è semplicemente travolgente, il che ti fa chiedere perché Microsoft non introduca la propria versione ufficiale. Per quanto riguarda i gestori di Appunti di terze parti 10 Utilità di gestione degli Appunti incredibilmente utili [Windows] 10 Utilità di gestione degli Appunti incredibilmente utili [Windows] Copia e incolla è una delle migliori funzionalità che abbiamo a portata di mano, soprattutto se abbinata a scorciatoie da tastiera. Non si può sostenere che copiare e incollare è una delle cose più comuni che ... Per saperne di più, alcuni sembrano davvero datati (come in XP con un aspetto datato). Ecco alcuni altri che potresti voler controllare:
- ClipTrap (Portable) - la nostra recensione ClipTrap Copia e incolla tutto il giorno? Gestisci gli Appunti di Windows meglio con il Portable ClipTrap Copia e incolla tutto il giorno? Gestisci gli Appunti di Windows meglio con il Portable ClipTrap Gli appunti sono una delle funzionalità invisibili ma più utilizzate dei nostri computer Windows. Ma soddisfatto del modo in cui gestisce qualsiasi operazione di copia-incolla, lasciamo che sia ... raramente ci sta giocherellando per cambiarne il ... Per saperne di più
- Save.me - la nostra recensione di Save.me Save.me porta il monitoraggio degli appunti ad un nuovo livello [Windows] Save.me porta il monitoraggio degli appunti ad un nuovo livello [Windows] Mi ci sono voluti solo uno o due disastri per perdere enormi blocchi di testo copiato scavare e scaricare un gestore di appunti di terze parti per Windows. Mentre ci sono molti, come ClipTrap, ho trovato che ... Per saperne di più
- Clipboardic
- Idem
- xNeat
- Shapeshifter
- Appunti magici
Posso condividere il contenuto degli Appunti da remoto?
Perché sì, puoi! Oggi stai facendo molte domande relative agli appunti.
Per quelli di voi che non lo sanno, un computer remoto è, come suggerisce il nome, un computer non nella posizione corrente. Quindi, se sei a casa sul tuo PC personale, il tuo computer di lavoro sarebbe considerato una macchina remota (e viceversa). Puoi condividere le informazioni degli appunti tra i due, quindi se fai CTRL + C'in azione e lo trovi ancora negli appunti, puoi accedervi con il tuo computer di casa. Ovviamente entrambi i computer devono essere accesi e devono essere PC Windows.
- Vai al menu Start (o premi il tasto logo Windows sulla tastiera) e digita " Connessione desktop remoto " (senza i segni vocali). Verrà quindi visualizzato, quindi selezionalo.

- Vai alla scheda Risorse locali e in fondo ci sono due caselle di controllo, una delle quali è per gli appunti. Assicurati che sia selezionato.
- Ora connettiti all'altra macchina da remoto e gli appunti dovrebbero funzionare normalmente. Copia da uno, incolla l'altro.
Se smette di funzionare, è probabile a causa di qualcosa chiamato rdpclip . Questo piccolo programma gestisce gli appunti condivisi tra la macchina locale (quella attualmente in uso) e il desktop remoto. Tuttavia, rdpclip viene eseguito sul desktop remoto, non sul computer locale. Quindi, se la copia e incolla tra le macchine smette di funzionare, vai al computer remoto, vai al Task Manager, quindi la scheda Processi, seleziona rdpclip.exe e fai clic su Termina processo . Ora vai alla scheda Applicazione, fai clic su Nuovo processo, digita rdpclip, fai clic su OK e hai finito.
Aaaaarrrrghhh !!! Ho copiato qualcosa e ho portato a termine la formattazione!
Quante volte hai CTRL + C'd qualcosa, e hai scoperto che tutta la formattazione è anche lì? Può essere estremamente fastidioso dover aprire un documento di testo del blocco note, incollare il testo, quindi copiare di nuovo il testo normale, solo per ottenere la formattazione. Non sarebbe bello se ci fosse un piccolo programma che ha fatto il lavoro per te? Forse PureText si adatta a questo disegno di legge?

PureText rimuoverà tutta la ricca formattazione come grassetto, corsivo, sottolineatura, tabelle, colori dei caratteri, oggetti incorporati e altro ancora. Tuttavia, lascerà alcune cose da solo, come tag HTML o word wrapping. Se il testo attuale è un disastro, non lo pulirà per te. Rimuoverà semplicemente la formattazione del rich text.
Come utilizzi gli appunti?
Quindi spero che oggi ti abbiamo mostrato alcune cose di cui gli Appunti di Windows sono capaci. Fateci sapere nei commenti se avete altri suggerimenti per l'utente di potenza 8 Geeky Ways per personalizzare Windows secondo le vostre esigenze 8 Geeky Ways per personalizzare Windows secondo le vostre esigenze Personalizzare Windows potrebbe aiutare a navigare nel computer e chiunque può farlo. Esatto, anche se ti senti leggermente analfabeta, dovresti ottimizzare la tua configurazione. Abbiamo coperto le tue opzioni qui. Leggi di più per gli Appunti o se conosci qualche software che lo migliori.
Immagine di credito: Man With a Checklist - Shutterstock



