
Lo spazio di lavoro dell'applicazione è proprio come quello fisico. Vuoi che abbia tutti gli oggetti di cui hai bisogno, meno quelli che si mettono sulla tua strada. Quindi, quando si tratta di lavorare con Microsoft Office 2016, personalizzando la barra multifunzione Come modificare il menu della barra multifunzione di Windows e Office Come modificare il menu della barra multifunzione di Windows e Office. Fin dalla sua introduzione in Office 2007, ho faticato a venire a patti con esso. Preferisco di gran lunga il metodo Office 2000/2003 di "nascondere" gli strumenti che non si usano spesso ... Leggi di più e le voci di menu sono importanti per la tua efficienza, produttività ed efficacia generale.
Accedere, nascondere e mostrare il nastro
Nelle applicazioni Office 2016, tra cui Word, Excel, PowerPoint, Outlook e OneNote, l'accesso e la personalizzazione della barra multifunzione e delle voci di menu viene eseguita allo stesso modo. Ciò che differenzia sono le opzioni di personalizzazione disponibili all'interno di ciascuna applicazione.
Per nascondere o mostrare il nastro, fai clic sul pulsante Opzioni di visualizzazione del nastro in alto a destra dell'applicazione. Quindi hai tre opzioni per la tua barra multifunzione:
- Se scegli Nascondi automaticamente il nastro, questo ti fornirà il maggior spazio di lavoro e ti consentirà di visualizzare il nastro quando necessario 10 Funzionalità nascoste di Microsoft Word che ti renderanno la vita più facile 10 Funzionalità nascoste di Microsoft Word che renderanno la vita più facile Microsoft Word è ingannevolmente semplice. Stai bene finchè accendi un documento e scrivi. Ma Microsoft Word non sarebbe il coltello svizzero è senza le sue caratteristiche produttive. Leggi di più cliccando sulla parte superiore dell'applicazione.
- Se si seleziona Mostra schede, questo fornisce anche più spazio di lavoro rimuovendo i comandi, ma mantiene le schede nella parte superiore per un facile accesso con un clic.
- Se scegli Mostra schede e comandi, questo mostrerà sia le schede che i comandi contemporaneamente.
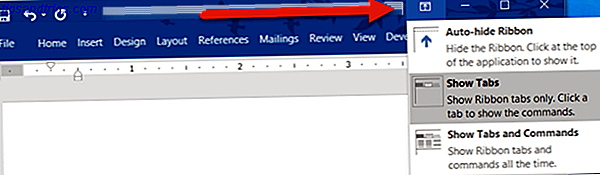
Personalizzazioni di base
Per accedere alle opzioni di personalizzazione della barra multifunzione, selezionare File > Opzioni > Personalizza barra multifunzione . Le impostazioni di ciascuna applicazione visualizzeranno le opzioni nello stesso formato con i comandi a sinistra e il contenuto del nastro a destra.

I contenuti del nastro elencati sotto Personalizza il nastro sul lato destro includono caselle di controllo e segni più. Le caselle di controllo indicano cosa è contenuto nella barra multifunzione e i segni più consentono di espandere e visualizzare gli elementi e le azioni inclusi. Ad esempio, in PowerPoint la scheda Home include attualmente il comando Appunti con le azioni disponibili.

Per personalizzare il contenuto del nastro, in pratica si spostano gli elementi tra i comandi Scegli da elenco a sinistra e Personalizza l' elenco dei nastri a destra. Inizia selezionando i set di elenchi dalle caselle a discesa su ciascun lato.

Successivamente, è possibile deselezionare tutti gli elementi sulla destra che non è più necessario visualizzare nella barra multifunzione. Ad esempio, se non desideri più la scheda Disegna in OneNote, deseleziona la casella accanto a Disegna e fai clic su OK . Per gli elementi con più segni, è possibile aggiungere o rimuovere singoli elementi. Quindi, se si preferisce mantenere la scheda Disegna nel nostro esempio, ma averlo conterrà tutte le azioni tranne Convert, è possibile rimuoverlo facilmente. Basta selezionare Converti, fare clic sul pulsante Rimuovi al centro e selezionare OK .

Aggiungere comandi e schede al nastro è altrettanto semplice, ma muovi gli oggetti nella direzione opposta. Innanzitutto, crea un nuovo gruppo all'interno di una scheda esistente o una nuova scheda, utilizzando il pulsante appropriato in basso.

Puoi rinominarli ogni cosa che ti piace e se crei un gruppo puoi anche scegliere un'icona elegante. Quindi, seleziona semplicemente il comando dal lato sinistro, fai clic sul pulsante Aggiungi al centro e premi OK quando hai finito.

Il tuo nastro, a modo tuo
Ora che sai come accedere, aggiungere e rimuovere elementi dalla barra multifunzione Come personalizzare Microsoft Office 2016 in base alle tue esigenze Personalizzare Microsoft Office 2016 in base alle tue esigenze Le impostazioni predefinite soddisfano raramente le esigenze di ogni utente. Qui presentiamo cinque semplici modifiche che consentono di adattare Microsoft Office 2016 alle proprie preferenze. Leggi di più, renderlo tuo è il prossimo, divertente passo. Forse non hai mai avuto bisogno della scheda Mailings in Word, la scheda Review in Excel o la scheda Cronologia in OneNote. Oppure, forse vuoi mantenere e personalizzare queste schede in base alle tue esigenze quotidiane. Ecco alcuni esempi di quanto sia efficiente ed efficace la tua barra multifunzione.
Riorganizzare le schede
Utilizzando le frecce o il menu di scelta rapida nella sezione Personalizza la barra multifunzione, puoi spostare rapidamente gli articoli su e giù per determinare la loro posizione nella barra multifunzione. La scheda nella parte superiore dell'elenco verrà visualizzata all'estremità sinistra della barra multifunzione con le schede successive che seguono a destra nello stesso modo in cui si legge naturalmente.
Prova a inserire la scheda che usi per prima, il secondo successivo e così via. Forse non si utilizza la scheda Home in modo regolare in Excel, ma si utilizza costantemente la scheda Formule. Quindi, sposta la scheda Home in basso e la scheda Formule in alto. Puoi anche riorganizzare i comandi all'interno delle schede, offrendoti ancora più flessibilità.

Rinominare gli articoli
Non solo puoi rinominare le schede e i gruppi personalizzati che crei, ma anche quelli incorporati. Dì che vuoi cambiare le etichette delle schede con i nomi dei personaggi principali di The Big Bang Theory, nessun problema. Sheldon, Leonard, Raj, Howard e Penny sono a portata di clic.
Basta selezionare la voce dall'elenco Personalizza la barra multifunzione, fare clic sul pulsante Rinomina in basso, dargli il nome desiderato e terminare premendo il pulsante OK .

Fallo tuo
Che ci crediate o no, è possibile creare il proprio nastro con le schede e i comandi esatti che si desidera molto facilmente. Ad esempio, se si utilizzano solo i comandi di disegno in OneNote, con solo un paio di altri, ciò può essere realizzato.
Innanzitutto, crea una nuova scheda e quindi crea nuovi gruppi al suo interno, se lo desideri o aggiungi solo singoli comandi. Ricorda che puoi aggiungere comandi da altre schede e quelli che al momento non vengono visualizzati nella barra multifunzione. Quindi, riorganizza i comandi nell'ordine che preferisci utilizzando le frecce e quindi rinominali in base alle tue preferenze.
Al termine, deseleziona il resto delle schede che non ti servono più e fai clic su OK . Il risultato finale è la tua scheda con i comandi necessari, tutti denominati nel modo desiderato.

Usa icone sul testo
Se sei un pensatore visivo o preferisci semplicemente le icone al testo nel tuo nastro, puoi facilmente farlo accadere. Sebbene non sia possibile nascondere il testo dai comandi all'interno delle schede principali, è possibile farlo per i gruppi che si creano contenenti comandi.
Ad esempio, se si utilizza PowerPoint, creare un nuovo gruppo, che si trovi all'interno di una nuova scheda o di uno esistente, facendo clic sui pulsanti appropriati in basso per configurarlo. Quindi, aggiungi i comandi che desideri al gruppo e rinominali e riordinali come preferisci. Al termine, fai clic con il pulsante destro del mouse sul nuovo gruppo creato e seleziona Nascondi etichette comando . Tieni presente che ciò può essere fatto solo con i comandi aggiunti ai gruppi personalizzati che crei.

Rivedi i comandi non utilizzati
Nella casella Personalizza barra multifunzione, all'interno della sezione Scegli comandi da sinistra, selezionare Comandi non presenti nella barra multifunzione dall'elenco a discesa. Questi sono i comandi che non stai usando attualmente nel nastro e potresti rimanere sorpreso dalle opzioni disponibili.
Se desideri utilizzare l'audio, puoi aggiungere i comandi speak per ascoltare il testo della cella nel foglio di lavoro Excel o il testo selezionato nel documento Word pronunciato ad alta voce. Se si utilizza Outlook per la gestione delle cose da fare, è possibile aggiungere un comando per creare un'attività dalla barra multifunzione con un semplice clic. Se si desidera includere un disegno veloce con il mouse, è possibile aggiungere il comando Scribble. Questi sono solo alcuni esempi delle opzioni nascoste disponibili 8 cose che puoi fare in ufficio che non hai mai pensato a 8 cose che puoi fare in ufficio che non hai mai pensato di Microsoft Office capovolge il principio di Pareto: l'80% dei suoi utenti utilizzare solo il 20% delle funzionalità. È tempo di riscoprire le funzionalità di Microsoft Office che non hai mai considerato. Abbiamo raccolto otto produttività insanamente utili ... Leggi di più che potrebbero essere molto utili per te.

Caratteristiche aggiuntive
Esportare le impostazioni
Se passi del tempo prezioso a personalizzare la barra multifunzione, puoi salvare le impostazioni esportandole in un file. Seleziona il pulsante Importa / Esporta e quindi Esporta tutte le personalizzazioni . Nella seguente finestra a comparsa è possibile scegliere una posizione e rinominare il file. Quindi fare clic su Salva .
Importazione delle impostazioni
Per importare le personalizzazioni salvate, selezionare il pulsante Importa / Esporta e quindi Importa file di personalizzazione . Quindi vai al percorso del file nella finestra pop-up e fai clic su Apri . Dovrai confermare di voler sostituire le tue attuali impostazioni con quelle del file.
Ripristino delle personalizzazioni
Nel caso in cui si desideri reimpostare le impostazioni su quelle predefinite, è possibile fare clic sul pulsante Ripristina . Quindi scegliere Ripristina solo la scheda della barra multifunzione selezionata o Ripristina tutte le personalizzazioni e fare clic su OK .

Sei pronto per personalizzare?
A seconda della quantità di personalizzazione pianificata, potrebbe essere necessario un po 'di tempo. Tuttavia, il risultato finale ti darà gli elementi esatti di cui hai bisogno e li utilizzerai nel nastro e nel menu eliminando quelli che non ti piacciono. La capacità di creare uno spazio di lavoro efficace 10 Consigli di Simple Office 2013 che ti renderanno più produttivo 10 Consigli semplici per Office 2013 che ti renderanno più produttivo Le competenze di MS Office rimangono trincerate nelle migliori competenze comuni che i datori di lavoro cercano. Quindi, sii più esperto con questi dieci semplici consigli di Office 2013 e prendi più tempo libero attorno al distributore di acqua. Ulteriori informazioni nelle applicazioni di Office 2016 La guida completa al convertitore di file di Microsoft Office Guida completa al convertitore di file di Microsoft Office Se hai mai convertito un file di testo, come PDF in Word, hai familiarità con la sfida. A volte è facile come stampare, altre volte hai bisogno di strumenti speciali. Inserisci questa guida del convertitore. Leggi di più è una grande funzionalità che offre la flessibilità per renderla tua.
Se hai suggerimenti aggiuntivi per le personalizzazioni creative di nastri e menu, condividili nei commenti seguenti.



