
Creare copie digitali di amate registrazioni analogiche è un'abilità utile da avere. Non solo rende più facile ascoltare la tua collezione, ma stai preservando il supporto originale causando meno usura nel tempo.
Molti giradischi moderni sono già dotati di interfacce digitali per questo preciso motivo. Altre configurazioni richiedono hardware aggiuntivo, ma nessuna è fuori dalla portata dell'hobbista in vinile.
Quindi passiamo attraverso il processo di registrazione e pulizia delle registrazioni in vinile.
Prima di iniziare: ottenere Audacity
La prima cosa che devi fare è scaricare Audacity per il tuo sistema operativo. Audacity è un software di registrazione e modifica audio open source gratuito. Potresti usare un'altra app, ma abbiamo scelto Audacity perché include tutto ciò che ti serve in un unico pacchetto.
Eseguiremo questo processo su un Mac, ma le istruzioni per gli utenti Windows e Linux sono praticamente identiche. Tenere presente che la maggior parte dei giradischi USB e delle interfacce audio sono progettate per essere utilizzate solo con computer Windows e Mac, pertanto gli utenti Linux potrebbero riscontrare alcuni problemi relativi al driver.
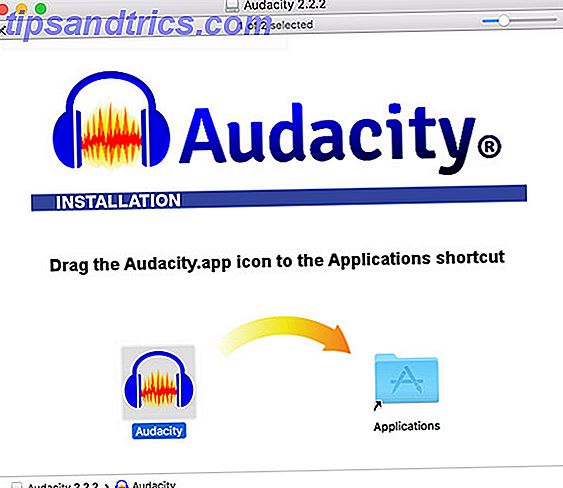
Una volta scaricato e installato Audacity, rivolgi la tua attenzione alla tua collezione di vinili. Qualunque sia la tua registrazione, assicurati di pulirla prima di iniziare. È possibile utilizzare soluzioni detergenti progettate specificamente per il vinile, ma almeno una spazzola in vinile aiuterà a rimuovere la polvere dalle scanalature.
Hardware audio necessario per registrare il vinile
Per registrare il vinile sul tuo computer, avrai bisogno di uno dei seguenti:
- Un giradischi USB: questo è sorprendentemente comune in questi giorni, come molti giradischi entry-level 7+ Idee regalo brillanti per gli amanti della musica 7+ Idee regalo brillanti per gli amanti della musica Stai cercando un regalo per qualcuno che sta sempre toccando il piede e cantando in la doccia? Quindi ecco 7+ idee regalo brillanti per gli amanti della musica. Ulteriori informazioni sono dotati di uscite USB. La maggior parte dei modelli di marca di aziende come Audio-Technica, Stanton e Numark dispongono anche di uscite USB.
- Un'interfaccia audio USB: idealmente ne vorrai uno con un preamplificatore phono e un pin di messa a terra, a meno che tu non stia guidando il tuo giradischi attraverso un amplificatore esistente.

Se stai optando per l'opzione del giradischi USB, dovrai semplicemente collegarlo al computer e abilitare il preamplificatore integrato. Molti giradischi hanno un interruttore sul retro accanto all'uscita USB che attiva / disattiva il preamplificatore. Se possibile, prendine uno con un controllo del volume del preamplificatore.
Se sei nel mercato per un'interfaccia USB, qualcosa come il Behringer U-PHONO UFO202 fornisce tutto il necessario in un unico pacchetto: un preamplificatore, ingressi stereo appropriati e un pin di messa a terra. Sfrutta la sua potenza dal tuo computer, quindi non devi collegare nulla al di fuori del giradischi.
BEHRINGER U-PHONO UFO202 BEHRINGER U-PHONO UFO202 Acquista ora su Amazon $ 25, 00
Anche altre interfacce audio USB andranno bene. Poiché probabilmente il tuo giradischi è già in esecuzione su un normale amplificatore, puoi prendere questo segnale stereo già amplificato e instradarlo attraverso qualsiasi vecchia interfaccia USB.
Indipendentemente dall'opzione scelta, Audacity riconoscerà probabilmente l'input come qualcosa di generico come USB Audio CODEC o USB PnP Audio Device . Una volta collegato correttamente il giradischi al computer, le istruzioni per catturare quell'audio sono le stesse indipendentemente dal metodo che stai utilizzando.
Configurare Audacity per le registrazioni in vinile
Prima di iniziare a registrare, è una buona idea dedicare alcuni minuti alla configurazione di Audacity.
Apri Audacity e accedi a Preferenze, quindi fai clic su Dispositivi nel menu a sinistra. Dal menu a discesa Registrazione, scegli il tuo giradischi o dispositivo audio USB (se non viene visualizzato, assicurati che sia collegato e acceso, quindi riavvia Audacity).
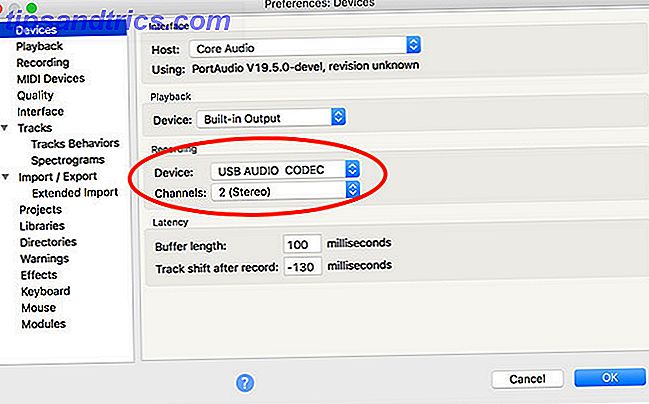
Quindi, fai clic su Registrazione nella barra laterale sinistra. Qui puoi controllare l'opzione Software Playthrough, che ti consente di ascoltare le tue registrazioni mentre le crei.
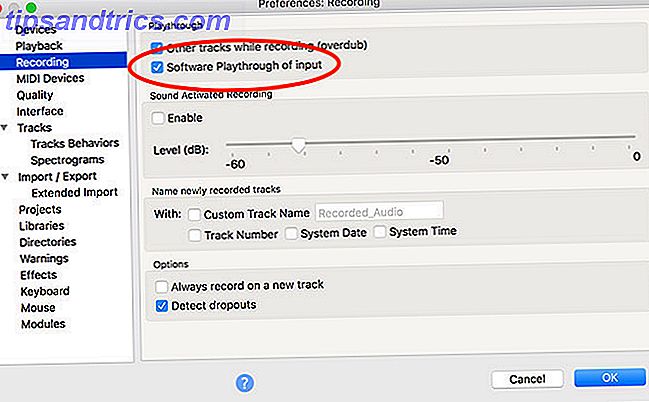
Infine, fai clic su Qualità nel menu. Si consiglia di utilizzare le impostazioni predefinite di Audacity per le nuove registrazioni. Assicurarsi che Default Sample Rate sia impostato su 44100 Hz e Default Sample Format sia impostato su float a 32 bit .
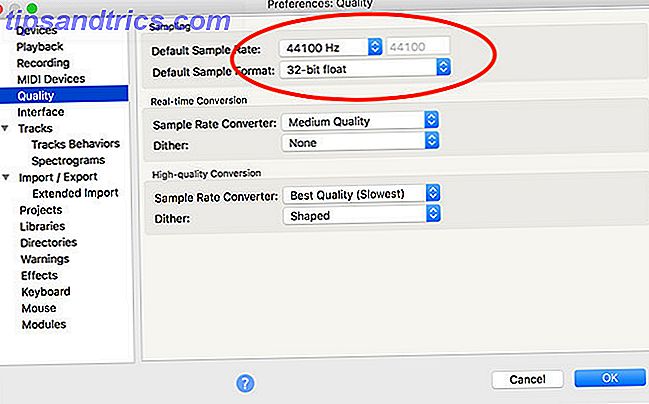
Prima di registrare, è una buona idea monitorare la registrazione per evitare il clipping. Il ritaglio si verifica quando l'audio sorgente è troppo alto, causando distorsione e perdita audio. Se la forma d'onda raggiunge la cima della scala, si verificherà il taglio.
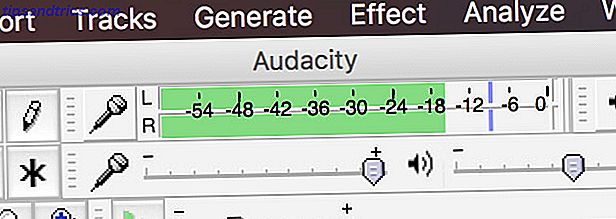
Per controllare i tuoi livelli:
- Fare clic sul misuratore di record nella parte superiore dello schermo, dove viene indicato Fare clic per avviare il monitoraggio .
- Inizia a riprodurre il record che desideri registrare.
- Osservare lo strumento per il clipping. Vuoi puntare a un picco massimo di circa -6 dB (0, 5 se hai scelto un contatore lineare).
- Regola i livelli di registrazione usando il cursore appena sotto il misuratore per evitare il clipping, assicurandoti che la sorgente sia sufficientemente forte.
- Passa attraverso il record in sezioni particolarmente rumorose per assicurarti che le tue impostazioni funzionino per l'intera registrazione.
Utenti Mac: non è possibile regolare il controllo del volume USB?
Alcuni dispositivi USB non ti permetteranno di cambiare il volume di un segnale in ingresso. In questo caso, il segnale che ottieni è il segnale con cui sei bloccato. Questo è il motivo per cui i preamplificatori giradischi con controlli del volume sono più utili.
L'unica applicazione che abbiamo trovato che può aiutare in questo senso (ne abbiamo provati molti, inclusi Soundflower, Sound Control e Sound Siphon) è Loopback. Non è economico a $ 99, ma ha fatto il lavoro. Crea un dispositivo audio virtuale con il tuo dispositivo audio USB, quindi utilizzalo come ingresso di registrazione in Audacity. Avrai il pieno controllo sul volume di input.
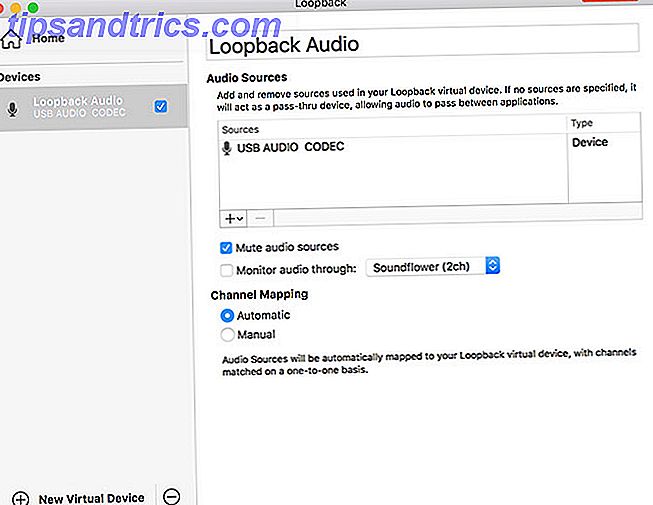
L'altra opzione è quella di investire in un'interfaccia audio USB e collegare il giradischi in questo modo. Questo è quasi certamente più economico dei $ 99 che pagherai per Loopback, ma aggiunge più cavi di cui preoccuparti. Tuttavia, si possono trovare altri usi per registrare l'audio del sistema Come registrare l'audio del sistema su qualsiasi piattaforma Come registrare l'audio del sistema su qualsiasi piattaforma L'audio del sistema di registrazione è utile per le voci fuori campo e la cattura di flussi speciali. Ti mostreremo i modi migliori per registrare l'audio interno su Mac, Windows, Android e altro ancora. Leggi di più con Loopback in futuro.
Conosci un'altra app in grado di indirizzare l'audio del dispositivo USB a un dispositivo virtuale e ripristinare il controllo del volume? Fateci sapere nei commenti!
Registrazione del vinile con Audacity
Dopo aver configurato Audacity, premi il pulsante Registra per creare una nuova traccia, quindi inizia a riprodurre il vinile sul giradischi collegato. Se hai attivato Software Playthrough, ascolterai la registrazione in tempo reale. Siediti e aspetta che la registrazione si completi.
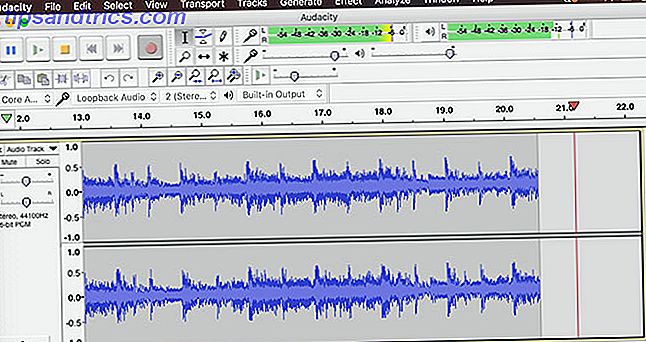
I giradischi sono particolarmente sensibili alle vibrazioni, quindi assicurati che non vi siano interferenze esterne durante la registrazione. È possibile acquistare scaffali in vinile e supporti ammortizzanti per mitigare vibrazioni e urti.
Premi il pulsante Pausa quando è il momento di girare il record, quindi riprendi la registrazione una volta che hai fatto. È preferibile registrare l'intero record (o più dischi, ove applicabile) prima di iniziare l'elaborazione delle tracce audio e di etichettatura.
Etichettatura e pulizia audio
In Audacity fai clic su Tracce> Aggiungi nuovo> Traccia etichetta per creare una traccia sotto la registrazione audio. Rimpicciolisci in modo da poter vedere la registrazione completa (o una buona parte di esso). Sulla traccia dell'etichetta, fai clic e trascina l'intera lunghezza di una traccia, quindi premi Cmd + B (o Ctrl + B ) per creare un'etichetta.
Inserisci il nome di una traccia, idealmente con il numero della traccia all'inizio per facilitare l'esportazione del tuo record. Ripeti finché non hai etichettato tutte le tracce.
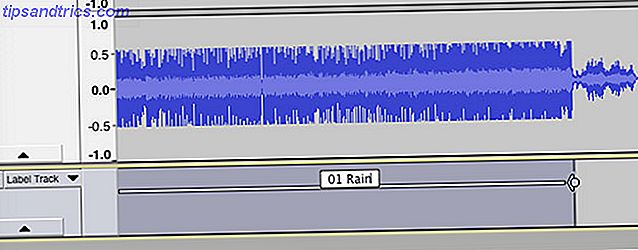
A questo punto è possibile ripulire l'audio, se lo si desidera, utilizzando una varietà di strumenti integrati di Audacity 7 Suggerimenti Audacity per una migliore modifica audio su un budget 7 Suggerimenti Audacity per una migliore modifica audio su un budget Desiderate andare oltre la semplice lavori in e-crop? Conoscere solo alcuni suggerimenti di Audacity può rendere la tua vita di editing audio molto più semplice. Leggi di più . Ciò include la rimozione di pop e crack dall'audio, la riduzione del sibilo o l'aumento del volume generale se si ritiene che sia troppo silenzioso.
La rimozione dei clic rimuove i pop e i clic dall'audio, che è un problema comune con le registrazioni in vinile. Per usarlo, trova un clic nella tua traccia (sembrano linee verticali) e ascolta per confermare che è qualcosa che vuoi rimuovere. Ora con l'audio selezionato, vai su Effetti> Fai clic su Rimozione . Gioca con le impostazioni finché non sei soddisfatto dei risultati.
La rimozione sibilante è un altro strumento a tua disposizione. Per prima cosa seleziona alcuni secondi di audio tra le tracce, quando solo il sibilo dello sfondo è udibile. Quindi vai su Effetti> Riduzione rumore e fai clic su Ottieni profilo disturbo .
Ora seleziona la tua intera traccia con Cmd + A (o Ctrl + A ). Infine, torna a Effetti> Riduzione rumore, quindi premi Anteprima per vedere come appaiono i risultati. Modifica le impostazioni, quindi premi OK per applicare.
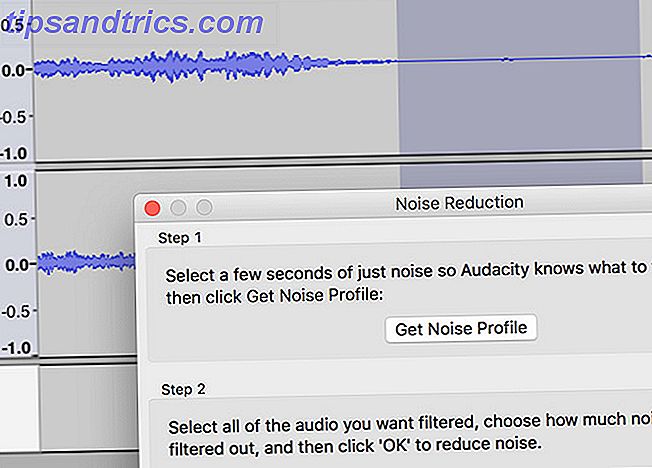
Infine, Effetti> Amplificazione ti consentirà di aumentare il volume se pensi che la registrazione sia un po 'troppo bassa.
Finitura: esportazione dell'audio
Con le tue tracce etichettate e il tuo audio ripulito, vai su File> Esporta> Esporta multiplo . Scegli un formato in cui salvare l'audio. I file WAV non compressi sono senza perdita di dati e quindi il più vicino alla qualità "master", ma occupano molto spazio.
È possibile mantenere una copia WAV su un'unità esterna, quindi esportare una versione MP3 o M4A per l'ascolto sui dispositivi portatili. FLAC è un'altra buona scelta; nonostante sia una perdita, è un formato audio compresso di alta qualità ALAC vs FLAC: il meglio per ascoltare musica senza perdita su Mac e iOS ALAC contro FLAC: il meglio per ascoltare musica senza perdita su Mac e iOS Lo sapevi che Apple ha i suoi lossless codec audio? È compatibile con iTunes e iOS, quindi puoi cambiare formato senza cambiare la tua routine. Leggi altro che non causa perdite di suono percepibili.



