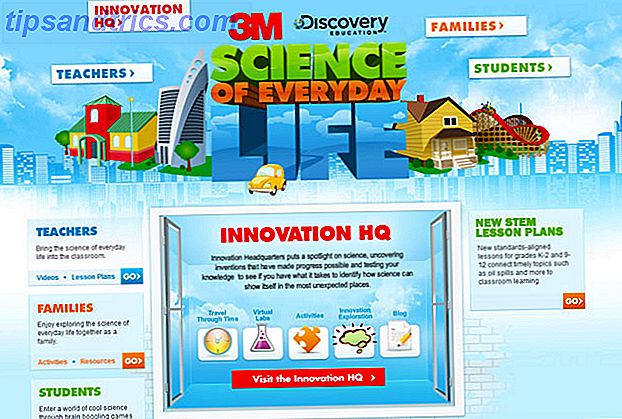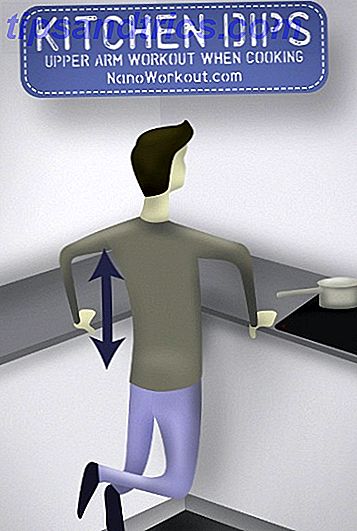La stampa di copie cartacee di documenti è una delle attività di base che un computer può eseguire. Ma lo sapevate che è quasi altrettanto facile da fare da un telefono o tablet Android?
Può essere nascosto, ma è possibile su qualsiasi dispositivo e non richiede alcun hardware speciale. Che tu stia utilizzando un'app specifica del produttore o il servizio Google Cloud Print, puoi stampare i tuoi documenti o le tue foto preferite su quasi tutte le stampanti. Ecco come iniziare.
Stampa diretta sulla stampante
Quando vuoi stampare dal tuo telefono o tablet Android, il primo punto da cui iniziare è il Play Store. La maggior parte dei marchi principali ha le proprie app dedicate che installano i driver necessari per consentire di stampare direttamente sulle proprie stampanti wireless.
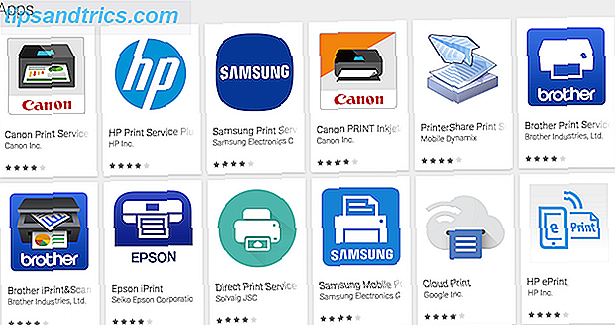
Per trovare le app, esegui una ricerca nel negozio oppure vai in Impostazioni> Stampa sul telefono e tocca Aggiungi servizio . La schermata risultante mostrerà tutte le app di stampa disponibili e potrai scegliere quella che corrisponde alla tua stampante.

Ogni app funziona in un modo diverso, quindi segui le istruzioni sullo schermo per l'app e la stampante prescelte. In termini generali, è necessario assicurarsi che la stampante sia connessa alla stessa rete wireless del telefono e che venga rilevata automaticamente dall'app. È quindi possibile selezionare la stampante ed essere pronti a partire.
Stampa con Google Cloud Print
Google Cloud Print offre un modo di stampare da qualsiasi computer o dispositivo mobile a quasi tutte le stampanti, wireless o meno, da qualsiasi luogo Come condividere la stampante con chiunque su Internet Come condividere la stampante con chiunque su Internet La funzione Home page di Windows 7 rende condividere facilmente le stampanti sulla rete locale, ma cosa succede se si desidera condividere una stampante su Internet? Questo è stato tradizionalmente molto complicato, coinvolgendo driver di stampa, regole del firewall ... Per saperne di più.
Esiste una gamma crescente di stampanti Cloud Ready completamente configurate per funzionare con il servizio, ma se si dispone di una stampante più vecchia o non compatibile è ancora possibile utilizzarla. Cloud Print funziona collegando una stampante Come installare una stampante wireless su Windows e soluzioni alternative Come installare una stampante wireless su Windows e soluzioni alternative Problemi di connessione alla stampante wireless o ricerca di un modo per rendere accessibile una stampante cablata in modalità wireless? Utilizzare questi suggerimenti e trucchi per ottenere la stampa wireless Zen. Leggi di più sul tuo account Google.
Registra la tua stampante pronta per la cloud
Google mantiene un elenco completo delle stampanti Cloud Ready. Queste stampanti si collegano direttamente al web e possono funzionare senza PC.

Di nuovo, le istruzioni varieranno per ogni modello di stampante. Puoi trovarli per ciascun produttore nella pagina Google Cloud di Google. Il processo richiede la registrazione della stampante con il tuo account Google, in modo che tu possa accedervi da remoto. Ecco un esempio di ciò che devi fare con la stampante Canon Cloud Ready:
Registra la tua stampante classica
Ovviamente, avere una stampante pronta per il cloud è il modo più semplice per stampare da Android. Ma se la tua stampante è più vecchia, che Google chiama una stampante "classica", puoi ancora usarla. Per fare ciò avrai bisogno di un computer desktop o laptop con Google Chrome (o Chrome OS) e il tuo computer dovrà essere acceso ogni volta che desideri stampare su di esso.
Poiché Cloud Print si connette tramite il tuo account Google, dovrai anche assicurarti di aver effettuato l'accesso al tuo account in Chrome, che funge da server di stampa.

Per iniziare, apri Chrome sul desktop e assicurati di aver eseguito l'accesso al tuo account Google. Quindi, vai a Preferenze. In Impostazioni scorri verso il basso fino alla fine della pagina e fai clic su Mostra impostazioni avanzate .

Scorri verso il basso fino alla sezione etichettata Google Cloud Print e fai clic su Gestisci . Sotto Stampanti Classic fare clic su Aggiungi stampanti . Ora dovresti vedere un elenco delle stampanti collegate al tuo computer. Dovrebbero essere selezionati automaticamente, insieme all'opzione Registra automaticamente nuove stampanti . In caso contrario, barrarli e premere il pulsante Aggiungi stampante (s) blu.

E questo è tutto. La tua stampante è ora registrata con il tuo account Google e sarà accessibile sul tuo dispositivo Android a condizione che tu abbia effettuato l'accesso allo stesso account.

Per gestire le tue stampanti, i tuoi lavori di stampa o per registrare nuovi dispositivi, visita il sito web di Google Cloud Print.
Configura Cloud Print sul tuo telefono
La maggior parte dei dispositivi Android moderni non necessita di alcuna configurazione aggiuntiva per funzionare con Google Cloud Print. Esiste un'applicazione Cloud Print, ma è preinstallata sui dispositivi Cosa c'è da sapere su come rimuovere Android Bloatware Cosa c'è da sapere sulla rimozione di Bloatware Android Molti telefoni sono dotati di fastidioso software preinstallato, ma è possibile rimuoverlo. Ecco come. Leggi di più con Android 4.4 e versioni successive. Se il tuo non ce l'ha, puoi scaricarlo gratuitamente dal Play Store.
Come stampare documenti
Quando sei pronto per stampare, il processo è diverso a seconda delle app che stai utilizzando. Alcune app, tra cui app Google e gestori di file di terze parti e visualizzatori di immagini, hanno un'opzione di stampa dedicata nel menu.

Tocca questo e seleziona la stampante dal menu a discesa (potrebbe essere l'opzione Salva come PDF predefinita). Scorri dall'alto verso il basso per modificare le impostazioni di stampa, come il numero di copie, l'orientamento della pagina, il formato della carta e così via. Al termine, tocca l'icona della stampante per stampare. È essenzialmente la stessa cosa che stampare dal desktop Come stampare i documenti di Microsoft Office nel modo giusto Come stampare i documenti di Microsoft Office nel modo giusto A volte sembra impossibile stampare i documenti esattamente nel modo desiderato? Possiamo aiutare! Ti mostriamo tutte le opzioni di stampa e ti aiutiamo a scegliere le giuste impostazioni per documenti perfettamente stampati. Leggi di più .
Non tutte le app hanno un'opzione di stampa. Se si desidera stampare da uno che non lo fa, è possibile installare l'applicazione PrintShare Print Service dal Play Store. Una volta installata e attivata questa app gratuita, in molte app verrà visualizzata una nuova opzione di PrinterShare nel menu Condividi.

Tocca questo e puoi accedere a qualsiasi configurazione di stampanti sul tuo dispositivo Android, incluse quelle che hai registrato come stampanti Cloud Print. Tocca le varie schermate, tra cui scegliere l'account Google con cui sono state registrate le stampanti e selezionare la stampante specifica e alla fine ti ritroverai nella schermata di stampa standard. Ora puoi stampare il tuo documento.
Stampa su PDF
Una delle opzioni standard che vedrai nella schermata delle impostazioni di stampa è Stampa come PDF . Ciò consente di salvare il documento scelto come file PDF ed è molto utile per condividere documenti in un formato facilmente leggibile su qualsiasi dispositivo.
Stampa su qualsiasi stampante
Potrebbe non essere importante stampare i file come prima, ma quando è necessario, non c'è altra opzione. La capacità di Google Cloud Print di stampare su qualsiasi stampante e da qualsiasi luogo lo rende un servizio essenziale. Se è necessario stampare i file PDF Come stampare su PDF da qualsiasi piattaforma Come stampare su PDF da qualsiasi piattaforma È necessario stampare un file in PDF? È più facile di quanto tu possa pensare, indipendentemente dal dispositivo che stai utilizzando. Abbiamo riassunto tutte le tue opzioni. Ulteriori informazioni, e-mail importanti o solo le foto delle vacanze 6 Suggerimenti per non perdere mai le foto mentre sei in viaggio 6 Suggerimenti per non perdere le foto durante il viaggio Dovresti prestare attenzione ai seguenti suggerimenti prima di intraprendere il tuo prossimo viaggio, soprattutto se le foto risultanti sono una tua I principali motivi per fare il viaggio in primo luogo! Per saperne di più, è facile farlo direttamente dal tuo telefono Android.
Stampi dal tuo telefono o tablet Android? Hai usato Google Cloud Print? Fateci sapere le vostre esperienze con il servizio nei commenti.