
Outlook.com è il nuovo bambino in città. Oppure diciamo che è un vecchio che è andato nella grande città e ha ottenuto un aggiornamento del guardaroba. Outlook.com si sente come un Hotmail rinnovato e reimpostato: condividono alcune caratteristiche comuni, ma non mi lamento perché il prodotto finito sembra attraente. Ciò che colpisce per la prima volta su Outlook.com è l'interfaccia assolutamente priva di ingombri, molto semplice per gli occhi. Ci sono alcune funzionalità sotto l'integrazione sociale come SkyDrive che dovrebbe far sì che mantenga la sua posizione nei confronti di Gmail.
Non penso che presto cambierai da Gmail a Outlook.com. Sicuramente non la lealtà alla marca, ma certamente le nostre abitudini e-mail che rendono questo cambiamento solo una prospettiva futura. Gmail è fantastico per ogni aspetto dell'immaginazione. Ma anche in questo caso, puoi prendere Outlook.com per un giro in città senza far sentire Gmail come un partner che hai lasciato per un nuovo amante.
Hai il tuo account Outlook.com?
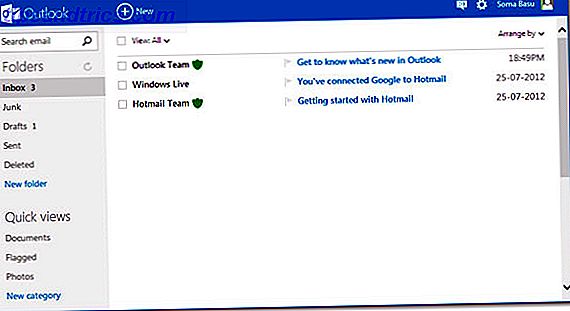
Basta accedere e ricevere il nuovo ID e-mail di Outlook.com e pulire la casella di posta con un messaggio di benvenuto.
In alternativa:
Potresti ancora avere il tuo vecchio account Hotmail che non usi più. Inoltre, potresti utilizzare il tuo ID Gmail per accedere a servizi Microsoft come SkyDrive o Xbox Live. È possibile utilizzare le stesse credenziali per ottenere una nuova posta in arrivo di Outlook.com. Riceverai un messaggio che dirà che il tuo Hotmail è stato aggiornato a Outlook.com.
Utilizzando l'inoltro dell'email di Good Ol '
Dobbiamo prima visitare Gmail e dirlo che si sta facendo strada con il suo nuovo rivale in città. Inoltro di e-mail Come inoltrare automaticamente le e-mail a più indirizzi in Gmail Come inoltrare automaticamente le e-mail a più indirizzi in Gmail Gmail semplifica il passaggio automatico delle e-mail agli altri, ma con alcuni filtri è possibile inviare tali e-mail a più persone subito. Leggi altro è una funzione che si consiglia di utilizzare tra più account (anche se non si utilizza Outlook.com) perché aiuta sempre a mantenere un backup di tutte le e-mail in caso l'account principale venga bloccato o venga violato (a più che eventi comuni in questi giorni). L'inoltro delle e-mail è il modo più semplice per connettere due account e-mail o per passare dal vecchio al fresco come Outlook.com.
1. Apri Gmail . Fare clic sull'icona dell'ingranaggio e accedere alle impostazioni della posta. Seleziona la scheda Inoltro e POP / IMAP.
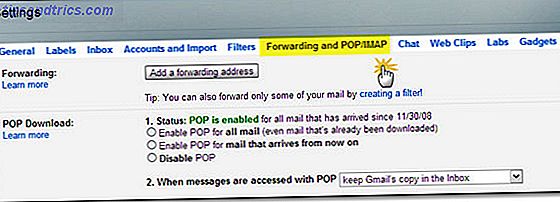
2. Fare clic sul pulsante Aggiungi un indirizzo di inoltro e aggiungere l'indirizzo email di Outlook.com nel campo.
3. Gmail invia un'email di verifica a Outlook.com. Apri l'e-mail e fai clic sul link di conferma. Ora Gmail può inoltrare email al tuo account Outlook.com.
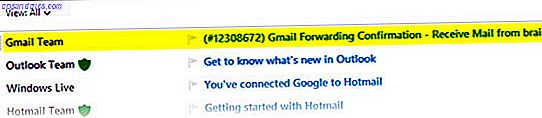
Configura Outlook.com per utilizzare il tuo ID Gmail per l'invio di email
Se ti sei iscritto all'inizio con il tuo account Gmail, Outlook.com ti consente automaticamente di selezionare il tuo account Gmail per l'invio di email. Se utilizzi un nuovo ID Outlook.com, devi aggiungere l'account Gmail in questo passaggio e comunicarlo a Outlook.com.
1. In Outlook, fare clic sull'icona Impostazioni nell'angolo in alto a destra. Clicca su Altre impostazioni di posta .
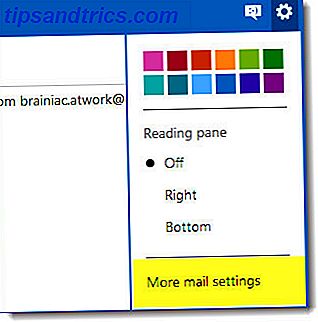
2. Sotto la testa Gestione del proprio account, selezionare Invio / ricezione di e-mail da altri account .
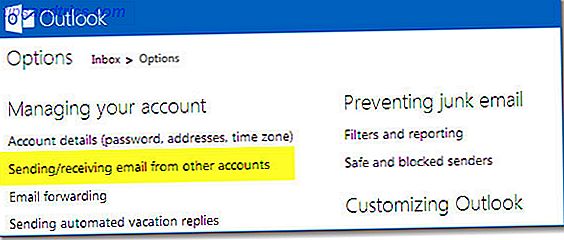
3. Aggiungi l'ID Gmail che desideri utilizzare per inviare email facendo clic su Aggiungi un altro account per inviare la posta come mostrato nello screenshot. Aggiungi l'account email da cui desideri inviare un'email.
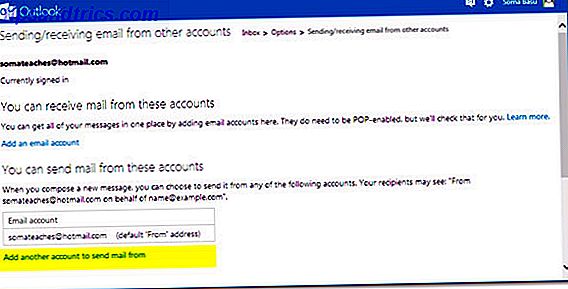
4. Outlook invierà una email di verifica all'ID Gmail inserito. Torna a Gmail e verifica l'indirizzo facendo clic sul link. Puoi impostare il tuo ID Gmail come predefinito.
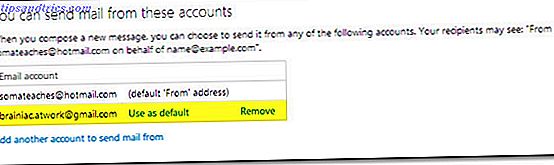
Il destinatario vede che l'email è stata inviata per conto dell'ID Gmail da Outlook.com.
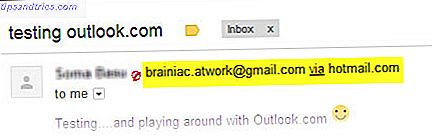
Ora, quando scrivi una nuova email o rispondi, puoi selezionare il tuo indirizzo Gmail nel menu a discesa "Da". Tuttavia, se l'email viene inoltrata da Gmail, Outlook seleziona automaticamente il tuo ID Gmail per la risposta.
Porta tutti i tuoi contatti Gmail in Outlook.com
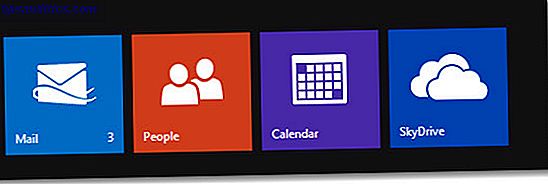
Quando colleghi Outlook.com a un ID Gmail, la tua pagina Persone viene automaticamente popolata con i contatti del tuo account Gmail. Per andare alla pagina Persone, passa con il mouse vicino al logo di Outlook in alto a sinistra e fai clic sulla freccia del menu a discesa per visualizzare l'icona rossa della pagina Persone su Outlook.com.
Ora, con Outlook.com configurato con le tue e-mail e i tuoi contatti Gmail, puoi provarlo pienamente. La creazione di due account paralleli aiuta anche nel caso in cui si verifichi uno scenario da giorno del giudizio e tu perdi l'accesso a uno dei tuoi account e-mail. Non è possibile inviare e-mail fresche, ma si avrà una copia di tutte le e-mail e contatti precedenti. Si prega di tenere presente che Outlook.com potrebbe apportare alcune modifiche qui e là come il prodotto matura, ma non dovrebbe essere troppo drastico. Cosa ne pensi di Outlook.com? Ti piace il blu spartano (o il colore che hai scelto)? Hai provato finora? Dacci le tue prime impressioni.



