
Microsoft OneNote non è solo una normale applicazione per prendere appunti. Può essere utilizzato per contenere elenchi, incorporare file e creare documenti per lavoro, scuola e casa. Ma la chiave è l'organizzazione e con queste caratteristiche eccezionali, puoi avere un sistema ben strutturato La guida Only OneNote ti servirà sempre La sola OneNote Guida Avrai sempre bisogno di OneNote è una potente app per prendere appunti. È multipiattaforma e ben integrata in Microsoft Office. Leggi questa guida per diventare OneNote pro! Leggi di più per essere sempre aggiornato.
La gerarchia di OneNote
Se non sei un utente OneNote corrente o frequente, è importante per te acquisire familiarità con la sua struttura. OneNote comprende tre livelli gerarchici principali: quaderni, sezioni e pagine. Puoi pensarlo proprio come un quaderno a spirale fisico, multi-soggetto.
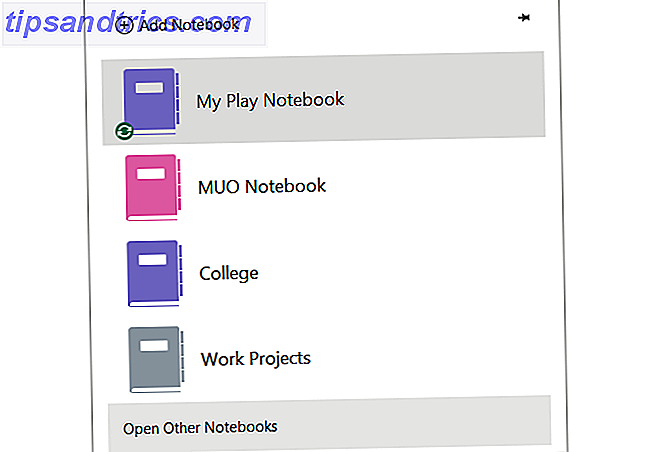
I notebook sono i file principali di OneNote che contengono tutti i pezzi all'interno. Puoi creare quaderni separati per articoli come Lavoro, Scuola o Casa.
Le sezioni sono i divisori nei quaderni e i livelli successivi nella gerarchia. Potresti etichettarli come in un quaderno del College come Chimica, Psicologia e Matematica per ciascuna delle tue classi.
Le pagine sono all'interno delle sezioni come note, elenchi e pianificatori. Usando nuovamente il College come esempio, la sezione Psicologia potrebbe includere pagine per Appunti, Domande di studio e Compiti per i compiti a casa.
Ora che hai una breve spiegazione della struttura di OneNote, è ora di passare alle sue meravigliose funzionalità organizzative 10 Modi unici per utilizzare Microsoft OneNote 10 Modi unici per utilizzare Microsoft OneNote OneNote è una delle app Microsoft più sottovalutate. È disponibile su quasi tutte le piattaforme e può fare molti trucchi che non ti aspetteresti da un'app per tenere note. Leggi di più .
Crea gruppi di sezioni
Per compiere un ulteriore passo in avanti con le sezioni, puoi utilizzare i cosiddetti gruppi di sezioni La migliore organizzazione di OneNote è nascosta in Plain Sight La migliore funzionalità di OneNote per l'organizzazione è nascosta in Plain Sight Una delle migliori funzioni di organizzazione di OneNote è nascosta in bella vista. Ecco come utilizzare la funzionalità dei gruppi di sezioni per organizzare i tuoi libri. Leggi di più . In pratica, ciò significa che all'interno di un blocco note che contiene numerose sezioni, è possibile raggruppare le sezioni. Ecco alcuni esempi di quando potresti voler utilizzare i gruppi di sezioni.
Uso del gruppo di sezione
Per prima cosa utilizzeremo il nostro esempio di notebook College. Hai sezioni etichettate per ogni classe. Ma cosa succede se vuoi raggruppare quelle lezioni per semestre o termine? Utilizzando i gruppi di sezioni, è possibile creare un gruppo chiamato Semester 1 e quindi spostare tali sezioni di classe nel gruppo.

Poi, quando verrà il tuo prossimo mandato, crea un altro gruppo di sezioni chiamato Semestre 2 e aggiungi le classi come sezioni al suo interno.
Per lavoro, potresti avere un quaderno chiamato Progetti di lavoro. È possibile creare gruppi di sezioni per progetti IT, progetti di servizio clienti e progetti di gestione client. Quindi all'interno dei progetti IT sono disponibili sezioni per la riprogettazione del sito web, il nuovo sistema e le conversioni dei client.

La funzione Gruppi di sezioni è un modo utile per organizzare all'interno del tuo blocco note e sezioni. E può salvarti dal dover creare quaderni separati per argomenti che appartengono insieme.
Impostare un gruppo di sezioni
È possibile creare un gruppo di sezioni molto facilmente. Fai clic con il pulsante destro del mouse sulla barra delle schede e seleziona Nuovo gruppo di sezioni e assegnale un nome. Se hai già creato delle sezioni, puoi semplicemente trascinarle nel nuovo gruppo di sezioni. In caso contrario, fare clic sul gruppo e aggiungere sezioni al suo interno.

Quando ti trovi in un gruppo di sezioni e vuoi tornare indietro (su) di un livello, fai semplicemente clic sulla freccia verde.
Lavora con i tag
Puoi già utilizzare i tag in altre applicazioni come un diverso strumento per prendere appunti o un gestore di segnalibri. Queste pratiche e piccole etichette possono semplificare l'organizzazione e la ricerca Perché ogni utente OneNote deve iniziare a utilizzare i tag in questo momento Perché ogni utente OneNote deve iniziare a utilizzare i tag adesso I tag personalizzati sono una funzionalità sottile e facile da ignorare, ma se utilizzati correttamente possono azionare la vostra organizzazione e produttività a nuovi livelli. Leggi di più . E OneNote offre una grande varietà di tag integrati oltre ai tag personalizzati che puoi creare.
Seleziona e applica tag
Nella scheda Home, vedrai la sezione chiamata Tag nel tuo nastro. Quando fai clic sulla freccia nella casella Tag, puoi visualizzare un elenco completo delle opzioni integrate. Dalla semplice priorizzazione ai follow-up alle idee, ai libri e ai film, puoi scegliere tra una buona selezione.
Per utilizzare un tag, vai alla pagina in cui desideri venga applicato e fai clic su di esso dall'elenco Tag. Insieme a un'icona di corrispondenza per una facile visualizzazione a colpo d'occhio, puoi inserire testo nel tag. Quindi, per il tag sito Web da visitare, è possibile inserire www.makeuseof.com o per vedere Movie, è possibile inserire Gone with the Wind .

Per la scuola, è possibile utilizzare i tag per assegnare priorità ai compiti a casa Come utilizzare OneNote a scuola: 10 suggerimenti per studenti e insegnanti Come utilizzare OneNote a scuola: 10 suggerimenti per studenti e insegnanti OneNote può trasformare la classe moderna. L'app per prendere appunti di Microsoft è progettata per studenti e insegnanti. Vai avanti e organizza, collabora e condividi con questi suggerimenti per prendere appunti migliori. Leggi di più . È quindi possibile cercare tutti i tag con una priorità alta per vedere prima cosa è dovuto. Per lavoro, è possibile utilizzare i tag per le riunioni che è necessario pianificare. Puoi quindi vederli rapidamente tutti in una volta e iniziare la pianificazione.
Trova pagine con tag
Dopo aver impostato i tag, puoi cercarli facendo clic su Trova tag nella sezione Tag della barra multifunzione. Questo aprirà un riassunto dei tag con tutti i tag, oltre a un'opzione di raggruppamento per l'ordinamento semplice. Puoi fare clic su qualsiasi tag per essere portato direttamente alla pagina.

Prova più tag
È possibile aggiungere più tag a una pagina e tag nidificare. Quindi, se hai una lista di cose da fare, potresti usare tag separati per il Progetto A, il Progetto B e la Riunione programmata . Ma puoi anche utilizzare Project A, Schedule meeting e Discuss with management in un'unica soluzione. Questo ti permette di cercare i tag come gruppo e anche separatamente.
Per aggiungere questi tag nidificati, posiziona il cursore all'interno del tag originale e seleziona semplicemente il tag aggiuntivo dall'elenco. Vedrai quindi l'icona di quel tag pop accanto al resto.

Per modificare i tag correnti o crearne uno nuovo, basta selezionare Personalizza tag dalla parte inferiore dell'elenco Tag o del Riepilogo tag .
Inserisci collegamenti per l'accesso rapido
Come con le altre applicazioni Microsoft come Word ed Excel, OneNote ti consente di aggiungere sia link esterni che interni. Ad esempio, se si sta compilando un elenco di siti di riferimento per un articolo, è possibile inserire gli URL direttamente nell'elenco Come salvare qualsiasi elemento in OneNote da qualsiasi luogo Come salvare qualsiasi elemento in OneNote da qualsiasi posizione Microsoft OneNote è un potente strumento per la nota a mano libera -prendere. La struttura unica di OneNote consente di raccogliere, organizzare e condividere le tue note. Ecco i modi migliori per raccogliere informazioni da qualsiasi luogo. Leggi di più . Puoi anche collegare il testo di una delle tue pagine OneNote a un file specifico sul tuo computer.
Ma un'altra funzionalità organizzativa che è molto utile è collegare notebook, sezioni e pagine tra loro in OneNote. Forse non ti rendi conto di quanto questo possa essere comodo e quanto sia facile farlo.
Link utilizza
Tornando all'esempio del blocco appunti del College, è possibile utilizzare questa funzione per fare riferimento al materiale. Forse vorresti collegare le note di una precedente sezione di progetto a una nuova per la stessa classe. O forse vuoi collegare una pagina di assegnazione dei compiti a casa alla tua lista di cose da fare.

Per lavoro, è possibile collegare un tag di appuntamento a una pagina dell'agenda della riunione. Oppure puoi collegare le note della riunione a una nuova pagina che intendi creare per una panoramica del progetto.
Scegli e applica i collegamenti
Per collegare notebook, sezioni e pagine, inizia selezionando il testo sulla pagina che desideri connettere. Quindi, fai clic su Collegamento dalla barra multifunzione nella scheda Inserisci o fai clic con il pulsante destro del mouse sul testo selezionato e scegli Collegamento dal menu di scelta rapida.

Apparirà la finestra di collegamento del collegamento e potrai quindi scegliere il taccuino, espanderne uno nella sezione o fare un ulteriore passo avanti per selezionare una pagina. Puoi anche creare una nuova pagina, collegarti a un sito Web o collegarti a un file sul tuo computer da questa finestra.
Quando hai finito, fai clic su OK e sei pronto. Puoi anche seguire questi stessi passaggi per modificare un link se necessario.
Modi aggiuntivi per organizzare
Con gruppi di sezioni, tag e collegamenti, è possibile iniziare straordinariamente con OneNote. Inoltre, qui ci sono ancora più funzioni che possono aiutarti a rimanere ben organizzato.
- Taccuini e sezioni con codice colore per vedere a colpo d'occhio ciò di cui hai bisogno.
- Utilizzare le sottopagine per creare una struttura di contorno all'interno di una sezione.
- Condividi i taccuini per una collaborazione immediata sui progetti.
- Sincronizza con Outlook per le cose da fare e gli eventi del calendario.
- Inserisci parole chiave nella casella di ricerca per trovare rapidamente gli elementi.
- Approfitta dei modelli incorporati per i formati di pagina organizzati Come utilizzare i modelli OneNote per essere più organizzati Come utilizzare i modelli OneNote per essere più organizzati OneNote è un ottimo modo per organizzare i tuoi pensieri ei modelli possono rendere ancora più semplice tale processo. Scopri come utilizzare, modificare e creare modelli personalizzati con questa guida. Leggi di più .
Qual è il tuo modo preferito per organizzare OneNote?
Quando si combinano queste funzionalità, si stanno prendendo semplici note e trasformandole in un sistema strutturato e organizzato La Guida essenziale di OneNote per Mac La Guida essenziale di OneNote per Mac OneNote è un'app per appunti gratuita e multipiattaforma per Mac, iPad e iPhone. La nostra breve guida riassume tutto ciò che devi sapere. Dimentica il tuo odio Microsoft e prova OneNote con noi oggi. Leggi di più .
Utilizzi uno o tutti questi metodi per l'organizzazione di OneNote? Quali caratteristiche trovi più utili per mantenerle tutte insieme? Fateci sapere che ne pensate nei commenti!



