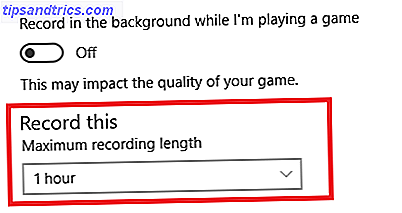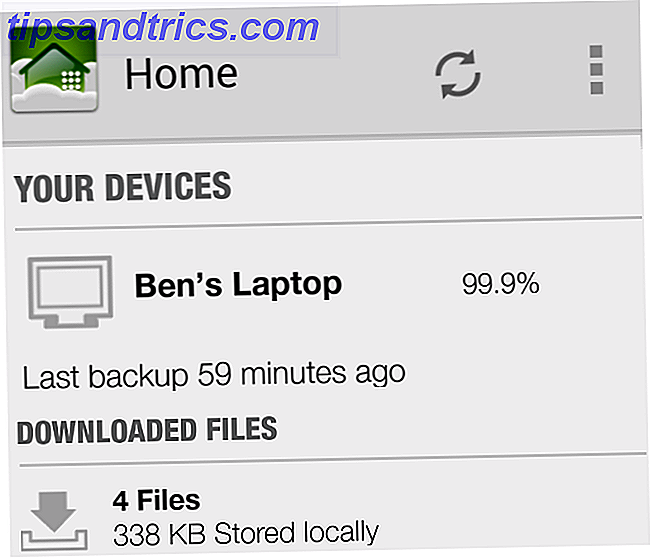Quando si utilizza Linux, ci sono momenti in cui potrebbe essere necessario gestire dischi rigidi, supporti rimovibili come unità USB e schede SD, e altro ancora. Ciò è particolarmente vero se si pianifica il dual-boot con Windows o una seconda installazione Linux.
Pertanto, è importante sapere come è possibile gestire le unità e le partizioni su di esse. Ridimensionare una partizione, riformattare il tuo disco rigido o controllarne l'integrità sono alcune delle cose che puoi fare con l'Utility Disco di Ubuntu.
Panoramica generale
Per avviare Utility Disco, apri il Dash facendo clic sul logo di Ubuntu vicino all'angolo in alto a sinistra. Digitare i dischi, quindi fare clic su Dischi . Il layout dell'utilità è abbastanza semplice. Hai un elenco di unità sul lato sinistro che puoi gestire. Tutto il resto visualizzato si riferisce all'unità attualmente selezionata.
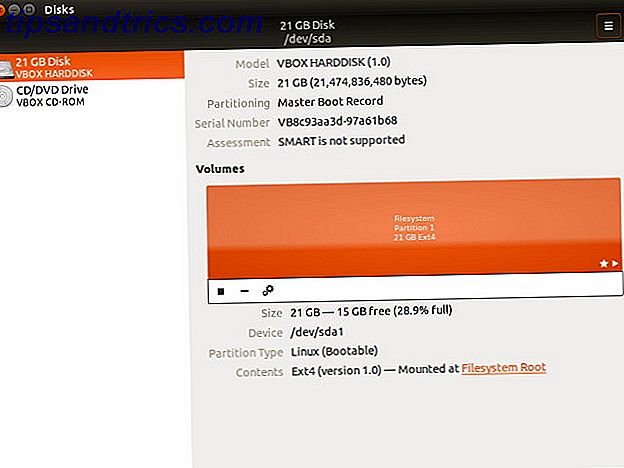
La metà superiore contiene informazioni generali sull'unità, come il nome, la capacità di memorizzazione, la modalità di partizionamento e lo stato SMART dell'unità (ulteriori informazioni in seguito). È inoltre possibile eseguire azioni sull'intero disco tramite il menu nell'angolo in alto a destra dell'utilità.
Nella metà inferiore, vedrai il layout della partizione; questo ti dà informazioni sulla partizione attualmente selezionata. Utilizzando la vista layout di partizione, è anche possibile aggiungere / rimuovere partizioni, smontare partizioni ed eseguire altre attività che sono nascoste all'interno dell'icona di ingranaggi.
Andiamo oltre le singole opzioni in modo più dettagliato. Innanzitutto, ecco le azioni che puoi applicare a intere unità.
Azioni del disco

Format Disk ti consente di riformattare il tuo disco rigido creando una nuovissima tabella delle partizioni e sovrascrivendo quella vecchia, facendo sì che il tuo sistema non riconosca più alcuna partizione eventualmente presente nell'unità. Puoi scegliere tra le opzioni Quick e Slow, il che significa semplicemente che sovrascrive la tabella delle partizioni e che i dati sono tecnicamente ancora intatti (anche se inutilizzabili senza uno strumento di ripristino) o sovrascrivono tutti i dati sull'unità con zero.
La scelta tra MBR e GPT è un po 'più complicata da spiegare. MBR è l'acronimo di Master Boot Record e supporta fino a quattro partizioni (ma è possibile creare una partizione logica che contiene più partizioni al suo interno, eliminando efficacemente il limite di quattro) e fino a 2 TB di dischi rigidi. GPT è l'acronimo di GUID Partition Table e sostanzialmente elimina le quattro limitazioni di partizione e 2TB. Quindi scegliere GPT è più recente e "migliore", ma non c'è motivo per non utilizzare MBR fino a quando le sue limitazioni non influiscono su di te.

Puoi anche creare immagini del tuo disco, che sono ottimi backup. Se è necessario ripristinare un'unità utilizzando un'immagine, è possibile utilizzare l'utilità anche per farlo. Queste opzioni sono Crea / Ripristina immagine disco . Basta essere sicuri che quando si crea un'immagine, si dispone di un altro supporto di memoria abbastanza grande da contenere l'immagine.
Se sei curioso di sapere quanto è veloce la tua unità, puoi confrontarla con Benchmark Disk per vedere quanto sono veloci le tue velocità di lettura e scrittura, così come il tempo di accesso (tempo necessario all'unità per individuare un file).
Se si ritiene che l'unità si sia comportata in modo strano, è possibile dare un'occhiata ai dati SMART ed eseguire i test automatici per verificare se il sistema è in grado di rilevare eventuali irregolarità con il disco. Se trova qualche problema, probabilmente non c'è molto che puoi fare per risolverlo, ma almeno sai che si tratta di un problema hardware. Se il sistema non riesce a trovare qualcosa di sbagliato, tuttavia, qualsiasi problema tu possa avere deve essere causato da qualcos'altro.
È possibile applicare le impostazioni della cache di scrittura sotto l'opzione Impostazioni unità per accelerare l'unità. Abilitare la cache di scrittura può migliorare le prestazioni del tuo disco perché obbliga l'unità a inserire i dati che dovrebbero essere scritti nella sua cache e, una volta riempiti, viene scritta in modo permanente sul disco. Questo perché un evento di scrittura è più veloce di molti eventi di scrittura quando la quantità di dati da scrivere è della stessa dimensione. Tieni presente che l'attivazione può causare la perdita di dati in caso di perdita di alimentazione: i dati contenuti nella cache, ma non ancora scritti in modo permanente sul disco, spariscono quando viene interrotta l'alimentazione.
Azioni di partizione

Come ho già detto, è possibile aggiungere, rimuovere e smontare le partizioni dalla vista del layout della partizione. Puoi anche fare clic su una partizione specifica e poi sull'icona di ingranaggi, che ti darà un elenco di azioni simili ma che riguardano solo la partizione in questione.
Ad esempio, è possibile formattare la partizione (con metodi sia veloci che lenti) su un nuovo tipo di file system Da FAT a NTFS a ZFS: File system smistati [MakeUseOf Explains] Da FAT a NTFS a ZFS: File system smascherati [MakeUseOf Explains] Do sai davvero cosa fa il tuo disco fisso ogni volta che leggi un file da esso o ne scrivi uno? I nostri dischi rigidi ora possono memorizzare enormi quantità di dati e uno spazio enorme ... Leggi di più con Format Partition . È possibile creare e ripristinare immagini che contengono solo una partizione anziché l'intera unità con Crea / Ripristina immagine partizione . Infine, puoi anche confrontare la partizione per vedere se puoi ottenere un aumento delle prestazioni da diversi tipi di filesystem (come btrfs Ext4 vs Btrfs: perché stiamo facendo il passaggio [Linux] Ext4 contro Btrfs: perché stiamo facendo The Switch [Linux] Onestamente, una delle ultime cose che la gente guarda è quale file system viene utilizzato: gli utenti di Windows e Mac OS X hanno ancora meno motivi per guardare, perché hanno solo un ... Read More) o altri fattori con Benchmark Partition .

Ci sono alcune opzioni aggiuntive disponibili per le partizioni che non sono possibili per le unità.
Sotto Modifica partizione puoi scegliere quale tipo di partizione dovrebbe essere (questo è diverso dalla formattazione effettiva con un determinato tipo di filesystem).
Usa Modifica file system per cambiare l'etichetta / nome della partizione. Non c'è nient'altro.
Con Modifica opzioni di montaggio, è possibile scegliere di montare il filesystem durante l'avvio e apportare altre modifiche se lo si desidera. Dovresti andare qui se hai aggiunto un nuovo disco rigido al tuo sistema e vuoi che venga montato automaticamente.
Se hai impostato una partizione con crittografia Come creare un'unità USB sicura in Ubuntu con Linux Unified Key Setup Come creare un'unità USB sicura in Ubuntu con Linux Unified Key Setup L'unità flash USB portatile di piccole dimensioni è un rischio per la sicurezza . Ma se sei un utente Linux, puoi facilmente crittografare l'unità per proteggere i dati in caso di furto. Ulteriori informazioni, è inoltre possibile modificare tali impostazioni in Modifica opzioni di crittografia .
ISO di montaggio
È inoltre possibile utilizzare Utility Disco per montare immagini ISO come unità. Basta fare clic sul menu Dischi che appare quando si passa il mouse sopra il pannello nella parte superiore dello schermo, quindi fare clic su Allega immagine disco . Trova l'immagine ISO che desideri montare e il gioco è fatto.
L'Easy Disk Management è incluso
Disk Utility è un ottimo strumento e in grado di fare praticamente qualsiasi cosa tu possa aver bisogno. Nel caso tu stia cercando qualche alternativa, ti suggerirei GParted, uno strumento di gestione del disco ad alta capacità GParted - The Ultimate In Partitioning Software GParted - The Ultimate In Partitioning Software Leggi di più, o utilizzando gli strumenti di gestione e partizionamento dei terminali. Naturalmente, se non ti senti molto a tuo agio con l'utilizzo degli strumenti di terminale, ti consigliamo di verificare prima GParted. In ogni caso, è bene che Ubuntu abbia a disposizione uno strumento di gestione del disco che è effettivamente utile e facile da usare.
Qual è il tuo modo preferito per gestire i tuoi dischi? Fateci sapere nei commenti!