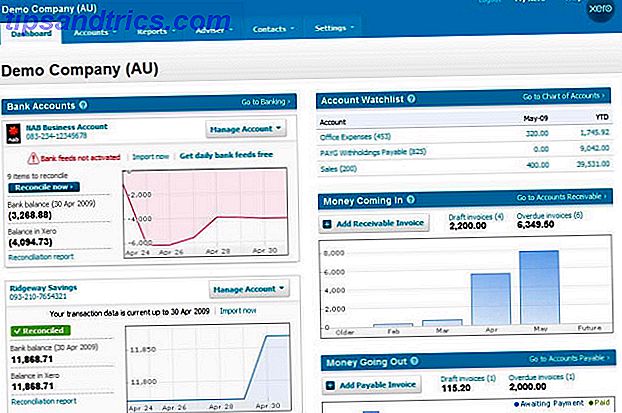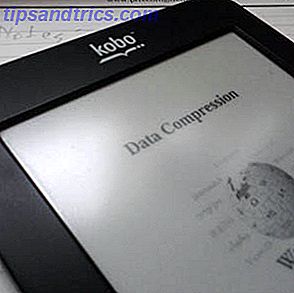La piena padronanza di Microsoft Office richiede l'uso di scorciatoie e ti abbiamo mostrato come trovare tutte le scorciatoie da tastiera che ti potrebbero servire. Se hai esaurito la lista e hai ancora trovato alcune funzionalità che non hanno una scorciatoia da tastiera corrispondente, ti starai chiedendo se sei sfortunato.
Sblocca ora il cheat "Essential Microsoft Office Shortcuts"!
Questo ti iscriverà alla nostra newsletter
Inserisci la tua e-mail di sblocco Leggi la nostra politica sulla privacyLa buona notizia è che non sei sfortunato! Excel supporta le scorciatoie personalizzate e ti mostreremo come crearne di nuove oggi. Preparati a portare la tua scorciatoia-fu al livello successivo!
Una nota sulle scorciatoie da tastiera predefinite
Sfortunatamente, non sono tutte le buone notizie nel regno delle scorciatoie personalizzate. Mentre Microsoft Word ti consente di personalizzare le tue scorciatoie da tastiera Configura tasti di scelta rapida personalizzati in MS Word e crea un cheat sheet Imposta tasti di scelta rapida personalizzati in MS Word e crea un foglio di trucchi Per saperne di più, Excel non offre la funzionalità per sovrascrivere i collegamenti standard . Esistono tre principali tipi di scorciatoie da tastiera:
- Scorciatoie standard, come CTRL + I per il corsivo, che non puoi sovrascrivere in Excel.
- Tasti di scelta rapida Alt, dove si preme il tasto ALT per attivare i collegamenti alle voci della barra multifunzione. Ad esempio, premendo ALT> N> T si seleziona la scheda Inserisci sulla barra multifunzione, seguita dall'opzione Tabella . In particolare, è possibile utilizzare questi tipi di scorciatoie per navigare nel computer con solo scorciatoie da tastiera Navigazione di Windows con scorciatoie da tastiera Solo navigazione con Windows Scorciatoie da tastiera Potresti conoscere molte scorciatoie da tastiera, ma sapevi che avresti potuto girare Windows senza il mouse? Ecco come. Leggi di più .
- Scorciatoie macro, che sono personalizzati. Ne discuteremo tra un po '.
Pertanto, sebbene non sia possibile manipolare le scorciatoie predefinite, è comunque possibile accedere a un bel po 'di funzionalità sulla barra multifunzione e utilizzando le macro; quindi useremo queste opzioni per creare scorciatoie personalizzate. Anche se non sono personalizzati, è necessario dedicare un po 'di tempo a rivedere le scorciatoie quotidiane più importanti per Excel 35 Tasti di scelta rapida di Microsoft Excel per Windows e Mac 35 Tasti di scelta rapida di Microsoft Excel per Windows e Mac Le scorciatoie da tastiera consentono di risparmiare un sacco di tempo! Utilizza queste scorciatoie di Microsoft Excel per velocizzare il lavoro con i fogli di calcolo su Windows e Mac. Leggi di più, anche.
1. La barra degli strumenti di accesso rapido
La barra di accesso rapido (QAT) è una super utile striscia di comandi che rimane sempre nella parte superiore dello schermo. Di default include solo alcuni comandi come salvare, annullare e ripristinare (che possono essere rimossi poiché hanno già collegamenti accessibili), ma è possibile aggiungere molti altri comandi alla QAT Come personalizzare la barra degli strumenti di accesso rapido di MS Office 2010 Come Personalizzare la barra degli strumenti di accesso rapido di MS Office 2010 La barra degli strumenti di accesso rapido è stata una parte di MS Office dalla versione del 2003, ma è diventata all'avanguardia dall'introduzione di MS Office 2007 e in modo più prominente con MS Office ... Per saperne di più .
La parte migliore? Ricorda che i codici Alt ti consentono di accedere a qualsiasi cosa sulla barra multifunzione. Come modificare il menu della barra multifunzione di Windows e Office Come modificare il menu della barra multifunzione di Windows e Office. Fin dalla sua introduzione in Office 2007, ho faticato a venire a patti con esso. Preferisco di gran lunga il metodo Office 2000/2003 di "nascondere" gli strumenti che non si usano spesso ... Per saperne di più. Se premi ALT, dovresti notare che i tasti pop-up appaiono anche vicino alla QAT, offrendoti una scorciatoia in un passaggio per qualsiasi comando di Excel che desideri!
Per impostare la barra a proprio piacimento 9 Semplici trucchi per personalizzare Excel secondo le tue esigenze 9 Semplificazioni per personalizzare Excel in base alle tue esigenze Excel è uno strumento potente, ma diventa ancora migliore quando puoi personalizzarlo in base alle tue esigenze. Alcune delle sue migliori opzioni sono nascoste all'interno e ritiriamo il sipario per te. Leggi altro, fai clic sulla freccia del menu a discesa all'estrema destra delle icone correnti e scegli Altri comandi ... per aprire la finestra di personalizzazione. Qui, vedrai un elenco di comandi disponibili nella casella di sinistra e i tuoi attuali comandi QAT sulla destra.
Se lo desideri, puoi fare clic su qualsiasi comando a destra e fare clic sul pulsante Rimuovi per lanciarlo oppure utilizzare i pulsanti freccia a destra della casella per riordinare gli elementi correnti. Una volta che hai ordinato, controlla la casella di sinistra per trovare i comandi che desideri aggiungere.
Per impostazione predefinita, la casella a discesa sopra mostrerà solo i comandi popolari, ma è possibile cambiarla in comandi non presenti nella barra multifunzione se si desidera evitare di duplicare ciò che è già presente sulla barra multifunzione. Puoi anche mostrare tutti i comandi, ma tieni presente che c'è un bel elenco.
Dai un'occhiata alla lista e seleziona le funzioni alle quali vuoi avere accesso immediato. La QAT consente molti comandi, quindi non aver paura di scegliere alcuni dei tuoi preferiti o di trovare alcune nuove funzionalità 8 cose che puoi fare in ufficio che non hai mai pensato a 8 cose che puoi fare in ufficio che non hai mai pensato di Microsoft Office ribalta il principio di Pareto: l'80% dei suoi utenti utilizza solo il 20% delle funzionalità. È tempo di riscoprire le funzionalità di Microsoft Office che non hai mai considerato. Abbiamo raccolto otto produttività insanamente utili ... Per saperne di più. Se si desidera creare raggruppamenti di funzioni simili, è disponibile un'opzione che consente di aggiungere un divisore tra le icone.
Nuova macchina significa dover ridisegnare le icone della barra degli strumenti di accesso rapido in Excel. Preghiere per favore
- Glenn Hein (@ ghein83), 23 aprile 2015
Se vuoi preservare il tuo lavoro, puoi usare il pulsante Importa / Esporta nella pagina per esportare le tue personalizzazioni in un file. Una volta che hai tutto in ordine, fai clic su OK per tornare a Excel con il tuo QAT nuovo e migliorato. Quando si desidera accedere a una delle sue funzioni, premere ALT seguito dal numero del comando per eseguirlo immediatamente.
Questo è molto più veloce e meno fastidioso 5 trucchi per disattivare i fastidi e migliorare Office 2013 5 trucchi per disabilitare i fastidi e migliorare Office 2013 Microsoft Office 2013 è disponibile da alcuni mesi e, come sempre, con una nuova versione ci sono alcuni capricci e fastidi che hanno portato gli utenti a chiedersi se loro ... Leggi di più che cercare nei menu per trovare il comando giusto!
2. Macro
Le macro sono una funzionalità di Office estremamente utile, ma spesso trascurata, che consente di registrare una serie di azioni e riprodurle automaticamente. Se hai difficoltà a ricordare formule complesse Hai bisogno di aiuto con Excel Formule? 7 Risorse da consultare Hai bisogno di aiuto con le formule di Excel? 7 Risorse da consultare Excel è il gold standard per i fogli di calcolo. Se ti viene richiesto di usare Excel e devi comunque familiarizzare con esso, queste risorse ti introdurranno rapidamente alle nozioni di base e altro ancora. Ulteriori informazioni, ad esempio, è possibile creare una macro per applicare automaticamente le formule a celle specifiche.
I macro sono in realtà solo codice Visual Basic in esecuzione Come puoi creare la tua semplice app con VBA Come puoi creare la tua semplice app con VBA Per quelli di voi che amerebbero davvero essere in grado di scrivere la propria applicazione, ma non aver mai digitato un prima linea, di codice, ti spiegherò come fare il tuo ... Leggi di più in background per fare in modo che Excel esegua azioni, ma non devi sapere come programmare Come imparare Programmare senza tutti gli stress Come imparare la programmazione senza tutti gli stress Forse hai deciso di perseguire la programmazione, sia per una carriera o semplicemente per hobby. Grande! Ma forse stai iniziando a sentirti sopraffatto. Non così eccezionale. Ecco l'aiuto per facilitare il tuo viaggio. Leggi altro per sfruttare i macro. Per iniziare a utilizzarli, attiva la scheda Ribbon sviluppatore andando su File> Opzioni e scegli Personalizza barra multifunzione nel riquadro di sinistra. Sul lato destro, assicurati che lo Sviluppatore sia selezionato, quindi premi OK per tornare.
Ora possiamo registrare la nostra prima macro. Vai alla scheda Sviluppatore sulla barra multifunzione e seleziona Registra macro . Dagli un nome per ricordarlo (non può avere spazi) e poi assegnagli una chiave che funzioni per te. La casella mostra CTRL + un altro tasto, ma puoi anche aggiungere Shift mantenendolo premuto mentre selezioni un tasto. Ricordare che è possibile ignorare le scorciatoie da tastiera standard. Scorciatoie da tastiera di Windows 101: The Ultimate Guide Scorciatoie da tastiera di Windows 101: The Ultimate Guide Le scorciatoie da tastiera consentono di risparmiare ore di tempo. Domina le scorciatoie da tastiera universali di Windows, i trucchi da tastiera per programmi specifici e alcuni altri suggerimenti per velocizzare il tuo lavoro. Leggi di più qui, quindi se fai girare la tua macro su CTRL + Z non potrai usarlo per annullare.
Sotto Salva macro in: seleziona Cartella macro personale. Questo è un file che ti permette di condividere macro tra cartelle di lavoro di Excel, che è perfetto per definire scorciatoie. Se volessimo eseguire macro su una sola cartella di lavoro, cambieremmo questa impostazione. Dai una breve descrizione alla macro, se preferisci, quindi fai clic su OK .
Importante: ora, tutto ciò che fai viene registrato dalla macro. Qualsiasi cella selezionata, modifiche ai caratteri che applichi o caratteri che scrivi vengono registrati dalla macro. Quindi, ad esempio, puoi creare una macro che seleziona la cella B3, digita "test" e la formatta in grassetto. Una volta eseguita esattamente l'azione che si desidera registrare, selezionare Interrompi registrazione nella scheda Sviluppatore per terminare la macro.
Dopo questo, puoi accedervi scegliendo Macro dal lato sinistro della scheda Sviluppatore . Questo ti mostra un elenco dei tuoi macronutrienti, e puoi premere Modifica per visualizzare il codice Visual Basic per la macro - questo è un buon metodo per assicurarti di non aver registrato ulteriori passaggi, anche se non capisci completamente il codice 8 Suggerimenti provati e veri per l'apprendimento Come codificare 8 Suggerimenti provati e veri per l'apprendimento Come codificare I programmatori esperti sono stati molto richiesti da anni e non sembra che la domanda stia per finire presto. Ma anche se non hai intenzione di guadagnarti da vivere come ... Leggi altro. Una volta che sei soddisfatto, puoi premere la combinazione di tasti che hai assegnato in qualsiasi momento per eseguire la tua macro.
Ok, riconosco che sono totalmente indietro in questo, ma # macros in #excel !! Sono innamorato! Perché sto scoprendo la straordinaria esaltazione di Excel?
- Alyssa Spurling (@AlyssaSpurling), 9 febbraio 2016
Suggerimento bonus: puoi combinare macro e QAT! Dopo aver salvato una macro, apri nuovamente il menu QAT e modifica i comandi Scegli da casella a Macro . Cerca il nome di quello che ti piace e puoi aggiungerlo alla QAT proprio come qualsiasi altra azione! Quindi, se hai difficoltà a ricordare le tue combo di macro scorciatoie, puoi impostarle su ALT e un numero nella QAT!
Quello che fai con i macro dipende da te, ma ci sono un sacco di possibilità 7 Divertimento e cose strane che puoi creare con Microsoft Excel 7 Divertimento e cose strane che puoi creare con Microsoft Excel Immagina Excel è stato divertente! Excel offre molto spazio per progetti che vanno oltre la sua destinazione d'uso. L'unico limite è la tua immaginazione. Ecco gli esempi più creativi di come le persone utilizzano Excel. Leggi di più . Pensa a tutto ciò che fai in Excel su base regolare che potrebbe essere automatizzato e prova a creare una macro per esso. L'automazione di questi noiosi compiti potrebbe farti risparmiare ore, se hai iniziato a usarli regolarmente!
Quali sono le tue scorciatoie principali?
Ora non devi perdere tempo a beccare compiti ripetitivi o cercare tra i menu di Excel per trovare quella funzione. I collegamenti richiedono un po 'di tempo per la configurazione e saranno diversi per tutti, ma sono essenziali per l'efficienza di Excel. I macro non sono davvero spaventosi una volta che li hai fatti, e non c'è motivo per non usare la QAT. Regola delle scorciatoie!
Non lasciare che la tua scorciatoia regni adesso! Scopri le scorciatoie da tastiera in alto per Word, Excel e PowerPoint 60 Tasti di scelta rapida essenziali di Microsoft Office per Word, Excel e PowerPoint 60 Tasti di scelta rapida essenziali per Microsoft Office Word, Excel e PowerPoint In Office sono disponibili centinaia di scorciatoie da tastiera, ma queste sono i più importanti che dovresti sapere perché ti faranno risparmiare molto tempo. Leggi di più .
Quali scorciatoie hai creato con questi metodi? Non vedo l'ora di conoscere i tuoi migliori macro nei commenti!
Immagine di credito: tenendo nota adesiva da GooDween123 tramite Shutterstock