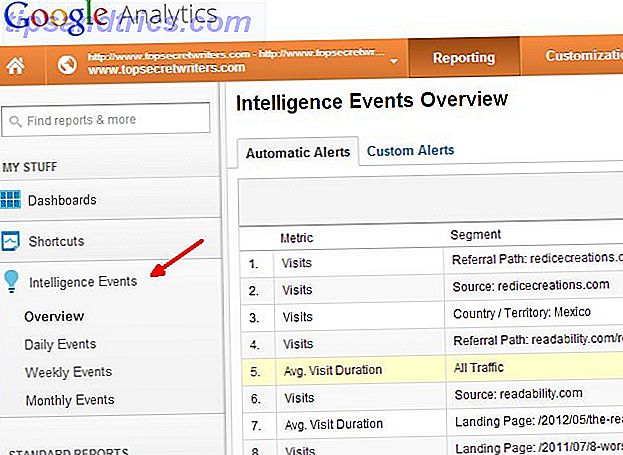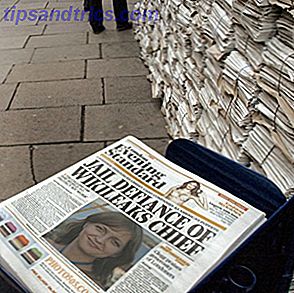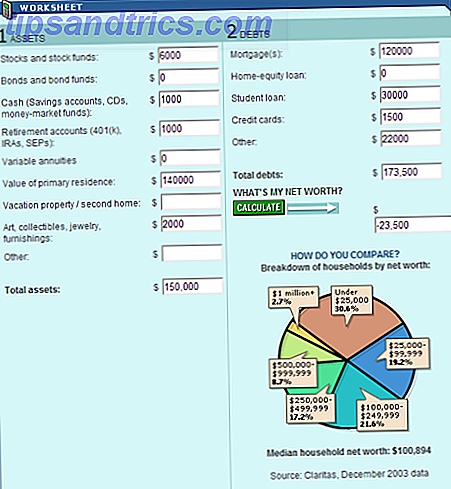È normale che macOS utilizzi parte del tuo spazio su disco per le operazioni quotidiane. Il tuo browser web scarica costantemente nuovi dati, che conserva per velocizzare le sessioni di navigazione future. Applicazioni come i video editor e iTunes conservano una cache multimediale di file esportati e copertine degli album.
È incredibile quanto spazio libero è possibile recuperare eliminando i file indesiderati, a condizione di sapere dove cercare. C'è anche una buona ragione per avvicinarsi a questa richiesta di spazio di guida con cautela.
Oggi vedremo perché e come cancellare le cache su macOS, così come alcune app che lo rendono estremamente facile.
Cosa sono i cache e perché eliminarli?
Le cache sono in pratica file temporanei creati dal sistema operativo e dalle applicazioni che si utilizzano. Potrebbero essere file temporanei di Internet come immagini e documenti HTML, creati da un browser Web come Safari o Chrome.
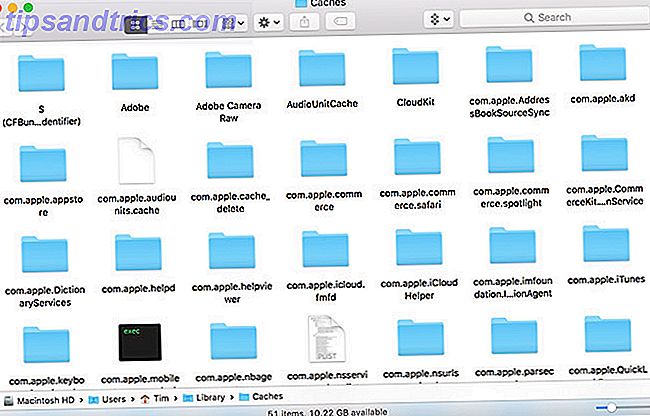
Se modifichi molte foto e video, scoprirai che il tuo editor preferito conserva i dati temporanei che si bloccano sul tuo disco. Gli editor video che eseguono il rendering di clip ed effetti durante la modifica devono memorizzare questi dati da qualche parte, ma in seguito non rimuovono sempre questi file.
Molte applicazioni mantengono le cache che sono troppo piccole per preoccuparsi. I componenti di sistema come Spotlight, Contatti e Maps creano cache relativamente leggere che non ti toglieranno molto spazio libero se dovessi eliminarli.
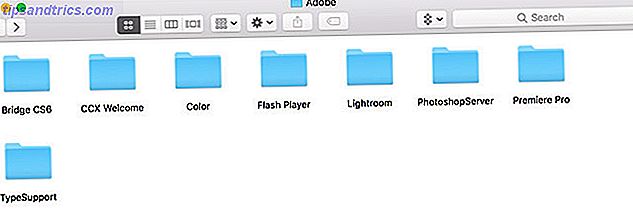
Il che ci porta a un punto importante: non è necessario eliminare le cache . A meno che tu non stia cercando un modo semplice e veloce per recuperare spazio libero e tieni costantemente a giocare con le applicazioni ei file in modo che il tuo Mac funzioni normalmente, è meglio lasciarli stare.
Molte applicazioni eseguono le proprie routine di pulizia per arrestare il caricamento delle cache in dimensioni ingestibili. Ci sono alcuni altri validi motivi per cui potresti eliminare le cache oltre il desiderio di più spazio:
- Risolvi i problemi con le pagine web che caricano risorse obsolete.
- Rimuovere i dati personali memorizzati da siti Web e applicazioni.
- Forzare un'app per eliminare le vecchie informazioni memorizzate nella cache.
Importante: creare prima un backup!
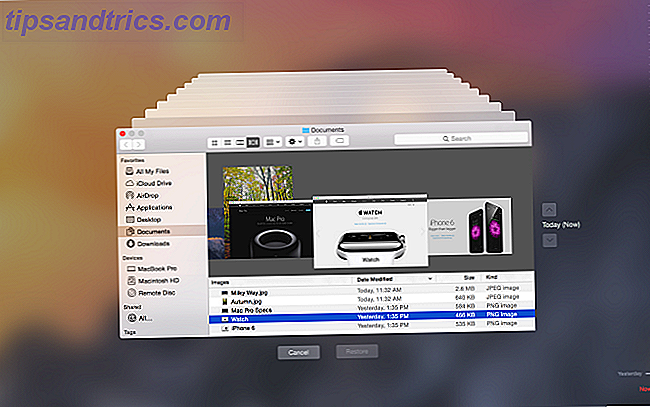
Dovresti eseguire regolarmente il backup del tuo Mac, sia con la Time Machine di Apple, utilizzando uno strumento di backup di terze parti 5 Soluzioni di backup Mac locali che non sono Time Machine 5 Soluzioni di backup Mac locali che non sono Time Machine Ci sono molti di opzioni di backup Mac in circolazione, e molte di loro hanno funzionalità con cui l'app di backup predefinita di Apple non può competere. Ulteriori informazioni o anche un backup online Proteggi i file del tuo Mac con i backup online remoti Proteggi i file del tuo Mac con i backup online remoti Time Machine è una grande prima linea di difesa, ma il modo migliore per proteggere i tuoi file è utilizzare un sito esterno di backup. Leggi di più . Quando inizi a frugare nella cartella Libreria, corri il rischio di rompere qualcosa.
Mentre la maggior parte delle applicazioni generalmente non memorizza le informazioni critiche nella cache, è certamente possibile che l'eliminazione di qualcosa possa portare a perdita di dati indesiderati e comportamenti imprevisti. Con un backup recente, puoi semplicemente ripristinare la cartella cache in caso qualcosa vada storto.
Come cancellare la cache di Safari su Mac
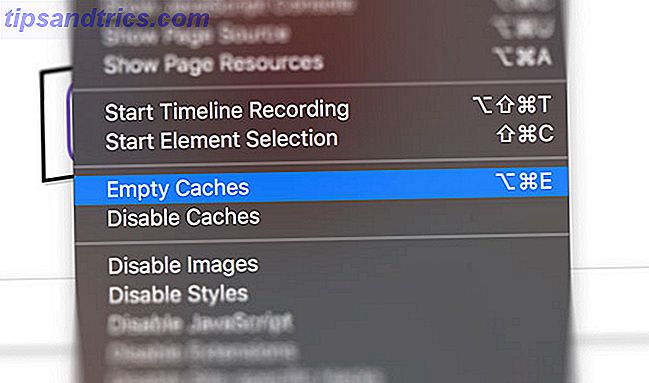
Cancellare la cache Web è semplice, anche se non utilizzi Safari come browser web principale, questo non ti sarà utile:
- Avvia Safari e fai clic su Safari> Preferenze nella parte superiore dello schermo.
- Fare clic su Avanzate quindi abilitare Mostra menu Sviluppo nella barra dei menu in basso.
- Chiudi la finestra Preferenze quindi seleziona Sviluppa nella parte superiore dello schermo.
- Dal menu Sviluppo selezionare Cache vuote .
Nota: questo è un po 'più drastico della semplice cancellazione della cronologia, accessibile in Safari> Cancella cronologia . La cancellazione delle cache in modalità Sviluppo non rimuoverà alcuna informazione personale diversa da quella archiviata in file temporanei (la cronologia, i segnalibri, la cartella Download e così via non sono interessati).
Come cancellare le cache del sistema Mac
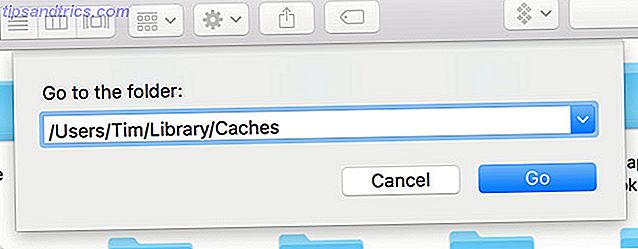
Per cancellare le cache di sistema specifiche per il tuo account utente:
- Avvia Finder, quindi fai clic su Vai> Vai alla cartella nella barra dei menu nella parte superiore dello schermo.
- Nella casella che appare digita
~/Library/Cachese premi OK . - Scegli i file e le cartelle che desideri eliminare e trascinali nel Cestino .
- Ritrova lo spazio libero facendo clic con il pulsante destro del mouse sul Cestino nel dock e selezionando Svuota cestino .
Se si desidera eliminare le cache associate a un altro account utente, è necessario accedere alla directory della cache dell'utente specifico. Puoi farlo cambiando il percorso della cartella nel secondo passaggio in /Users/ username /Library/Caches Caches -replacing username con l'account utente in questione.
Per cancellare le cache di sistema condivise tra gli account utente, vai su /System/Library/Caches .
Le app possono fare tutto questo per te
Potresti spendere tempo manualmente eliminando le cache, oppure potresti semplicemente fare in modo che un'applicazione lo faccia per te. La bellezza di queste app è che generalmente fanno molto di più, e sono particolarmente brave a liberare spazio che non sapevi di avere.
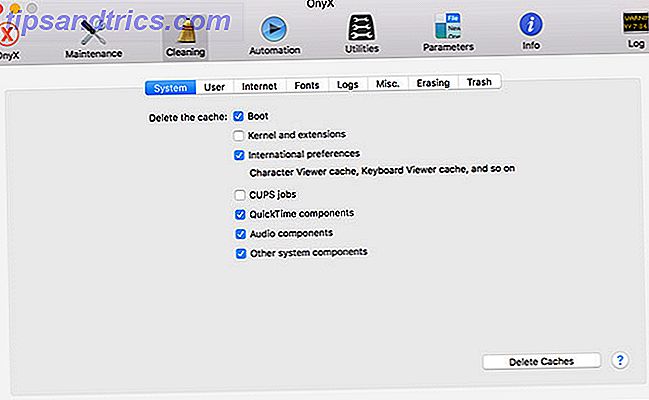
OnyX è uno di questi strumenti gratuiti che fornisce una semplice eliminazione delle cache con un solo clic. Scarica la versione specifica del tuo sistema operativo e avvia l'app. Lascia che analizzi il tuo disco di avvio, quindi vai alla scheda Pulizia . Sfoglia le schede e indica cosa dovrebbe essere eliminato, quindi fai clic su Elimina cache .
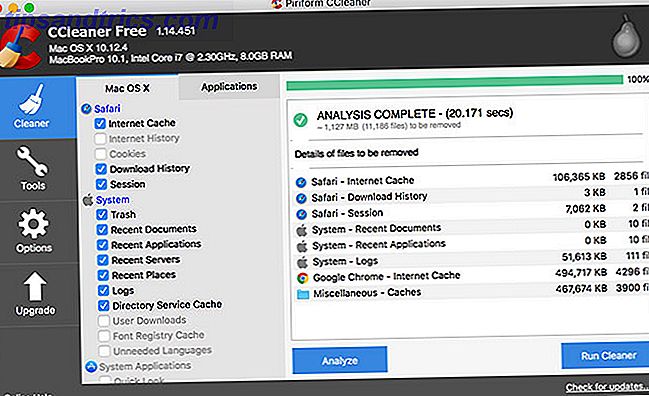
CCleaner è un altro strumento che ucciderà le tue cache, sebbene non offra lo stesso controllo di OnyX. Scarica e installa l'app, quindi fai clic su Analizza per consentire a CCleaner di trovare il maggior spazio possibile possibile (cache incluse). Puoi quindi premere Esegui pulitura per riordinare gli elementi selezionati.
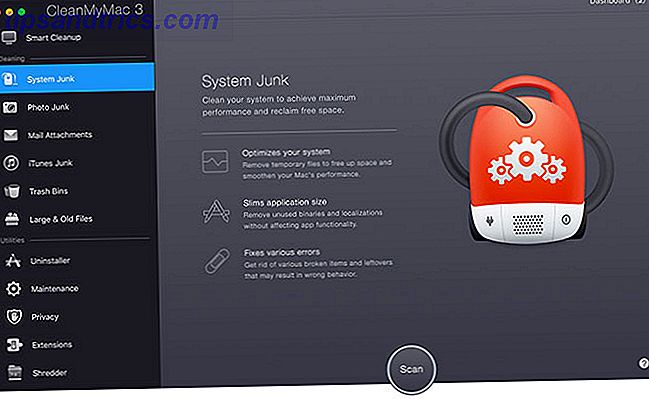
Infine, CleanMyMac 3 è un pulitore one-click premium da $ 40 / anno. L'unico motivo per cui lo uso abitualmente è perché è incluso nel servizio di abbonamento dell'app SetApp. Blitzerà le cache e troverà altri dati macOS ridondanti, backup obsoleti e file enormi che avresti dimenticato in pochi clic.
Non ho mai avuto problemi a svuotare le cache utilizzando una di queste app, ma vale comunque la pena eseguire backup regolari per la massima tranquillità.
Promemoria: non devi normalmente farlo
A meno che tu non sia incredibilmente teso per lo spazio o cerchi di indirizzare una specifica applicazione cancellando la sua cache, dovresti probabilmente lasciare le cache del Mac da sole. Esistono molti modi per creare spazio libero su macOS senza mai toccare le cache.
Puoi spostare le tue librerie e i backup del dispositivo altrove, eliminare file non necessari di grandi dimensioni 3 Applicazioni gratuite per analizzare e ispezionare le app gratuite del disco rigido del tuo Mac 3 per analizzare e ispezionare lo spazio del disco rigido del tuo Mac Ti chiedi dove è finito tutto lo spazio di archiviazione del tuo Mac? Queste app gratuite ti faranno sapere. Leggi altro, o aggiungi ancora più spazio di archiviazione sul tuo MacBook Come aggiungere altro spazio al tuo MacBook Come aggiungere altro spazio al tuo MacBook Non è necessario acquistare un MacBook completamente nuovo per aggiungere più spazio sul disco. Leggi di più per darti più spazio per respirare.
Immagine di credito: Wavebreakmedia / Depositphotos