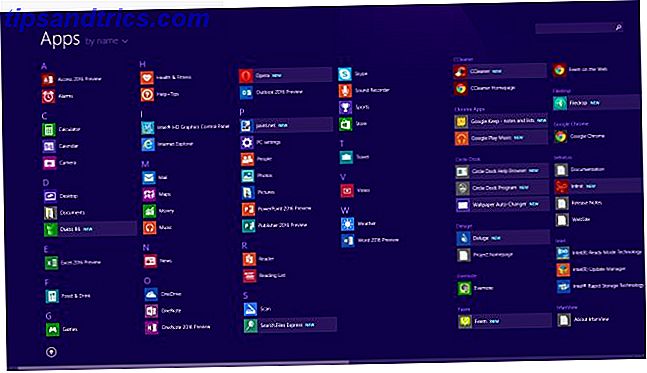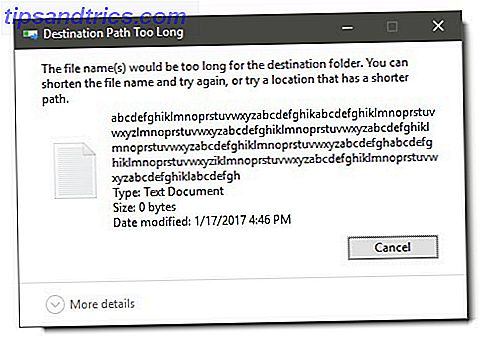Hai provato Linux da un CD live Come creare il tuo Live CD di Linux avviabile Come creare il tuo Live CD di Linux avviabile È facile creare un CD live avviabile fai-da-te in Linux, utilizzando strumenti di terze parti o sistemi operativi Linux ufficiali. Ho bisogno di aiuto? Seguire questi passaggi per creare un Live CD di Linux in pochi minuti. Leggi di più . Ora vuoi installarlo, ma non sei sicuro del dual boot. L'opzione sensata è installare il sistema operativo Linux scelto in una macchina virtuale (VM).
Ciò significa che un ambiente software replica le condizioni di un ambiente hardware: un personal computer. L'ambiente è basato sull'hardware del PC fisico e limitato solo dai componenti interni. Ad esempio, non è possibile avere una CPU virtuale a quattro core su un processore con due core.
Tuttavia, mentre la virtualizzazione può essere raggiunta su molti sistemi, i risultati saranno di gran lunga superiori sui computer dotati di una CPU che lo supporta.
Sono disponibili diversi strumenti di virtualizzazione che semplificano l'installazione di sistemi operativi Linux (OS) e ce ne sono molti in Windows.
VMware produce le applicazioni per macchine virtuali più complete. Scopriamo come installare Linux in Windows con VMware Workstation Player.
Installa VMware Workstation Player
Per iniziare, vai al sito Web di VMware e scarica la versione più recente del loro strumento Workstation Player. Al momento della stesura, questa è la versione 12.5 ed è di circa 80 MB per la versione a 64 bit.
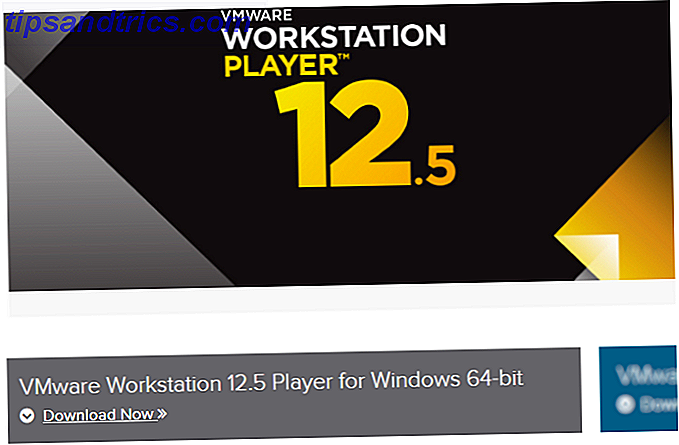
VMware Workstation Player è gratuito e disponibile come versione di valutazione per uso non commerciale, personale e domestico. VMware è anche felice per gli studenti e le organizzazioni senza scopo di lucro di beneficiare della versione gratuita. In termini di funzionalità, VMware Workstation Player include tutto ciò che è necessario per le attività standard della macchina virtuale. Tuttavia, VMware offre un'ampia selezione di soluzioni di virtualizzazione rivolte alle aziende di tutti i livelli, che troverai informazioni sulla pagina del prodotto del sito web.

Una volta scaricato VMware Workstation Player, è necessario installarlo. Una procedura guidata di installazione standard ti guiderà attraverso, con l'opzione di installare un driver avanzato della tastiera. Questa funzione offre una migliore gestione delle tastiere internazionali. Probabilmente non ne avrai bisogno inizialmente, ma vale la pena installarlo, per ogni evenienza. Procedere attraverso la procedura guidata di installazione e riavviare Windows quando richiesto.
Scegli il tuo SO Linux preferito
Probabilmente sai quale sistema operativo Linux vuoi provare. Alcune distribuzioni Linux sono particolarmente adatte per l'esecuzione in una VM Top 5 Sistemi operativi Linux da provare in una macchina virtuale I 5 principali sistemi operativi Linux da provare in una macchina virtuale Cinque distribuzioni di sistemi operativi Linux sono particolarmente adatte per l'esecuzione di macchine virtuali, quindi dai un'occhiata a loro Leggi di più, ma altri no. Come regola generale, non è possibile eseguire distribuzioni Linux per l'architettura ARM (come Raspberry Pi) in VMware.
Questo perché ARM non può essere virtualizzato con x86 e x64. Tuttavia, può essere emulato. Se si desidera emulare un ambiente ARM in Windows, dare un'occhiata a QEMU. In precedenza abbiamo dimostrato come emulare il Raspberry Pi OS Raspbian in QEMU Come emulare un Raspberry Pi sul PC Come emulare un Raspberry Pi sul PC Piuttosto che acquistare un Raspberry Pi e rimanere delusi, perché non provare l'emulatore QEMU a avere un'idea prima? Leggi di più .
Se non sai quale sistema operativo scegliere, troverai comunque il nostro elenco regolarmente aggiornato delle migliori distribuzioni Linux qui I migliori sistemi operativi Linux I migliori sistemi operativi Linux Ci sono distribuzioni Linux disponibili per ogni scopo, il che rende la scelta uno difficile. Ecco una lista dei migliori sistemi operativi Linux per aiutare. Leggi di più .
Configura la tua macchina virtuale
Mentre i download ISO di Linux, è un buon momento per iniziare a configurare la tua VM. Inizia avviando VMware Workstation Player e inserendo il tuo indirizzo email quando richiesto. Questo è parte del problema di ottenere il software gratuitamente: si accetta l'aggiunta all'elenco di posta elettronica VMware.

Una volta eseguita questa operazione, verrà caricata l'applicazione principale di VMware Workstation Player. Fai clic su Crea una nuova macchina virtuale per procedere. Selezionare l'opzione predefinita, File immagine disco di installazione (iso) . (È possibile creare semplicemente un sistema virtuale con un disco fisso vuoto usando l'opzione Installazione successiva del sistema operativo .)
Con il sistema operativo che si pianifica di installare (noto come sistema operativo "guest") selezionato, fare clic su Avanti . Cerca un messaggio su VMware Easy Install, che automatizzerà l'installazione del SO guest scelto.
Crea un account
Nella schermata successiva, inserisci il tuo nome preferito, nome utente e password, fai clic su Avanti e assegna un nome alla VM. I nomi predefiniti spesso seguono il nome del sistema operativo che stai installando. È inoltre possibile selezionare un percorso per la VM.

Fare nuovamente clic su Avanti e selezionare la capacità del disco della VM. Questo è un disco rigido virtuale che verrà salvato sul disco fisico del tuo computer come un file o una serie di file. Puoi scegliere qualsiasi opzione. Nel frattempo, verrà utilizzata una dimensione consigliata per il disco rigido virtuale, che è possibile scegliere di accettare o modificare. Aumentare è un'opzione più sicura che ridurre! Qualunque sia la tua scelta, fai clic su Avanti, per visualizzare la schermata "Pronto per creare una macchina virtuale" e l'opzione per finire . Fare clic su questo, e fino a quando Power su questa macchina virtuale è selezionata, la VM verrà avviata.

Poco dopo, verrà visualizzato un avviso, suggerendo l'installazione del pacchetto VMware Tools per Linux . Questo non è necessario, ma fa parte della procedura di installazione semplice. È meglio accettarlo, quindi fai clic su OK .
Personalizza il tuo hardware virtuale
Un'altra opzione nella schermata "Pronto per creare ..." è Personalizzare l'hardware . Qui, puoi modificare l'hardware della macchina virtuale in altri modi oltre l'HDD. Sono disponibili opzioni per la memoria, i processori, la configurazione della scheda di rete e molto altro.

Vale la pena dare un'occhiata alla schermata Processori . Nel riquadro di destra, individuerai un riferimento a un motore di virtualizzazione . Per impostazione predefinita, questo è impostato su Automatico . Nella maggior parte dei casi, questo dovrebbe andare bene (certamente per Linux), ma se si incontrano problemi, provare a impostarlo su una delle alternative (come Intel VT-x).
Risolvere i problemi di prestazioni nella schermata Memoria. Qui vedrai un'illustrazione della dimensione della RAM suggerita, oltre a un minimo e massimo consigliato per la tua macchina virtuale. È una buona idea attenersi a questi consigli. Andare troppo piccolo si rivelerà un problema, mentre l'impostazione della RAM troppo alta avrà un impatto sulle prestazioni del PC, rallentando tutto dalle attività di sistema standard all'esecuzione del software VM!
Infine, risparmia un momento per controllare le impostazioni dello schermo . Qui potrai attivare l'accelerazione 3D e decidere se utilizzare le impostazioni del monitor del computer host o configurare più monitor nella macchina virtuale. È anche possibile regolare la memoria grafica - come per la memoria di sistema del sistema operativo guest, viene visualizzata una quantità consigliata.
Installa e utilizza Linux in VMware Workstation Player
Quando l'ISO si avvia nella macchina virtuale, apparirà come se si stesse installando un sistema operativo su un computer desktop fisico. L'utilizzo del metodo di installazione semplice lo automatizzerà completamente, utilizzando la configurazione del sistema operativo host di Windows per applicare le impostazioni internazionali nel sistema operativo guest virtuale.

Si noti che se si è selezionata l'opzione Installa il sistema operativo in un secondo momento, si avrà il pieno controllo sull'installazione del sistema operativo.
Con Easy Install, una volta completata l'installazione, sarai in grado di accedere alla macchina virtuale e iniziare a utilizzare il SO guest. È così semplice!
Successivamente, è possibile avviare la VM utilizzando il menu Apri una macchina virtuale .
Se non hai mai usato Linux prima, nel frattempo, dai un'occhiata alle numerose guide al SO Linux qui su MakeUseOf. Abbiamo anche realizzato una guida approfondita per principianti su Ubuntu Ubuntu: Guida per principianti Ubuntu: Guida per principianti Sei curioso di sapere su Ubuntu, ma non sai da dove iniziare? Tutto ciò di cui potresti aver bisogno per iniziare con l'ultima versione di Ubuntu è proprio qui, scritto in un inglese semplice e comprensibile. Per saperne di più, e se stai cercando un software, prova il nostro elenco delle migliori app per Linux Il miglior software Linux Il miglior software Linux Sono disponibili app fantastiche per Linux. Se sei nuovo nel sistema operativo o sei un utente esperto, troverai sempre nuovi e utili software Linux da amare. Questi sono i nostri preferiti. Leggi di più .
Esegui qualsiasi Distro Linux in una macchina virtuale su Windows!
Se si desidera mantenere una distribuzione Linux a portata di mano, l'opzione migliore è installarla in una macchina virtuale in Windows. VMware Workstation Player offre i migliori strumenti per fare proprio questo. Meglio ancora, il processo è semplice:
- Scarica il VMware Workstation Player gratuito.
- Installa e riavvia Windows.
- Crea e configura la tua macchina virtuale.
- Installa Linux nella macchina virtuale.
- Riavvia la macchina virtuale e usa Linux.
E 'davvero così semplice. Non devi nemmeno limitare la tua scelta a un sistema operativo. Scegli tra centinaia (se non migliaia) di distro Linux, che puoi installare in una macchina virtuale basata su VMware 7 Ragioni pratiche per iniziare a utilizzare una macchina virtuale 7 Ragioni pratiche per iniziare a utilizzare una macchina virtuale Il termine "virtuale" è stato co- optato in tanti modi. Realta virtuale. RAM virtuale. Scuole virtuali Ma la virtualizzazione nel contesto dei PC può essere fonte di confusione. Siamo qui per chiarirlo. Leggi di più . Non devi fermarti qui: Windows e macOS possono anche essere installati come macchine virtuali Come eseguire macOS su Windows 10 in una macchina virtuale Come eseguire macOS su Windows 10 in una macchina virtuale Il modo migliore per provare un nuovo sistema operativo è con una macchina virtuale installata sul sistema operativo esistente. Ecco come eseguire macOS Sierra su Windows 10 (ovvero creare un Hackintosh virtuale). Leggi di più .
Hai usato VMware Workstation Player per la tua VM Linux? Pianificazione per installare Linux come macchina virtuale all'interno di Windows? O preferisci il dual boot? Diteci nei commenti.