
Google Spreadsheet è un software incredibilmente potente, tuttavia sembra che la maggior parte degli utenti conosca e utilizzi solo una piccola parte del suo potenziale. Ad esempio, sai come ottenere informazioni da un foglio di calcolo di Google in un altro? Sapevi che era possibile?
Forse questo è dovuto al lato della documentazione delle cose. Google documenta le cose abbastanza bene, eppure per trovare ciò che stai cercando spesso devi guadare attraverso quella documentazione. Non sembra esserci una guida user-friendly scritta da Google su come utilizzare queste cose. O comprendi il gergo tecnico e trovi la risposta da solo o ti accontenti di fare le cose come sempre.
Quindi, per rispondere alla nostra query originale, ci sono due modi per condividere i dati tra fogli di calcolo. È possibile utilizzare uno script per fogli di calcolo oppure utilizzare una funzione di cella in linea. Poiché lo scripting è l'opzione più difficile, parleremo invece di quest'ultima funzione.
Importazione di dati da un altro foglio di calcolo con ImportRange
L'importazione di dati da un altro foglio di calcolo di Google è in realtà sorprendentemente facile da fare, una volta che hai appreso tutti i consigli pertinenti su come utilizzare la funzione. Fino a quel momento però, ci sono una dozzina di modi per gli errori stupidi per contrastare i tuoi piani. Ecco cosa devi fare.
Per cominciare, assicurati di avere accesso visivo al documento da cui vuoi ottenere informazioni. Se si tratta di un documento pubblico o di un collaboratore, questa procedura dovrebbe funzionare.
Successivamente, trova la chiave per il documento da cui ricevi i dati. Nella barra degli indirizzi dopo la chiave = vedrai la stringa di lettere e numeri. Copia quello, ignorando il # gid finale e qualsiasi altra cosa dopo.
Dovrai conoscere il riferimento esatto della cella dal foglio di calcolo da cui ricevi i dati. Per trovarlo, vai a una scheda diversa nello stesso foglio di lavoro, premi = e poi vai alla cella a cui vuoi fare riferimento. Dovresti vedere che la cella ora ha una funzione simile a questa:
= 'Dettagli staff'! A2
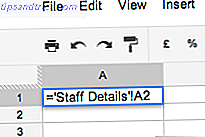
Nel foglio di calcolo in cui desideri importare i dati, dovrai utilizzare la funzione ImportRange . Vai alla cella corretta e inserisci i dettagli della funzione come segue:
= ImportRange ( “LA-KEY”, ”YOUR-CELL-reference”)
Quindi elimina le virgolette singole dal riferimento della tua cella. Ad esempio, il mio sarebbe ora simile a questo:
= ImportRange ("xyzxyzxyzxyzxyzxyzxyzxyzxyzxyz", "Dettagli staff! A2")
Se non prendi queste virgolette, avrai un messaggio di errore.
errore: la chiave del foglio di calcolo richiesta, il titolo del foglio o l'intervallo di celle non sono stati trovati.
La funzione ImportRange aggiornerà automaticamente i dati ogni volta che vengono modificati nel documento originale, rendendo questo un modo ideale per importare informazioni da un altro foglio di calcolo.
Problemi con le virgole
Se ci si trova in una locale europea, dove vengono utilizzate le virgole anziché il punto decimale, i fogli di lavoro utilizzano un punto e virgola anziché una virgola. Potrebbe essere necessario scrivere la tua funzione in questo modo:
= ImportRange ( “LA-KEY”, ”LA-CELL-reference”)
Intervallo di importazione anziché singole celle
Puoi utilizzare queste funzioni ImportRange solo 50 volte per foglio di calcolo, quindi non ha senso limitarti ad importare ogni cella singolarmente. Si desidera utilizzare il pieno potenziale della funzione e importare una GAMMA ogni volta che si utilizza la funzione. Cioè, ottieni un'intera colonna, riga o area alla volta. Per fare ciò, aggiungi i due punti dopo il riferimento di cella e rendi un riferimento di area.
Questo importerebbe un'area 50 × 3:
= ImportRange ("xyzxyzxyzxyzxyzxyzxyzxyzxyzxyz", "Dettagli staff! A1: C50")
Ciò imporrebbe l'intera colonna A:
= ImportRange ("xyzxyzxyzxyzxyzxyzxyzxyzxyzxyzxyz", "Dettagli staff! A: A")
Una volta fatto ciò, vedrai che le celle interessate da questa funzione hanno funzioni Continue in esse, come ad esempio:
= CONTINUA (A2, 2, 1)

Importazione di dati da un altro foglio di calcolo utilizzando ImportData
Il metodo ImportData è degno di nota. Tuttavia ruota intorno a te rendendo pubblici i dati nel documento originale, che non è qualcosa che molte persone vogliono fare con i loro fogli di calcolo. Per utilizzarlo, pubblica il foglio di lavoro o un foglio del foglio di calcolo, in pratica rendendone pubblica una copia, utilizzando File> Pubblica sul Web . Quindi, nella sezione "Ottieni un collegamento ai dati pubblicati", puoi inserire i dettagli delle celle che desideri importare in altri documenti. Questo ti darà un URL univoco per quelle celle.

Quindi, la funzione ImportData funziona in questo modo:
= ImportData ( “LA-UNICO-URL”)
La funzione ImportData farà riferimento a qualsiasi cosa si trovi nella versione pubblicata del foglio di calcolo originale. Ciò significa che se si interrompe la pubblicazione automatica sul foglio di calcolo originale, il nuovo foglio di calcolo non inserirà i dati più aggiornati. Questo, insieme al fatto che è necessario rendere pubblici i dati per utilizzare la funzione ImportData, rende meno attraente le due opzioni.
Altri suggerimenti avanzati su Google Spreadsheets
Se ti piacciono i fogli di lavoro di Google e vuoi imparare alcuni trucchi più avanzati, scopri come aggiungere l'ora corrente a un foglio di calcolo di Google Come aggiungere l'ora corrente a un foglio di calcolo di Google Come aggiungere l'ora corrente a un foglio di calcolo di Google Ulteriori informazioni, come utilizzare i fogli di calcolo di Google come lettore RSS Crea un lettore di feed RSS utilizzando il foglio di calcolo di Google Crea un lettore di feed RSS utilizzando il foglio di calcolo di Google Cercando un uso quotidiano più pratico per la mia crescente raccolta di fogli di lavoro Google, ho deciso di vedere se potevo usarne uno funzione che non ho trattato qui al MUO, ma che ho chiamato "ImportFeed", per provare ... Per saperne di più (un nerd hack per gli abitanti dei cubicoli), come usare Google Forms e Google Spreadsheets per creare un quiz autofirmante Come usare Moduli di Google per creare il tuo quiz di auto-voto Come utilizzare i moduli di Google per creare il tuo quiz di auto-voto Sei un insegnante o un allenatore? Qualcuno coinvolto in un processo di assunzione? Hai bisogno di verificare in qualche modo che le altre persone abbiano le capacità o le conoscenze che ti aspetti che facciano? Bene, hai intenzione di ... Leggi di più, e alcune utili funzioni di Google Spreadsheet Esegui attività sorprendenti con queste utili funzioni di Google Spreadsheet Esegui attività sorprendenti con queste utili funzioni di Google Spreadsheet Mi vergogno di ammettere che ho solo di recente Ho deciso di iniziare a sperimentare con Google Spreadsheets e quello che ho scoperto è che qualsiasi cosa abbia fascino o potenza su Excel a causa delle cose incredibili ... Per saperne di più.
Qual è il tuo strumento avanzato preferito per Google Spreadsheets? Facci sapere!



