
Lo sapevi che usando lo stesso metodo per ritagliare un'immagine su una forma specifica in Photoshop Come ritagliare le immagini usando le forme in Photoshop Come ritagliare le immagini usando le forme in Photoshop Hai mai desiderato ritagliare un'immagine usando un tipo di forma, ad esempio cerchio o un poligono disegnato a mano libera? Ecco come farlo in Photoshop. Per saperne di più, puoi dare alle tue foto un classico look vintage con angoli arrotondati?
Per iniziare, apri un nuovo documento in Photoshop e seleziona lo strumento Rettangolo arrotondato. Puoi accedervi dal menu Strumenti . Se vedi una forma diversa dal rettangolo arrotondato, fai clic sul pulsante e tieni premuto il pulsante finché non si aprono le varie forme disponibili, dopo di che puoi selezionare Rettangolo arrotondato.
In alternativa, puoi utilizzare la scorciatoia da tastiera Maiusc-U per scorrere tra le varie opzioni di forma fino ad ottenere il rettangolo arrotondato.
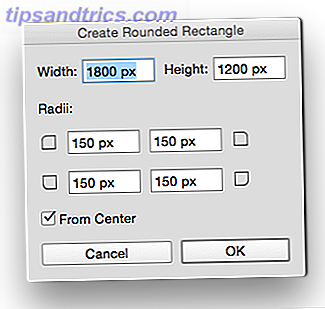
Invece di disegnare il rettangolo, fai semplicemente clic su un punto qualsiasi dell'area di disegno per aprire una finestra di dialogo in cui puoi inserire le dimensioni del rettangolo arrotondato e determinare quanto saranno arrotondati gli angoli della tua foto.
La rotondità è determinata dal Raggio, e più alto è il numero, più arrotondati saranno gli angoli. Puoi utilizzare le impostazioni nello screenshot qui sotto o giocare con i numeri per ottenere la dimensione esatta e la rotondità che desideri.
Assicurati che il tuo rettangolo abbia un riempimento (qualsiasi colore farà come verrà nascosto dalla foto) e nessun tratto. (Queste impostazioni si trovano nel menu nella parte superiore dello schermo.
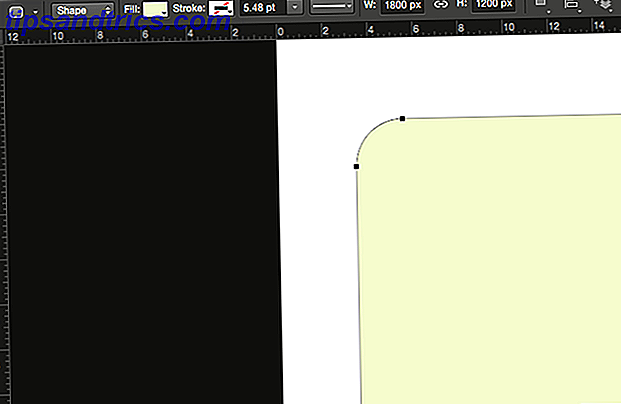
Per inserire la foto nello stesso file in cui hai creato il rettangolo, vai su File > Inserisci incorporato e vai a dove la tua foto è stata salvata sul tuo computer e premi invio / ritorno o fai clic su Inserisci.
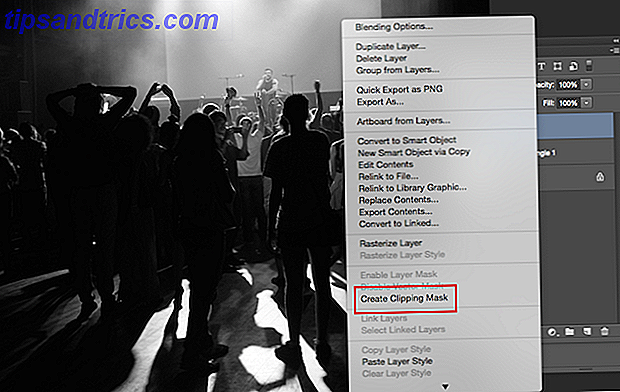
Nel pannello Livelli (accessibile da Windows > Livelli ), ora dovresti vedere la tua foto sopra il rettangolo. Fare clic con il tasto destro del mouse sul livello foto e selezionare Crea maschera di ritaglio . Ciò limiterà la tua foto ai limiti del rettangolo.
Puoi ridimensionare e spostare la foto all'interno di quel rettangolo facendo clic con il pulsante destro del mouse sul livello e selezionando Trasformazione libera .
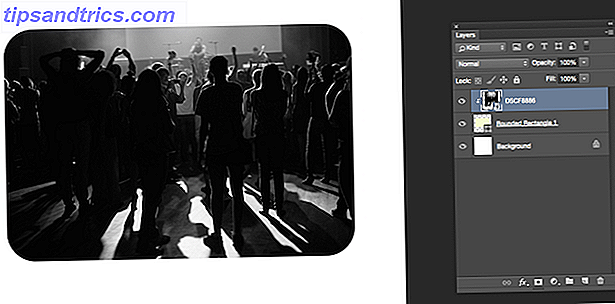
Se vuoi fare il passo in più, puoi utilizzare una varietà di app per desktop o per dispositivi mobili Rendere le tue foto digitali come se fossero state scattate con la prima fotocamera di Kodak Realizza le tue foto digitali come se fossero state scattate con la prima fotocamera di Kodak Se vuoi le tue foto per apparire come se fossero state scattate con l'iconica macchina fotografica di debutto di Kodak, basta un'app mobile o due per riprodurre l'aspetto vintage. Leggi di più che daranno alle tue foto i veri colori vintage necessari per completare l'illusione.
Hai qualche consiglio o trucco per dare alle tue foto un aspetto vintage in Photoshop? Fateci sapere nei commenti.



